Iklan
Windows 10 adalah raksasa. Bahkan setelah Anda melewati proses yang membosankan mempersiapkan sistem Anda untuk menginstal Windows 10 Lakukan Ini Sebelum Setiap Pembaruan atau Instalasi Windows 10Windows 10 mendapat pembaruan besar dua kali setahun, ditambah pembaruan bulanan. Kami menunjukkan kepada Anda apa yang harus Anda lakukan sebelum menjalankan Pembaruan Windows. Sekarang Patch Tuesday bisa datang! Baca lebih banyak dan duduk melalui prosedur instalasi yang panjang, Anda masih memiliki banyak pekerjaan yang harus dilakukan: mengatur sistem operasi seperti yang Anda suka.
Berikut adalah beberapa hal minimum yang pasti ingin Anda lakukan setelah memasang bersih Windows 10. Jika Anda ingin melewati beberapa langkah, itu adalah panggilan Anda, tetapi kami menyarankan semua hal berikut untuk pengalaman terbaik.
1. Perbarui Windows 10
Saya tahu, ada banyak sekali alasan untuk membenci Pembaruan Windows Inilah sebabnya Kami Membenci Pembaruan WindowsCara Pembaruan Windows saat ini memaksa peningkatan dan pembaruan Windows 10 pada Anda buruk. Gavin memeriksa apa yang membuat kita semua membenci Pembaruan Windows dan apa yang dapat Anda lakukan terhadapnya. Baca lebih banyak .
Pembaruan selalu terjadi pada saat terburuk. Tampaknya tidak pernah menghargai apa yang Anda lakukan. Pembaruan Buggy dapat membuat komputer Anda tidak dapat digunakan selama berhari-hari atau berminggu-minggu. Segala sesuatu tentang itu berantakan. Tapi hari ini, Pembaruan Windows adalah kejahatan yang perlu.
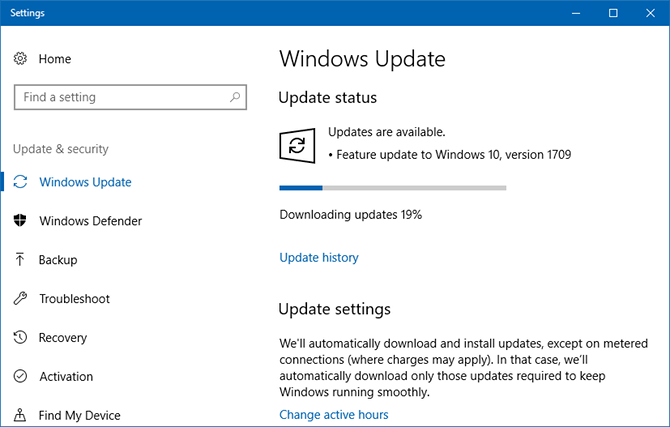
Anda mungkin pernah mendengar cerita-cerita horor tentang Pembaruan Pembuat dan Pembaruan Musim Gugur Pembuat, dan Anda mungkin berpikir Anda lebih baik menonaktifkan pembaruan sama sekali, bahkan mengingat banyak fitur baru yang bisa Anda nikmati.
Tetapi ada satu alasan besar mengapa Anda harus memperbarui: perbaikan bug dan patch keamanan. Kamu lakukan tidak ingin meninggalkan komputer rentan terhadap eksploitasi dan celah. Tetap terbarui dengan tambalan akan meminimalkan sebagian risiko Anda terkena malware jahat.
Untuk menginstal Pembaruan Windows:
- Di Start Menu, cari pembaruan Windows, lalu pilih Pengaturan Pembaruan Windows.
- Klik Periksa pembaruan untuk melihat apakah ada pembaruan. Pada salinan Windows 10 yang baru diinstal, Anda mungkin akan menemukannya banyak pembaruan yang tertunda.
- Tunggu pembaruan untuk diunduh dan disiapkan.
- Saat diminta, klik Restart sekarang untuk menerapkan pembaruan.
Belajar lebih tentang cara mengelola Pembaruan Windows Cara Mengelola Pembaruan Windows di Windows 10Untuk mengontrol orang aneh, Pembaruan Windows adalah mimpi buruk. Ini berfungsi di latar belakang, dan menjaga sistem Anda aman dan berjalan lancar. Kami menunjukkan kepada Anda cara kerjanya dan apa yang dapat Anda sesuaikan. Baca lebih banyak , apa yang harus dilakukan ketika Pembaruan Windows macet Ketika Pembaruan Windows Terjebak, Coba IniApakah Pembaruan Windows membuat Anda sakit kepala? Kami telah mengumpulkan tujuh tips untuk membantu Anda menghilangkannya. Baca lebih banyak , dan cara menonaktifkan Pembaruan Windows untuk sementara waktu 7 Cara untuk Matikan Pembaruan Windows untuk Sementara di Windows 10Pembaruan Windows menjaga sistem Anda ditambal dan aman. Di Windows 10 Anda berada di bawah jadwal Microsoft kecuali Anda tahu pengaturan tersembunyi dan tweak. Jadi, tetap perbarui Windows Update. Baca lebih banyak .
2. Instal Driver Terbaru
SEBUAH driver perangkat adalah bagian dari perangkat lunak yang berinteraksi dengan dan mengontrol cara kerja perangkat tertentu ketika terhubung ke sistem. Dengan kata lain, driver memungkinkan Windows untuk berkomunikasi dengan perangkat keras tanpa mengetahui bagaimana perangkat keras itu sendiri diprogram.
Driver disediakan oleh produsen perangkat keras, dan seperti kebanyakan perangkat lunak di dunia, driver tidak pernah sempurna. Terkadang mereka buggy. Di lain waktu mereka hanya ketinggalan zaman, seperti ketika sistem operasi diperbarui, dan kehilangan fungsionalitas atau kinerja.

Menjaga driver diperbarui adalah penting karena dua alasan: satu, untuk memastikan semua fitur perangkat keras tetap tersedia, dan dua, untuk memastikan perangkat keras Anda berjalan pada kinerja optimal.
Kami telah menulis dua artikel lengkap tentang ini, termasuk cara menemukan dan mengganti driver yang sudah ketinggalan zaman Cara Menemukan & Mengganti Driver Windows yang sudah ketinggalan zamanDriver Anda mungkin sudah usang dan perlu diperbarui, tetapi bagaimana Anda tahu? Inilah yang perlu Anda ketahui dan bagaimana melakukannya. Baca lebih banyak dan mengambil kembali kendali atas pembaruan driver Ambil Kembali Kontrol Atas Pembaruan Driver di Windows 10Driver Windows yang buruk dapat merusak hari Anda. Di Windows 10, Pembaruan Windows secara otomatis memperbarui driver perangkat keras. Jika Anda menderita konsekuensinya, izinkan kami menunjukkan kepada Anda cara mengembalikan driver Anda dan memblokir masa depan ... Baca lebih banyak . Kedengarannya jauh lebih rumit daripada itu. Untungnya, Windows 10 membuat pembaruan driver relatif tidak menyakitkan, jadi jangan abaikan!
3. Instal Perangkat Lunak Esensial
Meskipun Windows 10 hadir dengan banyak bloatware, tidak ada satupun yang sangat praktis. Untuk menyiapkan sistem Anda untuk penggunaan sehari-hari, Anda ingin menginstalnya nyata perangkat lunak. Jika Anda tidak yakin harus mulai dari mana, berikut adalah beberapa poin awal terbaik kami.
Instal Perangkat Lunak Antivirus
Kunci pintu mungkin tidak 100% efektif untuk mencegah pencuri, tetapi apakah itu berarti Anda akan berhenti mengunci pintu Anda di malam hari? Tentu saja tidak, dan hal yang sama berlaku untuk perangkat lunak antivirus: tidak sempurna tetapi masih merupakan ide bagus.

Di tangan satunya, Windows Defender lebih baik daripada tidak sama sekali. Di sisi lain, Anda bisa berbuat lebih baik.
Kami merekomendasikan salah satunya suite keamanan internet gratis ini 5 Suites Keamanan Internet Gratis Terbaik untuk WindowsSuite keamanan mana yang paling Anda percayai? Kami melihat lima suite keamanan gratis terbaik untuk Windows, yang semuanya menawarkan fitur anti-virus, anti-malware, dan perlindungan waktu-nyata. Baca lebih banyak untuk menjaga sistem Anda terlindungi. Selain itu, kami sarankan mengunduh versi gratis dari Malwarebytes dan menjalankannya seminggu sekali atau lebih. Tetap terinstal karena itu penting untuk deteksi dan penghapusan malware Panduan Penghapusan Malware LengkapMalware ada di mana-mana akhir-akhir ini, dan memberantas malware dari sistem Anda adalah proses yang panjang, membutuhkan panduan. Jika Anda merasa komputer Anda terinfeksi, ini adalah panduan yang Anda butuhkan. Baca lebih banyak !
Instal Perangkat Lunak Web
Saya tidak berpikir Microsoft Edge bahwa buruk, tetapi masih memiliki beberapa masalah serius yang perlu ditangani. Sampai tulisan ini dibuat, kami tidak dapat merekomendasikannya untuk digunakan sebagai browser web sehari-hari.
Sebaliknya, Anda harus melihat ke dalam peramban Quantum Firefox baru Firefox Quantum Tiba untuk Menantang Google ChromeFirefox Quantum lebih cepat, lebih tampan, lebih ramping, dan lebih bermanfaat, dan mungkin bisa memberi Chrome keuntungan. Ini tentu saja menggunakan lebih sedikit RAM ... Baca lebih banyak . Dibangun kembali dari bawah ke atas, Firefox Quantum menawarkan kinerja yang sangat cepat dan kemudahan penggunaan. Jika Anda tidak menyukai Firefox, maka Opera harus menjadi pertimbangan Anda selanjutnya Saya Beralih Dari Chrome ke Opera dan Saya Tidak Akan KembaliBrowser apa pun berfungsi. Hanya ada satu alasan untuk memilih satu di antara yang lain: itu lebih sesuai dengan cara Anda menjelajah web. Dan Anda mungkin lebih suka Opera juga. Baca lebih banyak . Dan jika bukan Opera, maka Chrome selalu merupakan fallback yang kuat (tetapi Chrome hadir dengan serangkaian masalahnya sendiri 10 Masalah Chrome yang Mengganggu dan Cara MemperbaikinyaJika Anda mengalami masalah Chrome, Anda telah datang ke tempat yang tepat. Pada artikel ini, kita melihat beberapa kekurangan yang paling umum dan memberikan panduan tentang cara memperbaikinya. Baca lebih banyak ).
Instal Perangkat Lunak Media
Musik dan video, dua bentuk hiburan terpenting saat ini. Jika Anda senang menggunakan Spotify dan Netflix, maka Anda tidak perlu memasang apa pun. Tetapi jika Anda masih lebih suka mengunduh musik dan video, inilah yang Anda butuhkan.
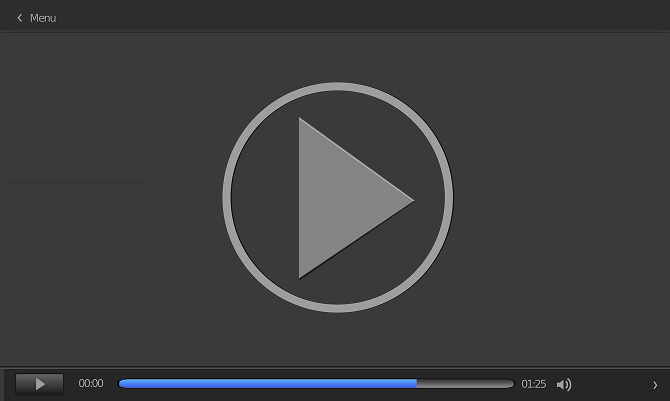
Tidak ada yang berdetak VLC Media Player. Ini gratis, open source, teruji waktu, dikemas dengan fitur, dan memiliki kinerja hebat bahkan pada mesin yang rendah. Ingin sesuatu yang sedikit lebih mencolok atau mungkin lebih ringan? Lihat ini pemutar media alternatif gratis.
Adapun musik, foobar2000 masih tetap menjadi raja setelah bertahun-tahun. Ini sepenuhnya gratis, dapat dikembangkan dengan plugin, sangat dapat disesuaikan, sangat ringan, dan mendukung hampir semua format. Jika Anda ingin lebih banyak permen mata, pertimbangkan ini pemutar musik alternatif gratis 5 Pemutar Musik Gratis Terbaik untuk WindowsMengunduh musik masih memiliki manfaatnya. Untuk satu, Anda dapat memutar musik bahkan ketika Anda tidak memiliki akses internet. Tetapi pemutar musik mana yang harus Anda gunakan? Temukan pemutar musik gratis terbaik di sini. Baca lebih banyak .
Instal Perangkat Lunak Produktivitas
Hanya Anda yang dapat memutuskan perangkat lunak apa yang sebenarnya membuat Anda lebih produktif. Apa yang berhasil untuk saya mungkin tidak bekerja untuk Anda, dan sebaliknya. Yang sedang berkata, berikut adalah beberapa aplikasi itu umumnya mengarah pada lebih banyak produktivitas. Jangan ragu untuk memilih dan memilih di antara mereka.
- Klien email (Thunderbird vs Mailspring vs. Sylpheed 5 Klien Email Gratis Terbaik untuk PC Desktop AndaIngin klien email gratis terbaik? Kami telah menyusun perangkat lunak email terbaik untuk Windows, Mac, dan Linux yang tidak memerlukan biaya sepeser pun. Baca lebih banyak )
- Office suite (Microsoft vs. LibreOffice vs. WPS Office Suite Mana yang Terbaik untuk Anda?Anda akan ditekan untuk menemukan pekerjaan yang tidak memerlukan pemrosesan kata atau angka. Dan Anda mungkin bertanya-tanya, apakah Microsoft Office benar-benar solusi terbaik? Ini pilihanmu. Baca lebih banyak )
- Catatan dan buku catatan (OneNote vs. Evernote Evernote vs. OneNote: Aplikasi Pencatat mana yang Tepat untuk Anda?Evernote dan OneNote adalah aplikasi pencatatan yang luar biasa. Sulit untuk memilih di antara keduanya. Kami membandingkan semuanya mulai dari antarmuka hingga organisasi catatan untuk membantu Anda memilih. Apa yang terbaik untuk Anda? Baca lebih banyak )
- Penyimpanan cloud dan sinkronisasi (Dropbox vs. Google Drive vs. OneDrive Dropbox vs. Google Drive vs. OneDrive: Cloud Storage Apa Yang Terbaik untuk Anda?Sudahkah Anda mengubah cara Anda berpikir tentang penyimpanan cloud? Opsi populer Dropbox, Google Drive, dan OneDrive telah bergabung dengan yang lain. Kami membantu Anda menjawab layanan penyimpanan cloud mana yang harus Anda gunakan. Baca lebih banyak )
- Pembaca PDF (Sumatra vs SlimPDF vs PDF-XUbah 4 Alternatif Sangat Ringan untuk Adobe ReaderApakah Anda masih menggunakan Adobe Reader untuk dokumen PDF? Saatnya beralih ke pembaca PDF alternatif yang ringan, diluncurkan dengan cepat, namun menyimpan dokumen Anda. Baca lebih banyak )
- Ekstraksi arsip (WinZip vs. WinRAR vs. 7-Zip Cara Mengekstrak File Dari ZIP, RAR, 7z, dan Arsip Umum LainnyaApakah Anda pernah dihadapkan dengan file .rar dan bertanya-tanya bagaimana cara membukanya? Untungnya, mengelola file ZIP dan arsip terkompresi lainnya sederhana dengan alat yang tepat. Inilah yang perlu Anda ketahui. Baca lebih banyak )
- Pencarian sistem (Semuanya vs Terlihat vs Daftar 13 Alat Pencarian Gratis Terbaik untuk Windows 10Pencarian Windows hanya baik untuk penggunaan dasar dan kasual. Jika Anda sering mencari Windows, Anda mungkin lebih baik dengan alat pencarian pihak ketiga yang mengagumkan. Baca lebih banyak )
4. Ubah Pengaturan Windows Default
Pengaturan Windows 10 yang out-of-the-box tidak optimal untuk siapa pun. Tentu, sistem mungkin dapat digunakan, tetapi Anda mungkin tidak akan memiliki pengalaman yang baik. Hal terbaik untuk dilakukan adalah membuatnya dipersonalisasi segera jadi Anda bisa menetap dan tidak khawatir tentang itu nanti.
Ubah Aplikasi Default
Windows 10 dilengkapi dengan aplikasi default untuk menangani aktivitas sehari-hari, tetapi mereka tidak terlalu baik. Setelah Anda menginstal aplikasi yang ingin Anda gunakan (apakah Anda mengindahkan rekomendasi kami di atas?), Anda dapat menetapkannya sebagai default dengan langkah-langkah mudah berikut:
- Di Start Menu, cari aplikasi default, lalu pilih Pengaturan aplikasi default.
- Pilih aplikasi yang Anda sukai untuk Email, Musik, Foto, Video, dan Penjelajahan Web.
- Di bawah itu, klik Pilih aplikasi default berdasarkan jenis file untuk mengaitkan berbagai program dengan jenis file lain, seperti PDF, DOCX, TXT, dll.
Nonaktifkan Item Startup yang Tidak Perlu
Setelah menginstal Windows 10 dan banyak aplikasi pihak ketiga, beberapa dari mereka mungkin secara diam-diam menyiapkan diri untuk dijalankan saat startup. Sayangnya, ini dapat memperlambat sistem Anda dan memaksa Anda untuk menunggu beberapa menit setiap kali Anda me-reboot mesin Anda.
Untuk menonaktifkan item startup yang tidak perlu di Windows 10:
- Buka Task Manager dengan Ctrl + Shift + Esc.
- Klik Keterangan lebih lanjut untuk beralih ke tampilan lanjutan.
- Klik tautan Memulai tab.
- Klik kanan pada setiap aplikasi yang tidak ingin Anda mulai secara otomatis dan pilih Nonaktifkan untuk mencegah peluncuran dari saat startup.
Optimalkan Pengaturan Tampilan
Anehnya, Windows 10 tidak terlihat setengah buruk. Antarmukanya modern dan animasinya menyenangkan, yang sangat bagus jika Anda menyukai eye candy. Tetapi penampilan ini memiliki fitur yang memengaruhi kinerja sistem - jauh lebih banyak daripada yang Anda sadari - dan menonaktifkan beberapa di antaranya sebenarnya dapat membuat sistem Anda terasa lebih halus dan lebih responsif.
Untuk mengoptimalkan pengaturan tampilan Windows 10 untuk sistem Anda:
- Di Start Menu, ketik sesuaikan penampilan dan pilih Sesuaikan tampilan dan kinerja Windows.
- Di bawah tab Efek Visual, pilih salah satu Biarkan Windows memilih yang terbaik untuk komputer saya (yang akan memberikan keseimbangan yang sehat antara permen mata dan penampilan) atau Sesuaikan untuk kinerja terbaik (yang akan menonaktifkan semua fitur yang sangat berat).
- Klik baik.
Optimalkan Pengaturan Power Plan
Pengaturan Power Plan Windows 10 memungkinkan Anda mengubah berbagai aspek sistem operasi yang melibatkan penggunaan daya. Ini penting untuk pengguna laptop, tetapi juga dapat membuktikan penting bagi pengguna desktop (mis. Berapa lama sebelum layar mati saat idle). Kami merekomendasikan "Paket tinggi" untuk desktop dan "Paket seimbang" untuk laptop.
Anda kemudian dapat mengubah rencana daya Anda menggunakan langkah-langkah ini:
- Di Start Menu, cari rencana daya dan pilih Pilih rencana daya.
- Pilih paket yang Anda inginkan, lalu klik Ubah pengaturan paket di sebelah kanan.
- Klik Ubah pengaturan daya tingkat lanjut.
- Secara khusus, Anda harus mengedit pengaturan di bawah Hard disk, Tidur, Tombol dan tutup daya, Manajemen daya prosesor, dan Tampilan kategori.
- Klik baik.
Pengaturan Privasi Tweak
Itu benar: Windows 10 tidak kumpulkan semua jenis informasi tentang cara Anda menggunakan sistem operasi. Beberapa baik-baik saja dengan ini, tetapi mungkin Anda merasa itu merupakan pelanggaran privasi. Berita baiknya adalah, Microsoft memungkinkan Anda mematikan banyak fitur ini. Berita buruknya adalah, Anda tidak bisa berbalik segala sesuatu mati. Apa pun itu, sebagian data Anda akan menemukan jalannya ke Microsoft.
Cari tahu lebih lanjut tentang apa yang sebenarnya dikumpulkan di artikel kami di Windows 10, privasi, dan telemetri. Sejauh mana pengaturan yang harus Anda atur?
- Pengaturan privasi umum
- Pengaturan privasi telemetri
- Pengaturan privasi akun Microsoft
- Pengaturan privasi Cortana
- Pengaturan privasi Windows Store
Seperti yang Anda lihat, Anda harus mengubah banyak hal. Lihat artikel kami di mengelola privasi Anda di Windows 10 Jangan Biarkan Windows 10 Memata-matai Anda: Kelola Privasi Anda!Windows 10 mengawasi Anda. Sistem operasi terbaru Microsoft tidak diragukan lagi memanen lebih banyak informasi pribadi Anda daripada sebelumnya. Kami akan menunjukkan kepada Anda bagaimana cara mendapatkan privasi yang lebih baik. Baca lebih banyak untuk mempelajari lebih lanjut tentang cara mengubah pengaturan ini, termasuk aplikasi pihak ketiga mana yang dapat mempercepat proses dan membuat hidup Anda lebih mudah.
Pengaturan Windows Lainnya untuk Dipertimbangkan
Selain hal di atas, Anda mungkin ingin berpikir tentang menggunakan a akun lokal, bukan akun Microsoft Cara Mengubah Aplikasi dan Pengaturan Default di Windows 10Inilah cara mengubah program default di Windows 10 jika Anda tidak puas dengan bagaimana OS berperilaku di luar kotak. Baca lebih banyak untuk penggunaan sistem operasi umum, menyesuaikan Pusat Tindakan dan pemberitahuannya Cara Menyesuaikan & Menonaktifkan Windows 10 Action CenterWindows 10 Action Center adalah alat untuk pengguna listrik. Itu mengumpulkan semua notifikasi penting Anda dan pintasan sistem utama di Taskbar. Kami akan menunjukkan cara mengkonfigurasi Pusat Aksi Anda dengan sempurna. Baca lebih banyak menjadi kurang intrusif, dan mempersonalisasi hampir setiap inci Windows 10 8 Alat Terbaik untuk Melakukan Tweak dan Menyesuaikan Windows 10Ingin memberikan tampilan unik pada PC Anda? Pelajari cara menyesuaikan Windows 10 dengan alat tweak yang kuat yang memenuhi setiap kebutuhan Anda. Baca lebih banyak .
5. Mengatur Metode Cadangan
Bayangkan melalui semua pengaturan ini hanya untuk menangkap virus yang menghapus semua pengaturan Anda. Atau bagaimana jika Anda bangun suatu pagi dan hard drive Anda mati? Mungkin anggota keluarga menghapus file penting dan Anda tidak menyadarinya sampai itu lama hilang.
Semua hipotesis ini menunjuk pada satu kebenaran: Anda perlu mencadangkan data Anda!
Belum pernah membuat cadangan sebelumnya? Tidak apa-apa. Konsultasikan dengan kami panduan untuk mencadangkan dan memulihkan data di Windows 10 Panduan Pencadangan dan Pemulihan WindowsBencana terjadi. Kecuali Anda bersedia kehilangan data, Anda memerlukan rutinitas cadangan Windows yang baik. Kami akan menunjukkan kepada Anda cara menyiapkan cadangan dan mengembalikannya. Baca lebih banyak untuk mempelajari semua yang perlu Anda ketahui, termasuk cara kerja cadangan, di mana menyimpan cadangan, seberapa sering Anda harus mencadangkan data, perangkat lunak apa yang digunakan, dll. Juga, lihat artikel kami di file mana yang akan dicadangkan dan yang akan dilewati Cadangkan 101: File dan Folder Windows Anda Harus Selalu MencadangkanApakah Anda mendukung hal-hal yang benar? Kami akan menunjukkan kepada Anda file dan folder mana yang harus selalu dicadangkan dan di mana menemukannya di Windows. Baca lebih banyak .
Sekarang mesin Windows 10 Anda harus siap untuk digunakan! Apakah ada tips pasca pemasangan lain yang kami lewatkan? Beri tahu kami di komentar di bawah!
Joel Lee memiliki gelar B.S. dalam Ilmu Komputer dan lebih dari enam tahun pengalaman menulis profesional. Dia adalah Pemimpin Redaksi untuk MakeUseOf.