Iklan
Penting untuk mengunci komputer Anda saat Anda tidak menggunakannya. Jika tidak, seseorang bisa datang dan bermain iseng di atasnya atau jauh lebih buruk. Seseorang dengan akses penuh ke mesin Anda bisa mencuri file Anda, salin kata sandi Anda, atau menyamar sebagai Anda menggunakan akun online Anda.
Bepergian dengan kata sandi Windows Cara Mengatur Ulang Kata Sandi Windows 10 Anda yang HilangAnda lupa kata sandi login Windows 10 Anda? Jangan putus asa! Kami akan menunjukkan kepada Anda cara mengatur ulang kata sandi dan memulihkan akun Anda. Baca lebih banyak membutuhkan waktu, jadi penguncian akan mencegah masalah apa pun ketika Anda tidak hadir secara fisik. Berikut ini beberapa cara untuk melakukannya.
1. Gunakan Pintasan Keyboard
Solusi paling mudah mungkin adalah yang terbaik untuk kebanyakan orang. Kamu bisa gunakan pintasan keyboard dasar Windows Keyboard Shortcuts 101: The Ultimate GuidePintasan keyboard dapat menghemat waktu Anda. Kuasai pintasan keyboard Windows universal, trik keyboard untuk program tertentu, dan beberapa tips lainnya untuk mempercepat pekerjaan Anda. Baca lebih banyak untuk mengunci komputer Anda setiap kali Anda bangun dari meja Anda.
Mendesak Tombol Windows + L akan segera mengunci komputer Anda di semua versi Windows.
Ingin menambahkan 1,5 detik untuk istirahat makan siang Anda? Tekan saja Windows Key + L daripada Alt, Ctrl, Delete untuk cara yang lebih cepat untuk mengunci PC Anda #WinkeyLpic.twitter.com/uA1tk09HFG
- Dorset Police Cyber (@DP_CyberCrime) 16 Februari 2017
Pintasan mengirim Anda kembali ke layar kunci, dan Anda harus memasukkan kata sandi Anda (atau PIN PIN atau Kata Sandi? Apa yang Digunakan di Windows 10Windows 10 memungkinkan Anda masuk ke PC menggunakan beberapa metode. Dua yang paling populer adalah kata sandi dan PIN. Mari kita periksa perbedaan di antara mereka dan memutuskan mana yang terbaik untuk Anda. Baca lebih banyak ) untuk kembali.
Tentu saja, komputer Anda hanya dilindungi jika Anda benar-benar memiliki kata sandi di akun Anda. Menuju ke Pengaturan> Akun> Opsi masuk dan lihat di bawah Kata sandi bidang. Jika Anda tidak memiliki kata sandi di akun Anda, atur satu sekarang! Anda juga dapat mengubah kata sandi di sini jika membutuhkan sesuatu yang baru.
2. Tetapkan Batas Waktu Pendek
Menggunakan pintasan keyboard itu bagus karena mengunci komputer Anda segera. Jika tidak ada penundaan, tidak ada yang bisa melompat ke komputer Anda di jendela waktu itu sebelum terkunci. Mengatur batas waktu pendek hingga Windows secara otomatis mengunci adalah opsi cadangan yang bagus untuk saat-saat ketika Anda lupa untuk menekan pintasan.
Untuk melakukannya di Windows 10, buka Pengaturan dan cari Screen saver di bilah pencarian. Klik Ubah screen saver dalam daftar hasil untuk membuka jendela. Sejak screensaver tidak benar-benar diperlukan dengan monitor modern, untungnya Anda tidak harus mengaktifkan screensaver untuk menggunakan metode ini.
Pilih screensaver dari daftar (atau unduh screensaver gratis yang mengagumkan), maka Anda harus memilih jumlah menit untuk menunggu hingga diaktifkan. Jika Anda memilih (Tidak ada), komputer akan langsung mengunci setelah waktu itu alih-alih menampilkan screensaver. Pastikan untuk memeriksa Pada resume, tampilkan layar masuk jadi terkunci!
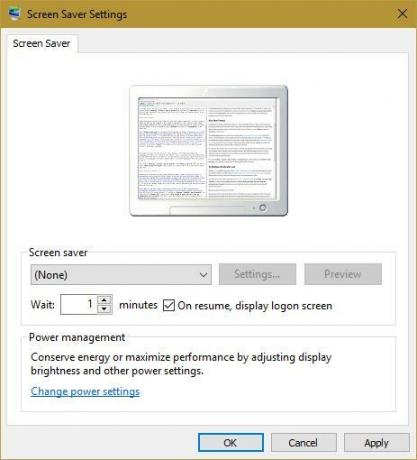
Semakin lama nilai ini, semakin tidak aman pengaturan. Namun, waktu singkat dapat memicu screensaver / mengunci ketika Anda benar-benar di komputer Anda, yang menjengkelkan. Pilih jumlah waktu yang masuk akal (mungkin tiga menit) dan cobalah. Sekarang setiap kali Anda meninggalkan komputer sendirian selama beberapa menit, screensaver Anda akan masuk. Siapa pun yang membangunkannya dari screensaver membutuhkan kata sandi Anda untuk masuk.
Juga, menuju ke Pengaturan> Akun> Opsi masuk. Dibawah Harus masuk, pastikan Anda memilih Ketika PC bangun dari tidur. Ini akan membuat komputer Anda meminta kata sandi saat meninggalkan mode tidur.
3. Coba Kunci dinamis Windows 10
Windows 10 adalah produk yang terus berkembang, dan Pembaruan Pembuat datang pada bulan April adalah pembaruan utama terbaru. Salah satu fitur baru adalah Dynamic Lock, yang memungkinkan Anda secara otomatis mengunci PC Anda ketika Anda menjauh dari meja Anda Cara Mengunci Windows 10 Secara Otomatis Kapanpun Anda Meninggalkan Meja AndaWindows secara otomatis mengunci setelah Anda tidak aktif untuk sementara waktu, tetapi tidak instan. Berikut adalah fitur baru yang memungkinkan Anda mengunci komputer Anda secara otomatis ketika Anda meninggalkannya. Baca lebih banyak . Jika Anda bukan orang dalam Windows, Anda harus menunggu sedikit untuk opsi ini, tetapi mereka yang berada di build terbaru dapat mencobanya sekarang.
Pertama, pastikan Anda memiliki ponsel atau perangkat lain dipasangkan ke PC Anda dengan Bluetooth. Lalu, pergi ke Pengaturan> Akun> Opsi Masuk. Anda harus menemukan Kunci dinamis sundulan dan periksa Izinkan Windows mendeteksi ketika Anda pergi dan secara otomatis mengunci perangkat. Setelah ini selesai, komputer Anda akan mengunci beberapa saat setelah kehilangan koneksi Bluetooth ke ponsel Anda.
Pastikan ponsel Anda ada di saku saat Anda melakukan ini; jika itu duduk di meja Anda, komputer Anda tidak akan terkunci! Pintasan keyboard masih merupakan cara yang paling dapat diandalkan untuk mengunci PC Anda secara instan, tetapi mengikat kunci itu dengan kehadiran fisik Anda rapi. Selain itu, metode ini tidak akan mengganggu Anda dengan kunci tidak disengaja saat Anda tidak aktif.
Gunakan Alat Pihak Ketiga
Ketika Windows meninggalkan celah, pengembang pandai menciptakan perangkat lunak yang luar biasa. Jika tidak ada metode di atas yang sesuai dengan kebutuhan Anda, ada beberapa alat gratis yang dapat membantu Anda.
4. Bluelock
Jika kamu masih menggunakan Windows 7 atau 8.1, kamu bisa coba fitur Kunci Dinamis tanpa memutakhirkan ke Windows 10 menggunakan Bluelock. Ini adalah alat sederhana yang memungkinkan Anda memilih perangkat Bluetooth yang terhubung untuk mengunci Windows. Pilih berapa lama Anda ingin menunggu sebelum komputer terkunci, dan berperilaku seperti Kunci Dinamis.
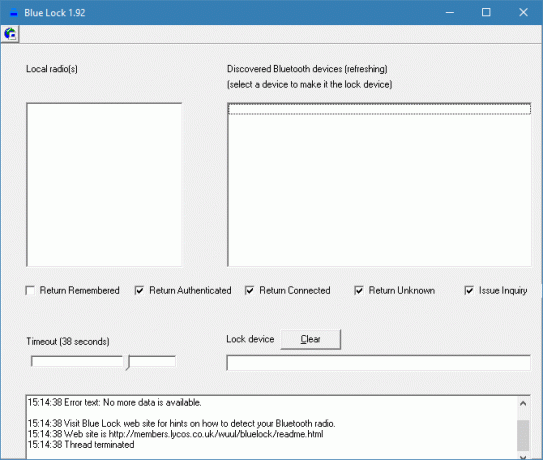
5. Predator
Untuk pengambilan yang sama sekali berbeda, Anda juga bisa mengunci Windows dengan USB flash drive 3 Alat untuk Memutar Drive USB Anda Menjadi Kunci Pembuka Kunci Aman untuk PC AndaYa, itu mungkin: Anda dapat mengubah USB flash drive Anda menjadi kunci fisik yang mengunci dan membuka kunci komputer Anda. Baca lebih banyak . Perangkat lunak suka Predator menangani semua pekerjaan secara gratis. Cukup tetapkan drive USB sebagai kunci untuk membuka kunci mesin Anda, dan komputer tidak akan berfungsi tanpa itu.
Ini adalah opsi yang bagus jika Anda membutuhkan keamanan mutlak pada mesin Anda. Proses Predator tidak dapat dihentikan dengan menggunakan Task Manager, itu dapat meledakan alarm ketika seseorang mengetikkan kata sandi yang salah, dan merekam log keamanan. Setiap kali Anda meninggalkan meja Anda, cukup tarik flash drive dan semuanya terkunci.
6. Kunci PC Saya
Jika Anda tidak ingin menggunakan flash drive tetapi masih menginginkan lebih banyak opsi penguncian, coba Kunci PC Saya. Alat gratis ini memungkinkan Anda mengganti layar kunci Windows default (tempat admin lain masih bisa masuk) dengan menonaktifkan drive mouse dan disk. Anda dapat memicu kunci ini dengan hotkey Anda sendiri, membuat layar kunci transparan, dan bahkan mematikan atau log off pengguna setelah layar kunci habis untuk waktu yang ditentukan.
Terkunci Ketat
Tidak ada kekurangan opsi ketika Anda ingin mengunci PC Anda. Pintasan keyboard adalah metode yang paling dapat diandalkan, dan pengaturan batas waktu layar membantu jika Anda lupa. Jika Anda hardcore tentang keamanan Anda, coba gunakan flash drive atau perangkat lunak canggih untuk opsi lebih lanjut. Anda tidak perlu lagi khawatir tentang akses tidak sah ke komputer Anda!
Sekarang PC Anda terkunci, pastikan seseorang tidak dapat mencuri semua perangkat keras di kantor Anda Cara Menghentikan Seluruh Desktop PC Atau Rumah Kantor Anda Karena Dicuri Baca lebih banyak !
Apakah Anda menggunakan salah satu metode ini atau Anda lebih suka mengunci Windows dengan cara lain? Bagikan paket keamanan PC Anda dengan kami di komentar.
Kredit Gambar: Evlakhov Valeriy via Shutterstock.com
Ben adalah Wakil Editor dan Manajer Pos Sponsor di MakeUseOf. Dia memegang gelar B.S. dalam Sistem Informasi Komputer dari Grove City College, di mana ia lulus Cum Laude dan dengan Honours di jurusannya. Dia menikmati membantu orang lain dan bersemangat tentang video game sebagai media.