Iklan
Apakah Anda akan menulis kata sandi Anda di selembar kertas dan menempelkannya di dahi Anda? Mungkin tidak. Namun menghubungkan ke jaringan Wi-Fi publik hampir sama bodohnya.
Namun, Anda mungkin tidak punya pilihan, jika sedang dalam perjalanan dan ingin tetap terhubung. VPN dapat membuat Anda tetap aman, tetapi setiap perangkat harus terhubung secara terpisah, kecuali jika Anda menggunakan router perjalanan sebagai perantara.
Tidak punya satu berguna? Jangan khawatir, Anda dapat membangunnya dengan Raspberry Pi. Ini adalah pilihan yang sempurna untuk router perjalanan DIY VPN, jadi mari kita lihat cara membuatnya.
Apa Yang Anda Butuhkan?
Untuk memulai membangun router perjalanan Raspberry Pi VPN, Anda perlu:
- Raspberry Pi (Pi 3 atau Raspberry Pi Zero W lebih disukai) dengan kasing
- Satu adaptor Wi-Fi USB (dua, jika Anda menggunakan Raspberry Pi yang lebih tua)
- Kartu microSD dengan penyimpanan minimal 8GB
- Pembaca kartu SD
- Catu daya berkualitas tinggi
- PC dengan klien SSH diinstal
- Berlangganan VPN dengan dukungan OpenVPN
Dimungkinkan untuk menggunakan model Pi tanpa built-in Wi-Fi, tetapi Anda akan membutuhkan dua adapter Wi-Fi USB, atau satu yang mampu berjalan dalam mode titik akses / terkelola dan mode klien.
Alih-alih distribusi Linux standar, Anda harus menginstal OpenWRT ke kartu SD Anda untuk mengubahnya menjadi router yang lengkap. Anda dapat menggunakan distro Linux lain jika diinginkan, tetapi OpenWRT menyediakan antarmuka web yang praktis untuk konfigurasi saat Anda jauh dari rumah.
Jika Anda menggunakan Windows, Anda juga harus memasang Putty atau klien SSH lain untuk Windows 4 Cara Mudah Menggunakan SSH Di WindowsSSH adalah solusi de facto untuk mengakses terminal jarak jauh dengan aman di Linux dan sistem serupa UNIX lainnya. Jika Anda memiliki server SSH jarak jauh yang ingin Anda akses, Anda harus mengunduh klien SSH ... Baca lebih banyak sebelum memulai.
Langkah 1: Instal OpenWRT
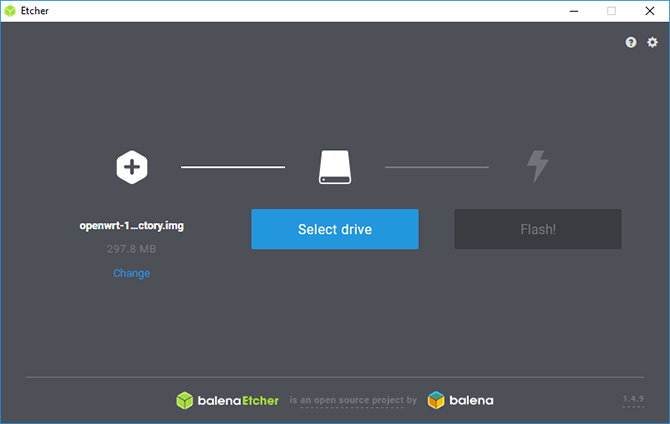
Pertama, unduh firmware OpenWRT untuk model Raspberry Pi Anda. Anda dapat menemukan gambar terbaru dari Wiki OpenWRT.
Buka zip file yang diunduh menggunakan 7zip atau manajer arsip file lain yang sesuai, lalu flash file IMG ke kartu Anda dengan Etcher.
Alat ini harus mendeteksi kartu SD Anda secara otomatis; Anda hanya perlu memilih file gambar Anda, pilih drive yang benar dengan huruf, dan kemudian klik Flash.
Setelah selesai, letakkan kartu microSD Anda kembali ke Raspberry Pi Anda dan biarkan boot.
Langkah 2: Konfigurasi Awal
Secara default, OpenWRT default ke alamat IP statis 192.168.1.1, yang merupakan IP gateway default untuk banyak router. Anda harus mengubah ini untuk mencegah konflik. Hubungkan Pi Anda ke PC Anda menggunakan kabel Ethernet; Anda mungkin perlu mengatur IP statis Cara Melihat & Mengubah Alamat IP Anda di Windows 7, 8, dan 10Anda dapat menggunakan komputer Anda tanpa mengetahui alamat IP Anda sendiri, tetapi apakah Anda ingin tahu cara memeriksanya? Berikut cara cepat memeriksa atau mengubah alamat IP Anda di Windows. Baca lebih banyak pada PC Anda terlebih dahulu.
Daripada menangani konfigurasi menggunakan LuCI, antarmuka web OpenWRT, Anda akan melakukannya secara manual untuk memastikan bahwa konfigurasi diatur dengan benar. Memuat Putty atau klien SSH Anda dan terhubung ke 192.168.1.1 pertama, dengan nama pengguna akar.
Anda akan mendapatkan peringatan keamanan awal pada koneksi pertama Anda; klik saja Iya dan lanjutkan. Merupakan ide bagus pada tahap ini untuk menetapkan kata sandi; lakukan itu dengan mengetik sandiwara di jendela terminal.
Konfigurasikan Pengaturan Jaringan dan Firewall
Anda perlu mengedit dua file—/etc/config/network dan /etc/config/firewall—Sebelum Anda dapat melanjutkan lebih jauh. Mulai dengan mengetik berikut ini untuk mengedit file:
vim / etc / config / networkSelanjutnya, ketuk I untuk mengedit teks dan sertakan yang berikut:
konfigurasi antarmuka 'loopback' opsi ifname 'lo' opsi proto 'statis' opsi ipaddr '127.0.0.1' netmask pilihan '255.0.0.0' antarmuka konfigurasi 'lan' jenis opsi 'jembatan' opsi ifname 'eth0' opsi force_link '1' opsi proto 'statis' opsi ipaddr '192.168.38.1' option netmask '255.255.255.0' option ip6assign '60' config interface 'wwan' opsi proto 'dhcp' option peerdns '0' opsi dns '8.8.8.8 8.8.4.4' ## Server DNS Google mengkonfigurasi antarmuka 'vpnclient' opsi ifname 'tun0' opsi proto 'tidak ada'Setelah selesai, tekan tombol ESC kunci dan ketik: wq untuk menyimpan dan keluar. Kemudian mengalihkan perhatian ke file konfigurasi firewall:
vim / etc / config / firewallKeran saya untuk mengedit, lalu menemukan (atau menambahkan) zona untuk bagian WAN, yang akan terlihat seperti ini:
zona konfigurasi. nama opsi berkurang. jaringan pilihan 'Wan Wan Wan Wan' input opsi MENERIMA. output opsi MENERIMA. opsi forward REJECT. opsi masq 1. opsi mtu_fix 1Tipe rebootdan tunggu ketika Raspberry Pi reboot dengan alamat IP baru: 192.168.38.1.
Langkah 3: Perbarui dan Instal Paket
Selanjutnya, Anda harus memperbarui OpenWRT. Untuk melakukan itu, Anda akan meminjam Wi-Fi internal Pi dan mengaturnya awalnya untuk terhubung ke jaringan Wi-Fi yang ada. Anda mungkin perlu mengubah alamat IP statis Anda 192.168.38.2 atau alamat serupa dalam rentang itu untuk memungkinkan Anda terhubung.
Setelah terhubung, ketikkan alamat IP Raspberry Pi Anda ke browser Anda untuk mengakses dasbor admin OpenWRT. Gunakan nama pengguna dan kata sandi Anda untuk mendapatkan akses, lalu pergi ke Jaringan> Nirkabel. Anda seharusnya hanya melihat satu perangkat Wi-Fi saat ini, jadi klik Pindai untuk menemukan jaringan Wi-Fi Anda, lalu Bergabunglah dengan Jaringan ketika kamu menemukannya.
Anda harus memasukkan kata sandi Wi-Fi Anda di bawah Frasa Sandi WPA, sebelum memukul Kirimkan.
Anda sekarang akan melihat pengaturan koneksi untuk koneksi Wi-Fi Anda. Pergi ke Pengaturan lanjutan dan atur Kode negara untuk mencocokkan lokasi Anda; Wi-Fi Anda mungkin tidak berfungsi sebaliknya.
Sambungkan kembali ke Pi Anda menggunakan alamat IP baru melalui SSH (menerima peringatan kunci keamanan RSA). Anda harus memperbarui perangkat Anda terlebih dahulu dengan mengetik:
pembaruan opkgMengawasi ini, ketukan Y ketika diminta.
Menginstal Driver Wi-Fi USB
Setelah Anda menginstal semua pembaruan, instal driver apa pun yang Anda butuhkan untuk adaptor Wi-Fi USB Anda. Ini diperlukan untuk terhubung ke hotspot Wi-Fi saat Anda sedang bepergian. Anda juga akan menginstal alat yang Anda perlukan untuk koneksi VPN menggunakan OpenVPN, juga nano, editor file terminal yang lebih mudah digunakan.
Di sinilah metode Anda dapat bervariasi; Saya punya adaptor chipset RT2870 Wi-Fi, jadi perintah berikut ini akan berfungsi jika Anda melakukannya juga:
opkg instal kmod-rt2800-lib kmod-rt2800-usb kmod-rt2x00-lib kmod-rt2x00-usb kmod-usb-core kmod-usb-ohci kmod-usb-ohci kmod-usb2 usbutils openvpn-openssl luci-app-openvpn nano. ifconfig wlan1 up. rebootJika Anda tidak memiliki adapter Wi-Fi chipset RT2870, atau Anda tidak yakin, colokkan adaptor Wi-Fi Anda dan ketikkan yang berikut ke terminal SSH:
opkg menginstal kmod-usb-core kmod-usb-uhci kmod-usb-ohci kmod-usb2 usbutils. lsusbSetelah file diinstal, Anda akan melihat daftar perangkat yang terhubung. Temukan apa pun yang merujuk pada adaptor nirkabel, dan cari instruksi instalasi yang relevan untuk perangkat Anda.
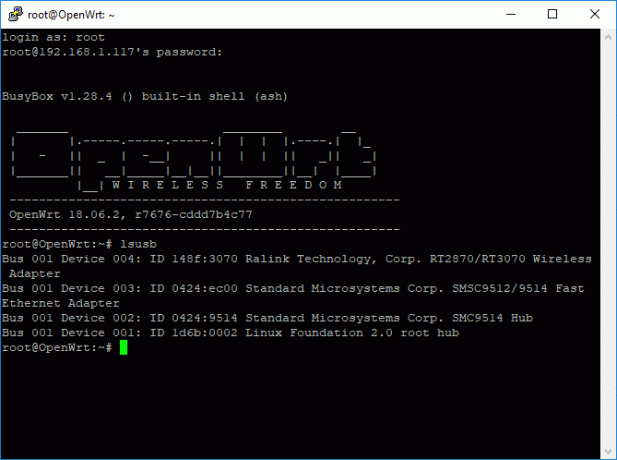
Langkah 4: Mengatur Titik Akses Wi-Fi
Jika adaptor Wi-Fi USB Anda terhubung, Anda sekarang dapat mengatur koneksi Wi-Fi. Kembali ke dasbor LuCI, di bawah Nirkabel, dan lepaskan kedua koneksi jaringan. Perangkat radio0 adalah Wi-Fi bawaan Anda, sementara radio1 adalah adaptor Wi-Fi USB Anda.
Siapkan Wi-Fi bawaan Anda dengan mengklik Menambahkan.Pastikan yang berikut ini:
- Mode diatur ke Jalur akses
- ESSID diatur ke nama jaringan yang Anda pilih; standarnya adalah OpenWRT
- Jaringan diatur ke lan
- Dibawah Keamanan Nirkabel, Enkripsi diatur ke WPA2-PSK
- Kunci diatur ke kata sandi yang sesuai
Setelah selesai, tekan Menyimpan lalu kembali ke menu Nirkabel Tidak bisa. Ikuti instruksi dari sebelumnya untuk koneksi awal untuk mengatur radio1 perangkat (adaptor Wi-Fi USB Anda) ke jaringan Anda yang ada. Di sinilah Anda perlu memindai dan mengubah jaringan saat berada di lokasi baru.
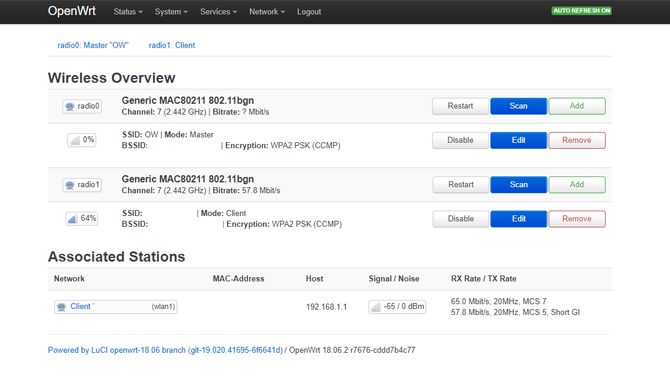
Anda sekarang harus memiliki dua koneksi Wi-Fi berjalan, satu sebagai titik akses untuk perangkat Wi-Fi Anda, dan satu bertindak sebagai koneksi internet untuk perangkat Anda ke jaringan Wi-Fi yang ada. Cobalah koneksi ke Pi Anda pada tahap ini dengan ponsel cerdas atau laptop Anda untuk mengonfirmasi itu berfungsi.
Jika berfungsi, lepaskan Pi Anda dari koneksi Ethernet dengan PC Anda.
Langkah 5: Sambungkan ke VPN dan Perubahan Terakhir
Anda akan memerlukan file konfigurasi OpenVPN (OVPN) untuk menghubungkan Pi Anda ke penyedia VPN dan server yang Anda pilih. Jika Anda memilikinya, unggah ke Pi Anda menggunakan klien SCP seperti WinSCP di mana Anda dapat terhubung dengan nama pengguna dan kata sandi admin Anda.
Ubah nama file menjadi vpnclient.ovpn dan unggah ke /etc/openvpnmap. Selesaikan instruksi yang ditemukan di situs web OpenWRT untuk mengatur Pi Anda untuk koneksi VPN. Satu-satunya perubahan kecil akan berada di bawah bagian 4 untuk pengaturan profil klien VPN, di mana Anda tidak perlu menggunakan yang awal kucing alat untuk memasukkan vpnclient.ovpn file, karena sudah ada di tempat.
Segera setelah Anda menyelesaikan ini, koneksi VPN Anda akan aktif secara otomatis. Periksa alamat IP keluar Anda telah berubah; jika belum, reboot Pi Anda dan periksa koneksi Anda aktif.
Temukan ini dengan membuka OpenVPN bagian dari LuCI, terdaftar di bawah Jasa di bagian atas dasbor. Jika terhubung, vpnclient akan terdaftar sebagai Iya di bawah Mulai kolom.
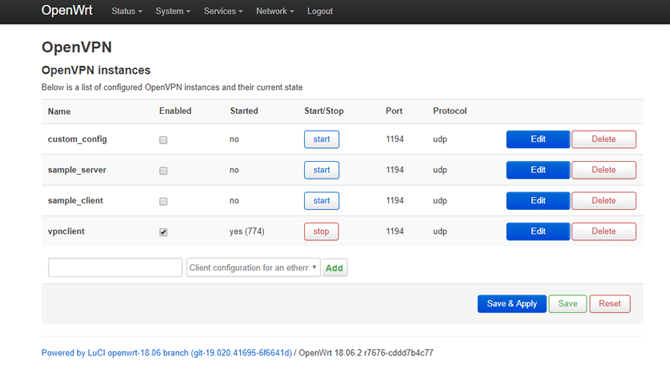
Langkah 6: Daftarkan Perangkat Anda di Wi-Fi Publik
Pi Anda hampir siap pada tahap ini, tetapi jika Anda pernah terhubung ke jaringan Wi-Fi publik, Anda akan tahu bahwa Anda biasanya perlu mengautentikasi menggunakan portal captive, baik untuk membayar atau mendaftarkan Anda alat. Karena Pi Anda sekarang diatur untuk terhubung secara otomatis melalui VPN (dan seharusnya mencegah koneksi jika tidak), portal ini biasanya akan diblokir.
Untuk menyiasatinya, atur adaptor USB Wi-Fi Anda agar cocok dengan alamat MAC dengan perangkat yang dapat Anda gunakan untuk menghubungkan dan mengautentikasi dengan jaringan Wi-Fi publik terlebih dahulu, seperti ponsel cerdas Anda. Setelah ini, ketik:
nano /etc/init.d/wan-changerDi jendela pengeditan, tambahkan berikut ini (mengganti placeholder XX untuk MAC Anda) dan tekan Ctrl + X, diikuti oleh Y untuk menyimpan.
#! / bin / sh /etc/rc.common MULAI = 10 mulai () {uci atur nirkabel. @ wifi-iface [1] .macaddr = 'XX: XX: XX: XX: XX: XX: XX: XX: XX: jaringan uci commit. }Terakhir, jalankan perintah berikut untuk mengatur skrip agar dijalankan secara otomatis saat Pi Anda dimulai:
chmod + x /etc/init.d/wan-changer. /etc/init.d/wan-changer aktifkanMulai ulang untuk memeriksa semuanya berfungsi dengan baik. Anda juga harus memeriksa kebocoran DNS untuk memastikan koneksi VPN Anda berfungsi dengan benar. Sebagian besar penyedia VPN menawarkan alat yang akan membantu dalam hal ini.
Wi-Fi Aman Di Mana Pun Anda Pergi, Dijamin
Raspberry Pi Anda sekarang harus disiapkan dan siap digunakan sebagai router perjalanan VPN, artinya Anda aman untuk berselancar di hotel atau kafe mana pun yang Anda kunjungi. Berkat dasbor LuCI, Anda dapat terhubung ke jaringan Wi-Fi baru dengan mudah melalui browser web Anda.
Lihat daftar kami layanan VPN terbaik Layanan VPN TerbaikKami telah menyusun daftar apa yang kami anggap sebagai penyedia layanan Jaringan Privat Virtual (VPN) terbaik, dikelompokkan berdasarkan premium, gratis, dan ramah torrent. Baca lebih banyak untuk temukan layanan VPN yang sesuai dengan kebutuhan Anda Ulasan Hotspot VPN: Apakah Ini Pilihan Tepat untuk Melindungi Privasi Anda?Mencari alat VPN untuk perangkat seluler Anda? Cari tahu apakah Hotspot VPN adalah layanan yang tepat untuk Anda. Baca lebih banyak . Jika ini terlalu canggih untuk Anda, Anda mungkin juga mempertimbangkan cara lain untuk mengatur VPN di rumah 4 Cara untuk Mengatur VPN di RumahBerikut adalah beberapa metode berbeda untuk cara mengatur VPN di rumah, dari yang termudah hingga yang paling rumit. Baca lebih banyak .
Ben adalah penulis teknologi berbasis di Inggris dengan hasrat untuk gadget, game, dan geekiness umum. Ketika dia tidak sibuk menulis atau mengutak-atik teknologi, dia belajar untuk MSc dalam bidang Komputasi dan TI.


