Iklan
Sehebat Mac Anda 7 Fitur yang Akan Anda Cintai Saat Beralih ke MacSaya dulu pria yang memutar matanya pada pengguna MacBook, lalu saya menggigit peluru dan membeli iMac. Baca lebih banyak , tidak semua fitur-fiturnya cocok dengan alur kerja pribadi Anda. Beberapa terbukti mengganggu, sementara beberapa mungkin tidak berfungsi seperti yang Anda inginkan. Lalu ada yang tidak Anda inginkan, butuhkan, atau gunakan.
Tentu, Anda dapat melakukan ekstrem penonaktifan atau penghapusan instalasi setiap fitur terakhir yang ingin Anda singkirkan, tetapi itu memakan waktu. Sampai Anda dapat menyiasatinya, mengapa tidak menyembunyikan semua bukti fitur tersebut?
Mari kita menjelajahi setiap sudut Mac Anda dan melihat bagaimana Anda dapat menyembunyikan semua hal yang tidak Anda butuhkan.
Dasbor
Dasbor Mac Anda Jadikan Mac Dashboard Anda Bermanfaat Lagi Dengan Klip WebApple telah mencoba untuk menyingkirkan Dashboard sebelumnya, tetapi fitur ini masih ada di sini setelah pembaruan macOS terbaru. Jadi bagaimana Anda membuat Dashboard berguna lagi? Baca lebih banyak tidak perlu dihapuskan sepenuhnya, tetapi jika itu tidak berhasil, sembunyikan dari Preferensi Sistem> Kontrol Misi. Anda harus mengklik Dasbor menu tarik-turun dan pilih menu Mati opsi di dalamnya. Jika Anda ingin menyembunyikan Dashboard macOS, tetapi berharap itu tidak terlalu mencolok, pilih Sebagai Overlay pilihan sebagai gantinya.

Dermaga
Atur dok agar tetap tidak terlihat sampai Anda memindahkan kursor ke tepi bawah layar. Memilih Sembunyikan dan tunjukkan Dock secara otomatis dibawah Preferensi Sistem> Dok lakukan triknya. Juga centang kotak untuk Minimalkan windows menjadi ikon aplikasi untuk mencegah jendela aplikasi individual dari mengacaukan dermaga.
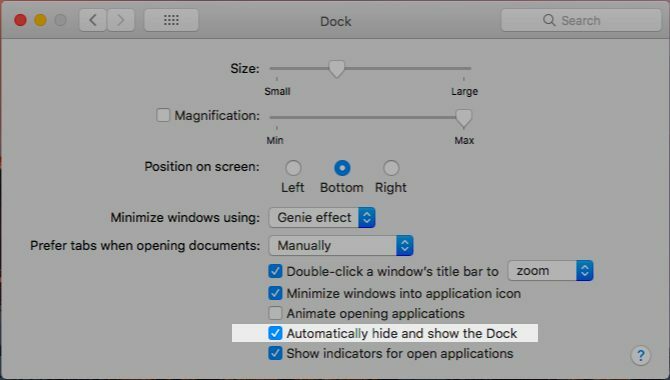
Anda dapat mengontrol Dock Mac bersembunyi dengan pintasan (Opsi + Cmd + D). Aktifkan dari System Preferences> Keyboard> Shortcuts> Launchpad & Dock dengan memilih Hidupkan / Matikan Dock Menyembunyikan.
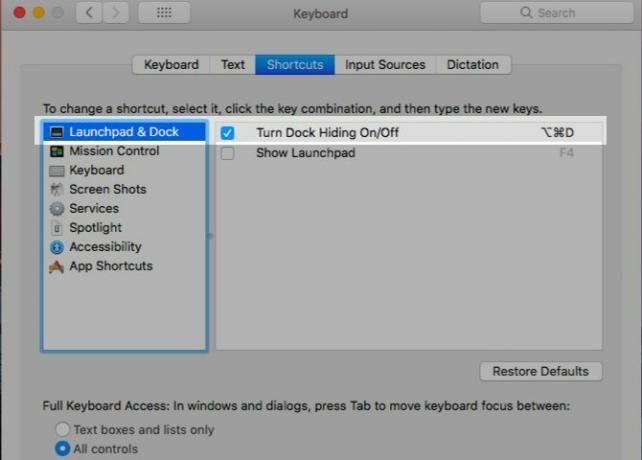
Bilah Menu
Apa yang berfungsi untuk dock dapat bekerja untuk bilah menu juga. Dengan sedikit sentuhan, tentu saja. Periksalah Sembunyikan dan tunjukkan bilah menu secara otomatis opsi di bawah Preferensi Sistem> Umum untuk menjaga bilah menu keluar dari jalan Anda. Pindahkan kursor ke tepi atas layar ketika Anda ingin mengakses menu bar.

Ikon Menu Bar (atau Status Bar)
Jika bilah menu Mac Anda berantakan dan menarik mata Anda terlalu sering, inilah saatnya untuk pembersihan.
Untuk menyembunyikan ikon sistem seperti status baterai dan Bluetooth, Anda harus mengunjungi yang relevan Preferensi Sistem pane dan hapus centang pada Tampilkan… di bilah menu pilihan.
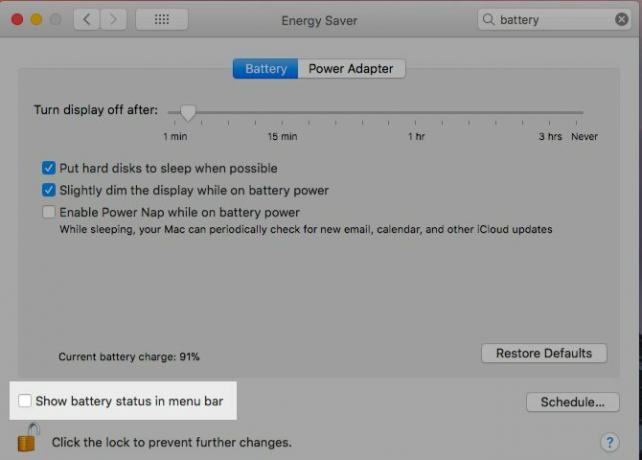
Ingin solusi yang lebih cepat? Tahan tombol Cmd kunci dan seret ikon sistem yang tidak dibutuhkan dari bilah menu dan lepaskan ketika Anda melihat tanda "x" di sebelah kursor. Suara mendesing! Mereka pergi. Metode ini juga berfungsi pada tampilan Tanggal dan Waktu serta item menu peralihan pengguna cepat di bilah status.
Anda juga dapat menyembunyikan yang terakhir dari Preferensi Sistem> Pengguna & Grup> Opsi Masuk. Anda harus menghapus centang pada Tampilkan menu perpindahan pengguna cepat sebagai kotak centang.

Sayang sekali Anda tidak bisa menggerakkan ikon Spotlight, yang Notification Center, atau ikon aplikasi pihak ketiga dengan menyeret dengan Cmd. Anda membutuhkan aplikasi untuk menghilangkannya. Vanila (Gratis) adalah pilihan paling sederhana. Mencoba Bartender ($ 15) untuk kontrol lebih besar atas opsi persembunyian.
Buka Aplikasi
Memukul Cmd + H untuk membuat aplikasi yang aktif menghilang. Itu bahkan tidak akan muncul di Kontrol Misi.
Anda juga dapat menyembunyikan aplikasi Mac dari menu khusus aplikasi yang diapit di antara menu apel menu dan menu Mengajukan Tidak bisa. Anda tahu satu: itu tersembunyi di balik nama aplikasi yang Anda lihat. Cari Menyembunyikan Nama aplikasi opsi dalam menu itu. Pilih Sembunyikan Lainnya jika Anda ingin semua aplikasi kecuali yang saat ini melakukan tindakan menghilang.
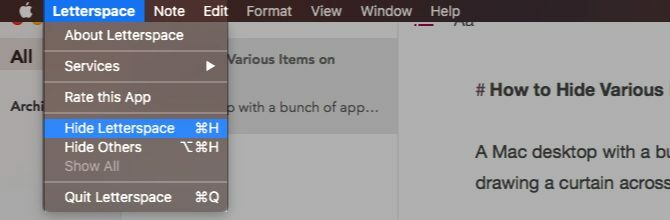
Apakah Anda bertanya-tanya bagaimana menyembunyikan aplikasi berbeda dari meminimalkannya? Ya, meminimalkan aplikasi berfungsi satu jendela pada satu waktu sementara menyembunyikan aplikasi berfungsi pada semua jendela sekaligus.
Selain itu, Anda dapat memunculkan aplikasi tersembunyi melalui pengalih aplikasi (mis. Dengan menekan Cmd + Tab). Anda tidak dapat menghidupkan kembali aplikasi yang diminimalkan dengan cara ini. Anda harus mengeklik ikon aplikasi yang relevan di dok untuk memulihkan aplikasi. Itu selalu jendela aplikasi tertua yang muncul, terlepas dari urutan Anda meminimalkan jendela. Kembalikan sisanya dengan App Expose.
Bilah alat
Di semua aplikasi macOS termasuk Finder, satu menu memegang kunci untuk menyembunyikan (dan menampilkan) berbagai bilah alat: menu Melihat Tidak bisa. Yang kami maksud dengan bilah alat adalah bilah tab, bilah sisi, bilah judul, dan sebagainya.
Tentu saja, bilah alat tertentu khusus untuk aplikasi. Misalnya, Path Bar di Finder, Sidebar Daftar Bacaan dan Bar Favorites di Safari, sidebar Folder di Notes. Saat Anda beralih di antara aplikasi, Melihat menu diperbarui untuk mencocokkan aplikasi yang aktif.
Cari pintasan keyboard yang tercantum di sebelah berbagai opsi di Melihat menu dan hafalkan yang untuk toolbar Anda sering beralih. Merasa bebas untuk buat pintasan khusus Cara Membuat Pintasan Keyboard Untuk Semua Item Menu MacApakah tidak ada pintasan keyboard untuk sesuatu yang Anda lakukan secara teratur? Itu menyebalkan, tapi ini kabar baiknya: di Mac Anda, Anda dapat menambahkannya dengan mudah, tanpa perlu perangkat lunak tambahan. Baca lebih banyak jika Anda tidak pernah dapat mengingat yang default.

Aplikasi pihak ketiga juga menggunakan Melihat menu untuk memberi Anda kontrol atas toolbar. Beberapa aplikasi menyebarkan kontrol bilah alat di beberapa menu. Dalam kebanyakan kasus, mereka cukup mudah ditemukan.
Anda dapat (biasanya) menyembunyikan elemen bilah sisi individual melalui menu klik kanan. Item-item di bagian iTunes Library, misalnya.
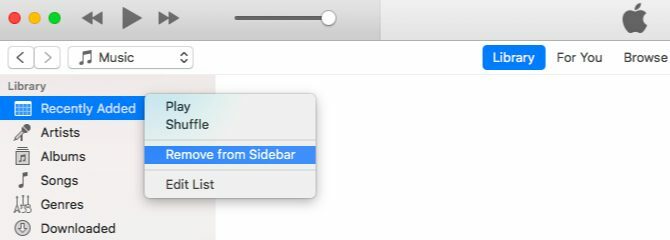
Ikon Bilah Alat
Jika Anda tahu cara menyembunyikan ikon bilah menu, Anda tahu cara membuang ikon bilah alat - prosesnya serupa. Anda bisa memegang Cmd dan seret ikon dari bilah alat satu per satu.
Isi Sidebar di Finder
Untuk menyembunyikan item bilah sisi dalam Finder, yang harus Anda lakukan adalah mengklik Hapus dari Sidebar pilihan dari menu klik kanan. Ini berfungsi untuk item bilah sisi di bawah keempat bagian: Favorit, Bersama, Perangkat, dan Tag.
Anda juga dapat menghapus elemen bilah samping dengan Perintah-menarik mereka satu per satu dari bilah samping. Lepaskan item hanya setelah Anda melihat tanda "x" di sebelahnya.
Saat Anda ingin menyingkirkan banyak item bilah sisi sekaligus, coba metode yang lebih cepat ini. Dibawah Finder> Preferensi ...> Bilah Samping, hapus centang pada kotak yang sesuai dengan setiap item yang ingin Anda sembunyikan. Ini hanya berfungsi untuk item bilah sisi yang ditentukan sistem (kecuali untuk tag). Artinya, Anda harus menggunakan salah satu dari dua metode di atas jika Anda ingin menyembunyikan folder sidebar khusus.

Untuk tag sidebar, Anda harus mengunjungi Finder> Preferensi ...> Tag dan pergi melalui seluruh proses "hapus centang" di sana.

Klik Menu Opsi
Anda tidak dapat menyembunyikan beberapa opsi dasar yang muncul di berbagai menu klik kanan pada Mac. Sebagai contoh, Mendapatkan informasi dalam Finder atau Muat Ulang Halaman di Safari. Inilah yang dapat Anda sembunyikan: layanan, tag favorit, dan ekstensi menu Bagikan.

Layanan yang Anda lihat tercantum dalam menu klik kanan bergantung pada apa yang Anda klik atau pilih. Anda akan melihat layanan yang sama di bawah File> Layanan untuk aplikasi aktif.
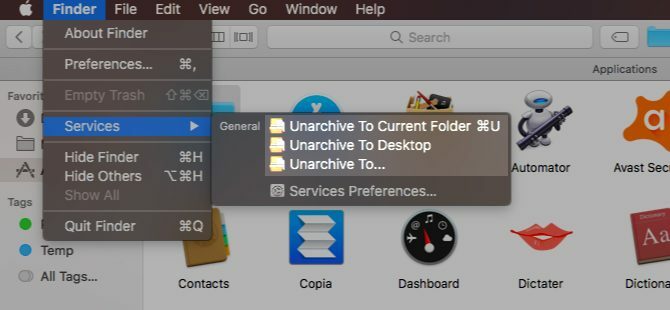
Anda dapat menghapus layanan dari menu klik kanan Mac Anda di Preferensi Sistem> Keyboard> Pintasan> Layanan. Layanan yang Anda buat menggunakan Automator Cara Menambahkan Opsi yang Berguna ke Menu Layanan macOSMenu layanan yang disembunyikan di Mac Anda mudah diabaikan, tetapi sangat berguna ketika Anda memahami apa yang dapat dilakukannya. Baca lebih banyak dan yang dibundel dengan aplikasi pihak ketiga juga muncul di daftar ini, dan Anda juga bisa menyembunyikannya.

Mari kita tangani tag yang ditandai sebagai "favorit" sekarang. Ini muncul sebagai gelembung warna-warni di menu klik kanan untuk folder dan file Finder. Ya, berguna untuk memiliki yang paling sering Anda gunakan dalam daftar ini, tetapi sisanya adalah gangguan.
Sembunyikan semua kecuali tag yang paling sering digunakan dari menu klik kanan via Finder> Preferensi ...> Tag. Seret yang tidak Anda perlukan dari bagian Tag Favorit.

Ikon Desktop
Pengaturan Finder mengontrol visibilitas item desktop seperti hard disk dan drive eksternal. Jika Anda ingin menyembunyikan pintasan desktop, Anda harus menghapus centang pada kotak yang relevan di bawah Finder> Preferensi ...> Umum.
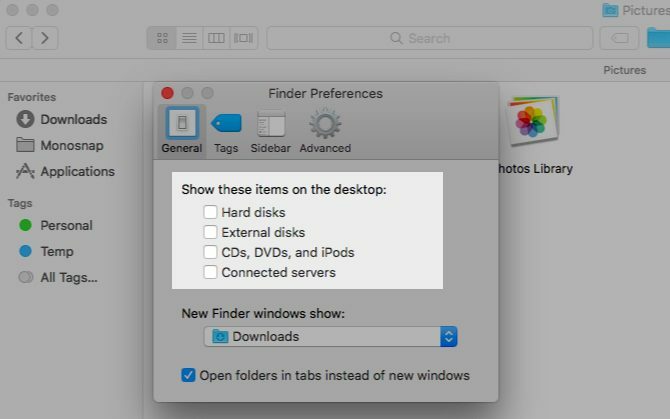
Sedangkan untuk ikon desktop lainnya (seperti pintasan file, folder, atau aplikasi) Anda dapat menyembunyikannya dari desktop dengan memindahkannya ke folder lain di Mac Anda. Karena mereka pintasan dan bukan file yang sebenarnya, menghapusnya juga tidak berbahaya. Anda dapat mengakses file asli dari Finder atau Spotlight.
Bagaimana dengan menyembunyikan semua ikon desktop dalam satu kesempatan? Iya itu mungkin! Cara standar untuk melakukannya adalah dengan beberapa perintah Terminal. Buka aplikasi Terminal dan jalankan perintah berikut:
defaultnya tulis com.apple.finder CreateDesktop falseSelanjutnya, luncurkan kembali Finder dengan perintah ini:
killall FinderUntuk mengembalikan ikon ke desktop, ulangi perintah di atas, ganti "false" dengan "true" di perintah pertama.
Sekarang untuk jalan keluar yang mudah! Dapatkan aplikasi seperti HiddenMe untuk membuang ikon dari desktop dengan satu klik atau tombol pintas. Pastikan juga untuk membaca panduan ini membersihkan desktop Mac Anda untuk meningkatkan produktivitas Cara Membersihkan Desktop Mac Anda dan Meningkatkan ProduktivitasDesktop yang berantakan tidak hanya dapat menurunkan produktivitas tetapi juga dapat menyebabkan stres kognitif. Berikut cara membersihkan desktop Mac Anda untuk lingkungan kerja yang lebih baik. Baca lebih banyak .
Bagikan Menu Extensions
Menu Bagikan muncul di tiga tempat dalam berbagai aplikasi di Mac Anda: menu File, bilah alat, dan menu klik kanan.
Ingin menyembunyikan beberapa opsi di menu Share Mac Anda? Menuju ke Preferensi Sistem> Ekstensi> Menu Bagikan dan hapus centang pada kotak centang mereka. Beberapa opsi tidak dapat diedit dan akan tampak berwarna abu-abu.
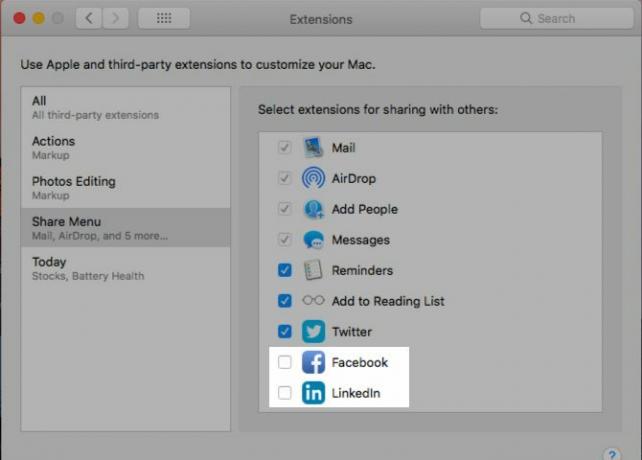
Anda juga dapat melompat ke pengaturan menu Bagikan dengan mengklik Lebih… pilihan dalam menu itu sendiri.
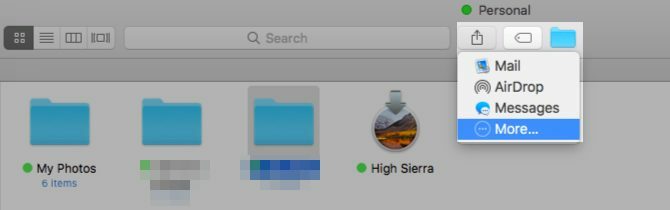
Setiap perubahan yang Anda buat pada menu Bagikan tercermin di seluruh Mac Anda, tetapi tidak jika itu tidak relevan dengan aplikasi yang Anda lihat. Misalnya, opsi berbagi media sosial tidak muncul di menu Berbagi Finder. Demikian juga, opsi Notes hilang dari menu Bagikan saat Anda menggunakan aplikasi Notes.
Widget Pusat Pemberitahuan
Klik pada Edit tombol di Hari ini tab Pusat Pemberitahuan untuk menyembunyikan widget apa pun yang dipajang (atau menambahkan beberapa). Selanjutnya, klik pada tanda "minus" di sebelah masing-masing widget yang ingin Anda singkirkan dan tekan Selesai tombol di akhir untuk menyelesaikan.

Jika Anda ingin menyembunyikan widget secara massal, lebih mudah melakukannya Preferensi Sistem> Ekstensi> Hari Ini. Di sana Anda akan melihat daftar semua widget yang tersedia dan dapat menyembunyikannya dengan menghapus centang pada kotak centang yang sesuai.
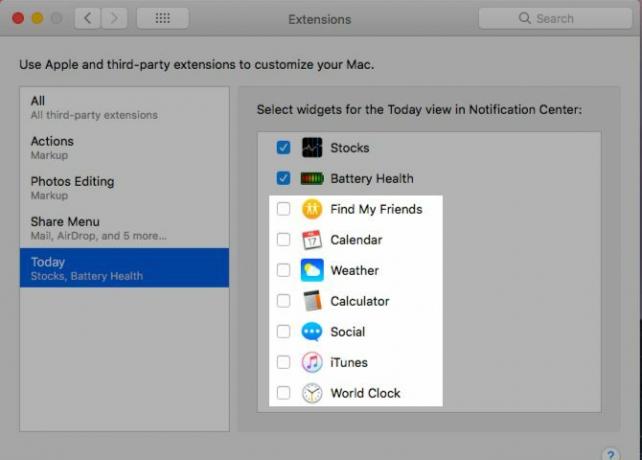
Kategori Spotlight
Spotlight membagi hasil pencarian Anda ke dalam kategori seperti Aplikasi dan Dokumen. Anda mungkin tidak perlu semua kategori yang ditampilkannya. Menyembunyikan yang tidak perlu itu tidak menyakitkan. Nonaktifkan mereka dari Preferensi Sistem> Spotlight> Hasil Pencarian dan Anda baik untuk pergi.

Kategori Pengembang adalah rumit jika Anda tidak menginstal aplikasi Xcode. Anda tidak akan melihat kategori ini tercantum dalam pengaturan, tetapi Anda dapat memaksanya untuk muncul dengan solusi cepat. Buka aplikasi Terminal dan jalankan perintah ini:
cd / AplikasiJalankan perintah ini selanjutnya:
sentuh Xcode.appDengan perintah ini, Anda membodohi Mac Anda dengan berpikir bahwa Anda telah menginstal Xcode. (Jika Anda membuka folder Aplikasi, Anda akan melihat aplikasi bernama Xcode, yang merupakan file kosong.)
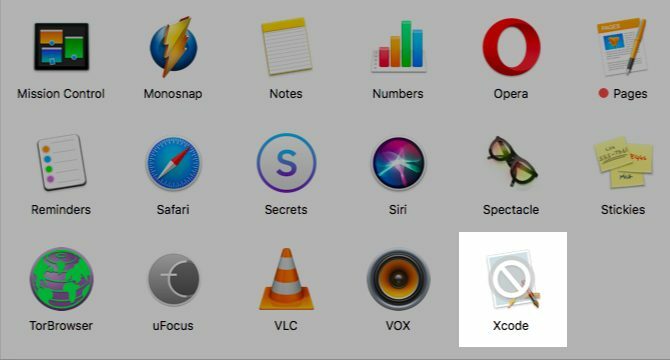
Sekarang Anda harus dapat melihat kategori Pengembang tercantum di bawah Preferensi Sistem> Spotlight> Hasil Pencarian. Jika tidak muncul, mulai ulang Mac Anda. Hapus pilihan kategori untuk menghentikannya muncul di pencarian Spotlight.
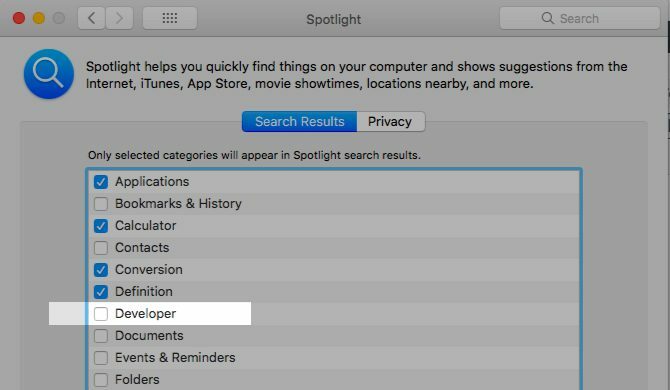
Beralih ke menu Pribadi tab di panel pengaturan Spotlight untuk menambahkan folder yang ingin Anda hindari dari hasil pencarian.
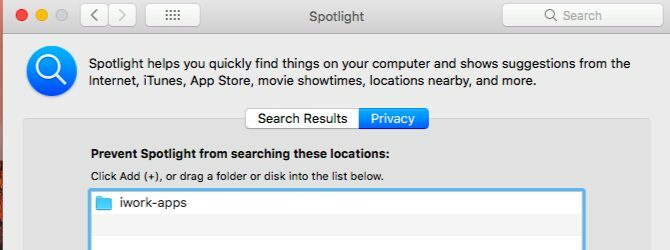
File dan Folder
Tidak masalah jika Anda menyembunyikan data Finder karena menghalangi atau karena sensitif. Anda memerlukan alur kerja yang masuk untuk itu.
Metode default untuk menyembunyikan file dan folder pada Mac melibatkan perintah Terminal. Sejak kami telah mendedikasikan seluruh artikel untuk itu Sembunyikan & Temukan File Apa Saja Di Mac OS XTidak ada cara mudah untuk menyembunyikan atau mengungkapkan file tersembunyi di Mac OS X karena ada pada Windows - tetapi itu mungkin. Baca lebih banyak , kami akan langsung beralih ke beberapa alternatif dan lebih mudah metode untuk menyembunyikan data Finder.
Memukul Cmd + Shift +. (Titik) di Finder jika semua yang ingin Anda lakukan adalah membuat file tersembunyi terlihat. Tekan pintasan lagi dan file kembali menjadi tidak terlihat.
Untuk file aneh yang ingin Anda sembunyikan, buat folder baru di perpustakaan pengguna Anda (~ / Perpustakaan) dan menyimpan file di sana. Karena Spotlight tidak mengindeks perpustakaan pengguna, file "tersembunyi" Anda aman. Itu sampai seseorang yang tahu cara mengakses perpustakaan pengguna Cara Mengakses Folder Perpustakaan OS X & Mengapa BergunaSebagian besar folder Perpustakaan OS X sebaiknya dibiarkan sendiri, tetapi berguna untuk mengetahui jalan Anda di dalam dan di sekitar Perpustakaan Pengguna. Baca lebih banyak tersandung pada mereka atau pergi mencari mereka. Bukan solusi yang mudah, seperti yang Anda lihat.
Jika Anda sering berurusan dengan data tersembunyi, pertimbangkan memasang aplikasi titik-dan-klik seperti Sembunyikan Folder (Gratis) atau DesktopUtility (Gratis). Ini akan mempercepat proses pembuatan file tersembunyi dan mengubah visibilitas mereka.
Pembelian Mac App Store
Aplikasi apa pun yang Anda instal dari Mac App Store muncul di bawah Toko> Dibeli. Bagian ini dapat terisi dengan cepat jika Anda bereksperimen dengan aplikasi secara teratur. Jika Anda ingin menyembunyikan beberapa aplikasi yang telah Anda beli atau unduh, itu mudah dilakukan, jika sedikit memakan waktu untuk melakukannya secara massal. Klik kanan pada aplikasi yang ingin Anda sembunyikan dari daftar Dibeli dan pilih Sembunyikan Pembelian ... opsi yang muncul.
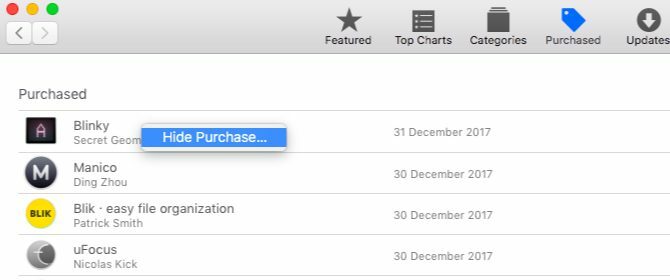
Notifikasi
Di saat-saat ini, pemberitahuan adalah musuh publik nomor satu. Anda dapat membungkam semuanya dengan jentikan sakelar dari Pusat Pemberitahuan! Gulir ke atas di tab Notifikasi untuk menemukan dan mengaktifkan mode Do Not Disturb (DND). Anda juga bisa Pilihan-klik ikon bilah menu Pusat Pemberitahuan untuk memicu mode DND.
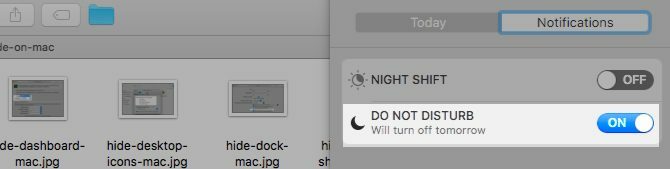
Bahkan ketika DND tidak aktif, sebaiknya sembunyikan pemberitahuan yang mengganggu dan / atau tidak berharga. Anda dapat melakukan ini dari Preferensi Sistem> Pemberitahuan. Telusuri setiap aplikasi yang tercantum di bilah sisi dan sesuaikan bagaimana dan di mana notifikasi muncul.
Untuk menyembunyikan notifikasi aplikasi sepenuhnya, setel gaya peringatan Kalender ke Tidak ada, dan hapus centang semua kotak yang tercantum di bawahnya. Ini akan:
- Membungkam pemberitahuan isyarat audio (Mainkan suara untuk notifikasi).
- Sembunyikan lencana ikon yang muncul di dermaga untuk mengatakan "Anda mendapat pembaruan!" (Ikon aplikasi lencana).
- Cegah pemberitahuan agar tidak muncul di Pusat Pemberitahuan (Tampilkan di Pusat Pemberitahuan).
- Sembunyikan pemberitahuan dari mencongkel mata dengan melarangnya dari layar kunci (Tampilkan pemberitahuan di layar kunci).

Mengunjungi Jangan ganggu bagian dari bilah sisi jika Anda ingin menyembunyikan semua peringatan pada jadwal.

Ekstensi File
Jika Anda ingin Finder menyembunyikan ekstensi dari nama file, nonaktifkan Tampilkan semua ekstensi nama file dari Finder> Preferences ...> Advanced. Sekarang Anda hanya akan melihat nama file, kecuali jika Anda telah menambahkan ekstensi secara eksplisit saat memberi nama atau mengganti nama file tertentu.

Info Barang Pencari
Finder menampilkan informasi tambahan atau "info barang" untuk file dan folder tepat di bawah namanya. Misalnya, ukuran file untuk dokumen iWork, ukuran gambar untuk foto, dan jumlah item dalam folder.
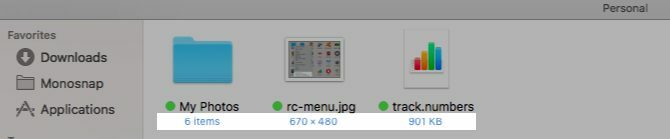
Informasi itu sangat berguna, tetapi jika Anda lebih suka menyembunyikannya, buka Lihat> Tampilkan Opsi Lihat dan hapus centang pada kotak untuk Tampilkan info item. Pengaturan ini berfungsi pada folder individual dan bukan di Finder, seperti halnya tampilan Finder.
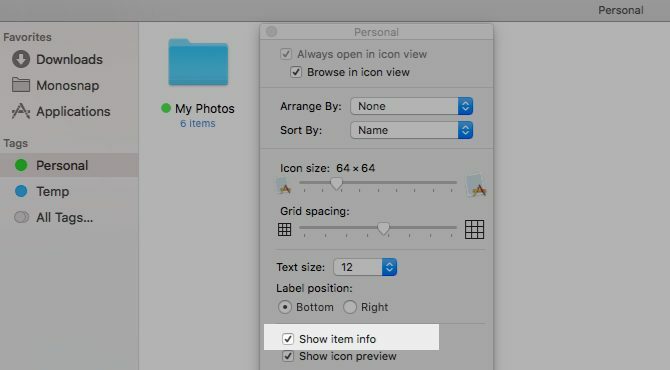
Aplikasi Windows untuk Item Login
Ya, Anda memerlukan aplikasi tertentu untuk diluncurkan saat login, tetapi apakah Anda perlu melihat jendela mereka muncul setiap kali Anda me-restart Mac Anda? Mungkin tidak. Sembunyikan jendela itu dari Preferensi Sistem> Pengguna & Grup. Pilih pengguna saat ini dari bilah sisi dan alihkan ke Item Login tab. Sekarang, untuk setiap item yang jendelanya tidak ingin Anda lihat setelah masuk, pilih kotak centang di Menyembunyikan kolom. Mac Anda masih akan meluncurkan aplikasi ini saat login, tetapi di latar belakang.

Panel Preferensi Sistem
Jika Anda mengintip ke dalam Melihat menu ketika Anda menjalankan Preferensi Sistem, Anda akan melihat a Ubahsuaikan ... pilihan di sana. Klik di atasnya dan Anda akan dapat mendeklarasikan panel preferensi yang tidak sering Anda gunakan. Memukul Selesai tombol setelah Anda selesai membatalkan pilihan kotak centang untuk panel yang ingin Anda sembunyikan.

Launchpad
Fitur Launchpad di Mac Anda sebagus punah dan sudah keluar dari jalan. Jika Anda ingin "menyembunyikan" lebih jauh, nonaktifkan pintasan trackpad-nya Preferensi Sistem> Trackpad> Gerakan Lain. Selanjutnya, putuskan tautan hot key-nya dari Preferensi Sistem> Keyboard> Pintasan. Launchpad akan tetap dapat diakses melalui Spotlight.
Fitur Khusus Aplikasi
Setiap aplikasi biasanya dilengkapi dengan beberapa elemen yang unik untuk itu. Misalnya, Safari memiliki Mengembangkan menu, aplikasi Mail dilengkapi daftar pratinjau Cara Membuat Apple Mail menjadi Klien Email Desktop Yang Lebih BaikLuangkan waktu untuk mengatur klien email membosankan Apple dengan benar, dan buat pemrosesan email semudah mungkin. Baca lebih banyak , dan iTunes memiliki fitur Apple Music. Untuk menyembunyikan elemen seperti itu, Anda harus menggali sedikit dalam Preferensi bagian atau Melihat menu aplikasi yang dimaksud.

Keluar dari akal pikiran
Kita semua tahu manfaat membersihkan kekacauan Membersihkan Kekacauan Itu Bagus Untukmu - Tapi Kenapa?Decluttering adalah cara yang bagus untuk memulai tahun dengan perasaan segar, dan itu memberi Anda rasa pencapaian yang besar - tetapi ada lebih dari itu. Kebiasaan sederhana ini dapat meningkatkan hidup Anda. Baca lebih banyak dalam semua bentuknya, tetapi kita sering menganggap kekacauan visual sebagai tidak penting. Bukan, itu adalah sesuatu yang kami temukan setelah kami menanganinya.
Sekarang saatnya untuk melepaskan gangguan visual dari Mac Anda dan mengalami keajaiban yang mengubah hidup dari (secara digital) merapikan Metode KonMari Diterapkan untuk Kehidupan Digital AndaUntuk menjalani kehidupan yang lebih bahagia, buang semua yang tidak membuat Anda bahagia dan mengatur sisanya. Inilah cara menerapkan metode KonMari ke kehidupan digital Anda. Baca lebih banyak .
Apa lagi yang bisa Anda sembunyikan di Mac Anda atau berharap Anda bisa? Bagikan kencing hewan peliharaan itu kepada kami, dan jika Anda berhasil memperbaikinya, beri tahu kami caranya!
Akshata dilatih dalam pengujian manual, animasi, dan desain UX sebelum berfokus pada teknologi dan penulisan. Ini menyatukan dua kegiatan favoritnya - memahami sistem dan menyederhanakan jargon. Di MakeUseOf, Akshata menulis tentang membuat yang terbaik dari perangkat Apple Anda.