Iklan
Cara yang semakin umum untuk berbagi informasi lebih banyak daripada batas 140 karakter Twitter adalah dengan berbagi tangkapan layar dari sebuah artikel. Jika Anda ingin menunjukkan satu atau dua baris tertentu dalam satu paragraf, Anda dapat membuat efek highlight palsu menggunakan alat online. Atau jika Anda memiliki akses ke Photoshop, Anda sebenarnya dapat melakukan ini secara offline.
Langkah 1
Ambil tangkapan layar Panduan Utama tentang Cara Mengambil ScreenshotKebanyakan orang akan berpikir mengambil screenshot adalah proses yang sederhana dan mudah, dan itu akan sama di setiap platform yang mereka temui. Yah, mereka salah. Proses mengambil tangkapan layar ... Baca lebih banyak paragraf teks yang ingin Anda sorot dan buka di Photoshop. Buka alat kuas di Photoshop dari menu alat atau menggunakan menu pintasan keyboard B. Sikat bulat biasa akan melakukan trik tetapi jika Anda mau, Anda dapat mengunduh a sikat marker set untuk membuatnya lebih otentik.
Langkah 2
Buat layer baru di gambar Anda dengan pergi
Lapisan > Baru > Layer baru, atau gunakan pintasan keyboard Shift + Cmd / Ctrl + N. Pastikan Anda berada di layer baru dan bukan di layer dengan tangkapan layar sebelum melanjutkan ke langkah berikutnya.Langkah 3
Pilih warna kuning cerah. Pada screenshot di bawah ini saya gunakan # f2ea10. Menahan tombol Shift, seret kuas melintasi teks. Dengan menggunakan tombol Shift, Anda dapat menggambar garis lurus. Teks akan sepenuhnya ditutupi oleh warna, tetapi langkah selanjutnya akan mengatasi hal itu.
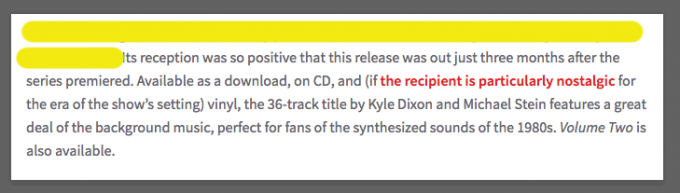
Jika Anda menyorot lebih dari satu baris, Anda mungkin menemukan bahwa ketika Anda pergi ke baris berikutnya, Photoshop mencoba menghubungkan garis yang sebelumnya disorot dengan yang baru. Jika ini terjadi, cukup gunakan pintasan keyboard Ctrl / Cmd + Z untuk membatalkan dan koneksi itu akan terputus ketika Anda pergi untuk menggambar garis lagi.
Langkah 4
Setelah Anda menutupi semua teks yang ingin Anda sorot, klik kanan layer dengan garis kuning dan pilih Opsi Blending. Dibawah Pencampuran Umum Anda dapat memilih a Blend Mode dari menu drop down. Pilih Berkembang biak. Langkah opsional adalah menyesuaikan opacity, tetapi itu benar-benar tergantung pada preferensi pribadi Anda.
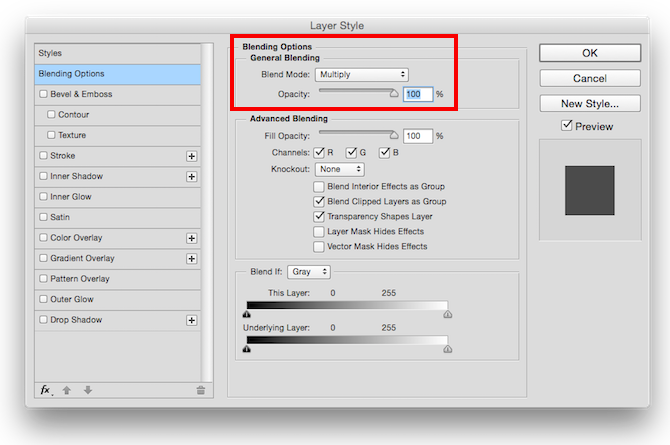
Produk akhir akan terlihat seperti ini:
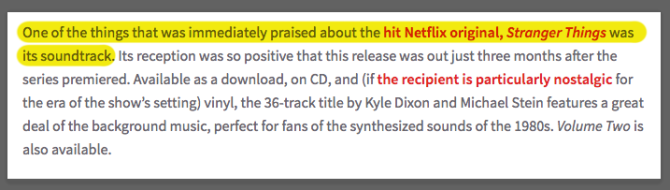
Penggunaan lapisan kedua adalah cara yang baik untuk memiliki kontrol penuh atas penyorotan tanpa secara tidak sengaja membuat perubahan yang tidak dapat dikembalikan ke tangkapan layar asli Anda.
Namun, jika Anda mau, Anda bisa langsung lompatan membuat layer baru dan bekerja langsung pada tangkapan layar Anda. Saat Anda memilih kuas di langkah pertama, Anda juga dapat memilih mode blending dari properti kuas. Memilih Berkembang biak, dan ketika menyikat screenshot Anda, Anda akan dapat melihat teks di bawahnya.

Apakah Anda memiliki tips dan trik untuk membuat efek penyorot palsu pada tangkapan layar? Beri tahu kami di komentar.
Nancy adalah seorang penulis dan editor yang tinggal di Washington DC. Dia sebelumnya adalah editor Timur Tengah di The Next Web dan saat ini bekerja di sebuah think tank berbasis di DC tentang komunikasi dan penjangkauan media sosial.

