Iklan
Mengelola partisi dan disk pada Windows dan OS X cukup mudah, berkat alat GUI yang memberi Anda akses langsung yang digerakkan mouse. Sementara alat manajemen disk desktop juga tersedia untuk distro Linux (seperti Disk Utility di Ubuntu), menggunakan fdisk alat baris perintah 4 Cara untuk Mengajari Diri Sendiri Perintah Terminal di LinuxJika Anda ingin menjadi master Linux sejati, memiliki pengetahuan terminal adalah ide yang bagus. Di sini metode yang dapat Anda gunakan untuk mulai mengajar diri sendiri. Baca lebih banyak menawarkan lebih banyak opsi.
Dan jika Anda baru mengenal Linux, Anda juga akan mendapat manfaat dari meluangkan waktu menggunakan Terminal untuk memasukkan perintah "sekolah lama".
Apa itu fdisk?
Alat baris perintah yang banyak digunakan, fdisk (kependekan dari "format disk" atau "disk tetap") memungkinkan Anda untuk membuat, menghapus, mengubah ukuran, mengubah, menyalin, dan memindahkan partisi pada hard disk drive yang terhubung ke PC Linux. Data juga dapat dipindahkan ke disk lain, dan hingga empat partisi primer dapat dibuat (tergantung pada ukuran HDD).
Anda dapat mulai menggunakan perintah fdisk dengan membuka jendela Terminal dan mengetik
fdisk
Instruksi penggunaan yang dihasilkan akan memberi Anda ide tentang cara menggunakan fdisk. Untuk membantu Anda lebih jauh, kami telah menyusun daftar contoh berikut tentang bagaimana Anda dapat menggunakan fdisk untuk mengelola drive hard disk di PC Linux Anda.
Temukan Disk Anda
Untuk memulai, Anda harus membuat daftar perangkat yang terpasang pada PC Anda, dan partisi sudah disiapkan pada mereka. Di Terminal, masukkan:
fdisk -l
Daftar yang dihasilkan harus menampilkan perangkat dan partisi, biasanya dinamai dan diberi nomor, mis. / dev / hda1. Namun jika Anda menggunakan perangkat tambahan, seperti penyimpanan flash (mungkin a Memory stick USB Panduan Drive Flash USB: 5 Hal yang Harus Diketahui Saat Membeli SatuUSB flash drive mungkin tampak biasa dan langsung, tetapi ada beberapa tips dan kebiasaan yang harus Anda ketahui sebelum Anda membeli yang berikutnya. Baca lebih banyak , atau kamera digital), Anda mungkin akan melihat / dev / sdb.
(Seperti yang mungkin Anda perhatikan dari konvensi penamaan, hda mengacu pada "hard disk, perangkat a"; sama dengan sdb mengacu pada "SD / flash, perangkat b".)
Perintah Khusus Disk
Tidak semua perintah tersedia untuk semua disk. Untuk melihat perintah mana yang dapat Anda gunakan dengan disk yang Anda kelola, mulailah dengan memilih disk:
fdisk / dev / sda
Linux akan menampilkan instruksi singkat untuk mengetuk m untuk mendapatkan bantuan, yang akan menghasilkan tindakan perintah berikut yang dicantumkan:
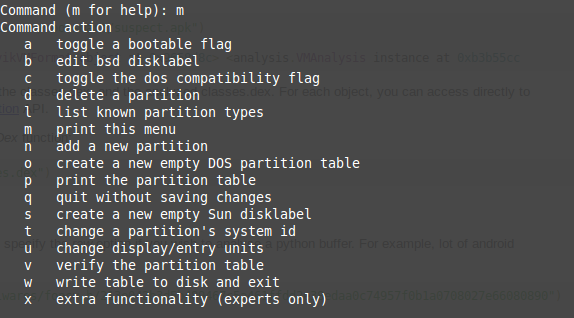
Ini adalah tindakan yang dapat digunakan dengan disk yang dipilih.
Cetak Detail Tabel Partisi
Setelah memilih disk Anda, Anda dapat mencetak untuk menyaring daftar lengkap tabel partisi. Ini memberi Anda informasi tentang kapasitas perangkat atau partisi yang dipilih, ukuran dan jumlah sektor dan silinder disk, dan pengidentifikasi.
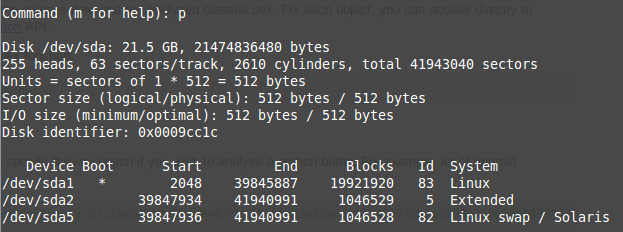
Tampilkan informasi ini hanya dengan memasukkan hlm.
fdisk / dev / sda
hal
Jika Anda menemukan informasi yang ditampilkan agak sulit untuk dicerna, bandingkan dengan alat visualisasi ruang disk Linux Disk Space: Cara Memvisualisasikan Penggunaan AndaBahkan dengan terabyte drive menjadi hal yang biasa, sungguh menakjubkan betapa cepatnya semua ruang itu dapat terisi. Bagaimana jika Anda bisa melihat seluruh penggunaan ruang disk Anda dalam sekejap? Baca lebih banyak untuk pemahaman yang lebih mudah.
Buat & Hapus Partisi Disk
Sesuai dengan tabel perintah yang Anda temukan sebelumnya, Anda harus bisa membuat dan menghapus partisi seperti yang diperlukan. Sekali lagi, jika Anda belum melakukannya, mulailah dengan memilih perangkat:
fdisk / dev / sda
Untuk membuat partisi baru, masukkan
n
kemudian baik untuk dan perluasan partisi, atau p untuk partisi primer.
Setelah ini, Anda akan diminta untuk menunjukkan silinder pertama dan terakhir dari partisi baru. Ini dapat membingungkan, terutama jika Anda tidak yakin tentang berapa banyak silinder yang diperlukan; untungnya, Anda juga dapat memasukkan ukuran partisi yang Anda inginkan, seperti + 2000M untuk partisi 2000 MB (2 GB). Di beberapa versi Linux, standar ditampilkan; ketuk Enter untuk menerima ini dan menghemat waktu.
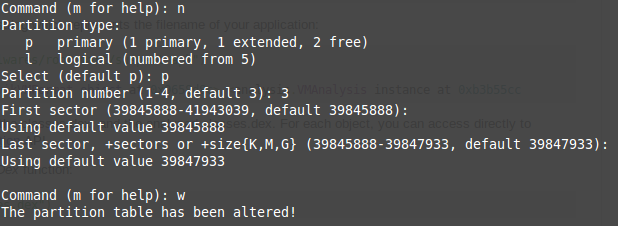
Setelah Anda melakukan ini, konfirmasikan tindakan dengan memasukkan:
w
Ini akan memperbarui tabel partisi.
Untuk menghapus partisi di baris perintah, pilih perangkat:
fdisk / dev / sda
Selanjutnya, ketuk perintah hapus, d
d
Anda akan diminta memasukkan nomor, 1-4, jadi masukkan nomor yang sesuai dengan partisi yang ingin Anda hapus. Selesaikan tindakan dengan memasukkan w untuk memperbarui tabel partisi. Tentu saja, ada cara lain untuk melakukannya mengubah ukuran partisi di Linux Tiga Cara Mengubah Ukuran Partisi Linux dengan AmanBagaimana Anda membuat perubahan pada partisi hard drive tanpa merusak sistem Anda dan kehilangan semua file Anda? Mulai dengan Linux! Baca lebih banyak .
Mengatasi Masalah Pesanan Tabel Partisi
Bukan hal yang tidak pernah terjadi untuk menemukan pesan "partisi rusak" setelah menghapus satu atau lebih partisi disk Linux. Ini mungkin terjadi pada sistem dengan empat partisi, di mana nomor 3 dihapus. Anda mungkin berharap dapat membuat nomor 3 baru, tetapi yang sebenarnya terjadi adalah nomor 4 secara otomatis diganti namanya menjadi 3, dengan ruang kosong dipindahkan ke bagian akhir.
Ini menyebabkan pesan kesalahan ‘Entri tabel partisi tidak dalam urutan disk '.
Untuk memperbaikinya, pilih disk dan masukan x untuk menggunakan fungsionalitas tambahan (lihat daftar di atas).
fdisk / dev / sda
x
Setelah ini selesai, masukkan perintah f untuk memperbaiki urutan tabel partisi.
f
Sekali lagi, selesaikan ini dengan memasukkan w untuk menulis tabel yang diperbarui ke disk dan keluar.
Format HDD Linux Anda
Dengan pengaturan partisi baru, Anda dapat dengan cepat memformatnya dengan perintah mkfs:
mkfs.ext4 / dev / sda4
Ini dipecah menjadi command.filesystem / perangkat / nama perangkat. Anda dapat menomori perangkat sendiri, tetapi harus dalam urutan numerik - yaitu, jangan tambahkan sda4 jika Anda tidak memiliki sda3.
Setelah Anda selesai melakukan ini, ada baiknya memeriksa ukuran partisi. Anda dapat melakukan ini dengan flag -s:
fdisk -s / dev / sda2
Anda akan melihat ukuran partisi yang ditampilkan dalam byte, jadi Anda harus melakukan sedikit aritmatika mental untuk mengatasinya hingga sosok yang lebih nyaman Dijelaskan Ukuran Memori: Gigabytes, Terabytes, dan Petabytes dalam KonteksSangat mudah untuk melihat bahwa 500GB lebih dari 100GB. Tetapi bagaimana perbedaan ukuran dibandingkan? Apa itu gigabyte ke terabyte? Di mana petabyte cocok? Mari kita bersihkan! Baca lebih banyak dalam megabita atau gigabita.
Kami telah mendemonstrasikan lebih dari 10 perintah fdisk, tetapi mana yang akan Anda sertakan dalam daftar seperti itu? Apakah ada sesuatu yang menurut Anda harus dimasukkan? Atau sudahkah Anda menghindari fdisk sepenuhnya demi alat GUI?
Beri tahu kami di komentar!
Christian Cawley adalah Wakil Editor untuk Keamanan, Linux, DIY, Pemrograman, dan Penjelasan Teknologi. Ia juga memproduksi The Really Useful Podcast dan memiliki pengalaman luas dalam dukungan desktop dan perangkat lunak. Sebagai kontributor majalah Linux Format, Christian adalah seorang penggerutu Raspberry Pi, pencinta Lego dan penggemar game retro.


