Iklan
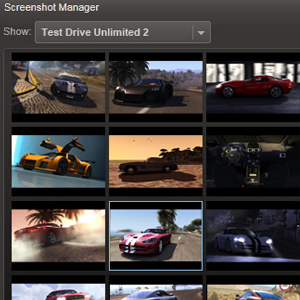 Mengambil tangkapan layar yang penuh aksi dari gim video bisa jadi sulit. Lebih sering daripada tidak menggunakan perintah Layar Cetak standar di Windows akan menghasilkan layar kosong ditangkap; ini berlaku untuk metode Cetak-dan-tempel Cetak manual serta menggunakan aplikasi yang menggunakan fungsi ini.
Mengambil tangkapan layar yang penuh aksi dari gim video bisa jadi sulit. Lebih sering daripada tidak menggunakan perintah Layar Cetak standar di Windows akan menghasilkan layar kosong ditangkap; ini berlaku untuk metode Cetak-dan-tempel Cetak manual serta menggunakan aplikasi yang menggunakan fungsi ini.
Jadi bagaimana cara menangkap gambar dari game? Bagaimana para profesional mengambil tangkapan layar ini dan mempostingnya di web? Semuanya tergantung pada cara gambar disajikan. Game yang menggunakan metode overlay perangkat keras Windows untuk menampilkan grafik biasanya memotong proses pembuatan grafik yang biasa, seringkali melalui kartu grafis.
Ada banyak cara di mana tangkapan layar dari gim dapat ditangkap dengan memasang perangkat lunak yang akan mengatasi kelemahan ini, mungkin dengan menangkap gambar dari kartu grafis. Banyak aplikasi semacam itu ada, seperti FRAPS, tetapi ini sering merupakan aplikasi berbayar. Namun jika Anda menggunakan Uap untuk bermain game, Anda dapat memanfaatkan pengambil gambar bawaannya dan mengumpulkan serangkaian tangkapan layar hebat secara gratis!
Apa itu Steam?
Jika Anda entah bagaimana tidak menyadarinya, Steam adalah sistem pengiriman digital yang saat ini tersedia untuk Windows (ada juga versi Mac OS X). Pengiriman digital adalah proses penyediaan konten game melalui web, seperti demo, judul lengkap (yang tentu saja dibayar untuk) dan konten tambahan yang dapat diunduh (DLC) yang dapat meningkatkan judul untuk beberapa gamer yang mungkin telah menyelesaikan aslinya tugas.
Steam dapat diunduh secara gratis melalui steampowered.com, dan memiliki perpustakaan besar game indie dan premium untuk Anda unduh serta menyediakan akses ke komunitas Steam, metode untuk mengaktifkan game yang ada di Steam dan tangkapan layar alat.
Mengkonfigurasi Uap Untuk Mengambil Tangkapan Layar
Sangat masuk akal bahwa Steam harus menampilkan alat tangkapan layarnya sendiri, mengingat alat ini mampu mengelola pembelian, unduhan dan pemasangan game, dan bahkan pembaruan otomatis. Faktanya sistem ini begitu penuh fitur dan kuat sehingga merupakan keajaiban bahwa siapa pun bahkan mengganggu membeli media fisik lagi!
Ketika Anda mengambil tangkapan layar dengan Steam, ini disimpan ke komputer Anda untuk ditinjau nanti dan bahkan bisa diunggah ke komunitas Steam dan dibagikan melalui Twitter, Facebook, dan situs jejaring sosial lainnya.
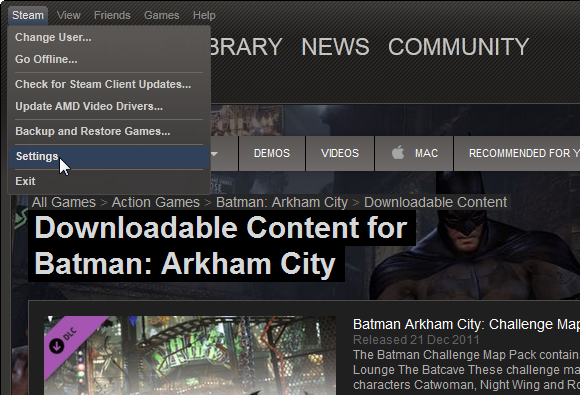
Dengan Steam terpasang di komputer Anda, Anda harus membukanya, baik dengan mengeklik ikon di baki sistem atau meluncurkan dari Mulai> Aplikasi. Dalam Uap menu, pilih Pengaturan; di jendela yang dihasilkan, pilih Dalam permainan tab.
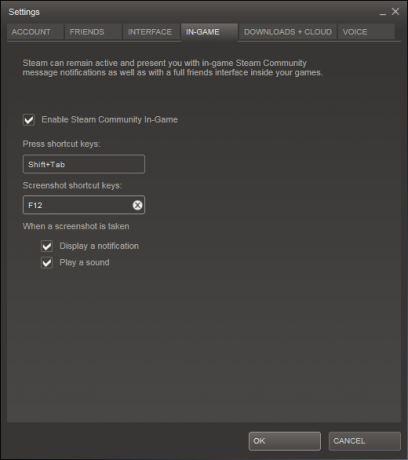
Di sini Anda akan menemukan opsi untuk menentukan kunci pintas Screenshot. Untuk mengubah default F12 pilihan, cukup klik opsi X tombol di sebelah ini dan kemudian ketuk tombol atau kombinasi tombol yang berbeda. Misalnya, jika F12 sudah dipetakan di salah satu permainan favorit Anda, Anda dapat memilih kombo Shift + CTRL + F12.
Anda juga harus mencatat bahwa ada beberapa kotak centang yang dapat dihapus atau diisi - tergantung pada preferensi - untuk Tampilkan pemberitahuan atau Mainkan suara ketika tangkapan layar diambil. Saat Anda senang dengan pilihan Anda, klik baik untuk melanjutkan, dan kemudian luncurkan game Anda dan mulai menangkap tangkapan layar!
Kesimpulan
Untuk meninjau tangkapan layar yang Anda ambil terbuka Lihat> Screenshot; itu Menunjukkan menu tarik-turun akan memungkinkan Anda memilih gambar dari berbagai judul dan ini dapat diunggah ke perpustakaan online Anda. Menggunakan mouse Anda, klik kiri gambar mini (gunakan CTRL untuk memilih beberapa layar) dan klik Unggah tombol untuk menyimpannya ke cloud. Anda juga dapat menambahkan teks ke gambar individual, yang juga akan menampilkan detail tanggal dan waktu.
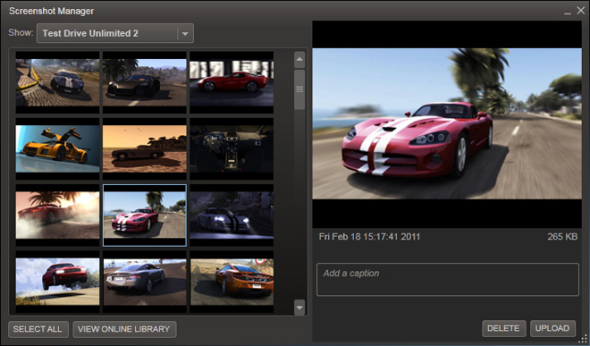
Jelas Anda tidak akan dapat menggunakan metode ini jika Anda tidak memiliki game yang diinstal dan diaktifkan di Steam, tetapi Kelemahan kecil selain ini adalah cara yang bagus untuk mendapatkan fungsionalitas tangkapan layar berkualitas tinggi tanpa mengeluarkan biaya tambahan tunai. Jika Anda sudah menggunakan Steam, Anda juga mendapat manfaat karena tidak harus mengunduh perangkat lunak tambahan apa pun untuk tujuan ini.
Gambar yang diambil disimpan dalam format PNG, memungkinkan Anda untuk mengeditnya jika perlu tanpa khawatir tentang penurunan kualitas.
Beri tahu kami di komentar jika Anda tahu cara lain untuk mendapatkan tangkapan layar yang bagus di gim Anda.
Christian Cawley adalah Wakil Editor untuk Keamanan, Linux, DIY, Pemrograman, dan Penjelasan Teknologi. Ia juga memproduksi The Really Useful Podcast dan memiliki pengalaman luas dalam dukungan desktop dan perangkat lunak. Sebagai kontributor majalah Linux Format, Christian adalah seorang penggerutu Raspberry Pi, pencinta Lego dan penggemar game retro.


