Iklan
Google Drive menyediakan ruang penyimpanan 15GB secara gratis, menjadikannya pilihan yang baik untuk mencadangkan dan menyinkronkan file. Mengakses Akun Google Drive pada Windows dan macOS mudah, tetapi menggunakan Google Drive di Ubuntu berbeda.
Tidak sulit untuk mengakses file Google Drive Anda Ubuntu Linux, Anda hanya harus tahu bagaimana melakukannya. Inilah cara melakukannya menggunakan Akun Online Gnome.
Instal Akun Online Gnome
Itu Pengaturan sistem di Ubuntu termasuk Akun Online bagian, tapi itu bukan yang akan kita gunakan. Kami akan menginstal Akun Online Gnome ke Pusat Kontrol Gnome.
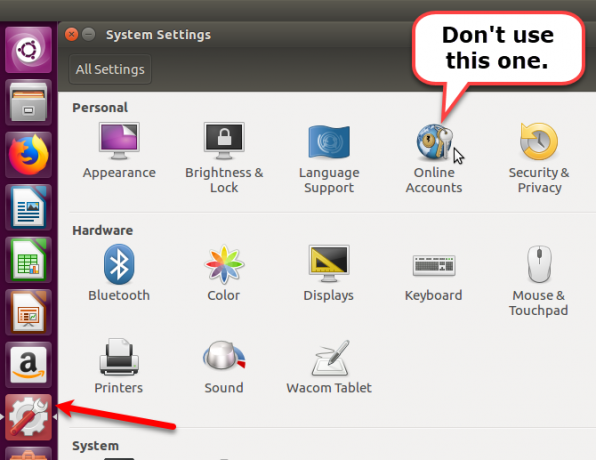
Untuk menginstal paket Akun Online Gnome, tekan Ctrl + Alt + T untuk membuka jendela Terminal. Kemudian, ketikkan perintah berikut dan tekan Memasukkan.
sudo apt install gnome-online-accountsBuka Akun Online Gnome
Setelah Anda menginstal Akun Online Gnome, ketikkan yang berikut untuk membukanya.
gnome-control-center-akun onlineAnda juga dapat membuka Akun Online Gnome menggunakan Peluncur Persatuan. Klik tautan
Cari tombol di bagian atas bilah Peluncur Persatuan dan mulai mengetik "pusat kontrol gnome".Klik tautan Pengaturan ikon yang ditampilkan di bawah Aplikasi.
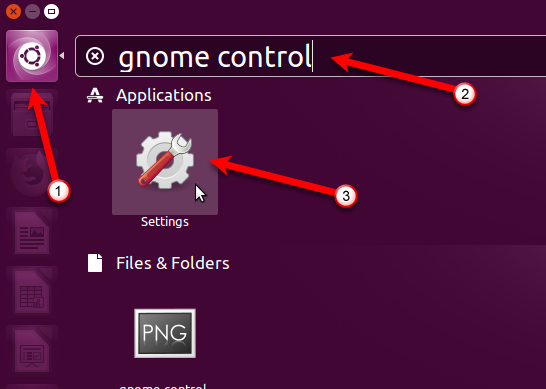
Lalu klik Akun Online di bagian Pribadi di Semua Pengaturan kotak dialog.
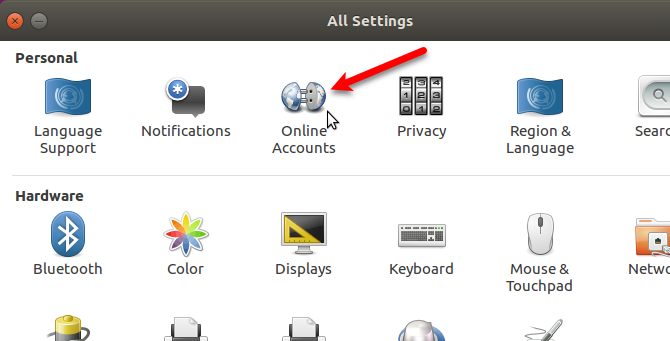
Tambahkan Akun Google Drive Anda
Di Akun Online kotak dialog, klik Tambahkan akun online.
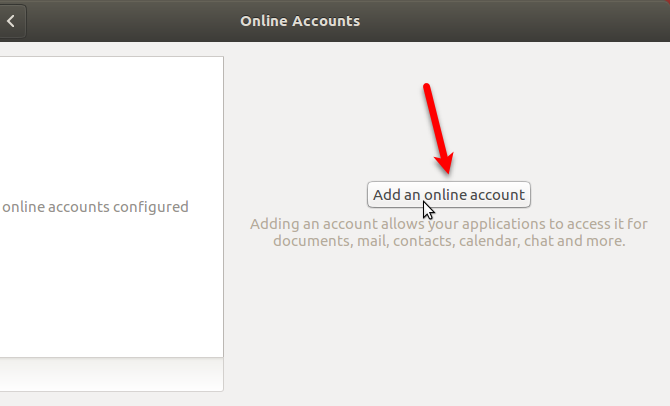
Klik Google di Menambahkan akun kotak dialog.
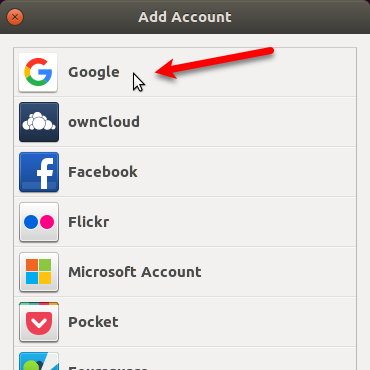
Masukkan alamat Gmail untuk akun Google Drive yang ingin Anda akses dan klik Lanjut. Masukkan kata sandi Anda saat diminta dan klik Lanjut lagi.
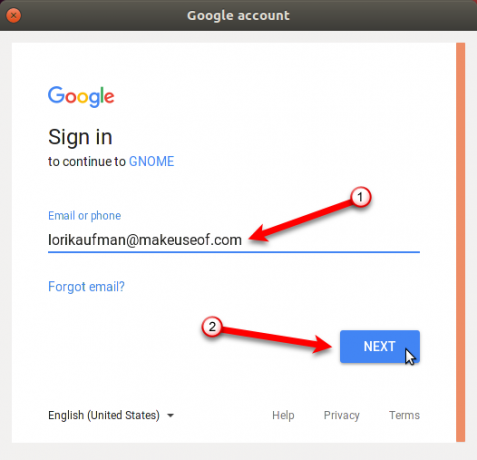
Klik Mengizinkan untuk membiarkan pengelola file, Nautilus, mengakses akun Google Anda.
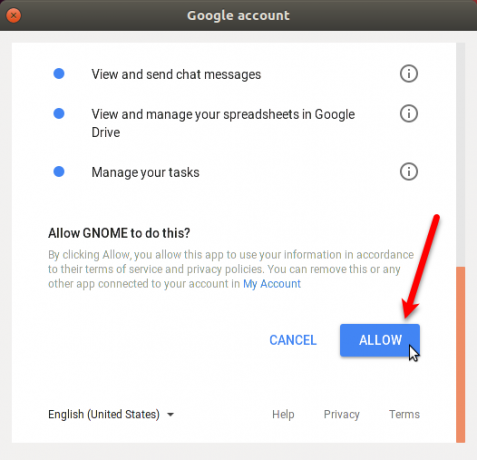
Pastikan File tombol slider aktif. Tutup Akun Online kotak dialog.
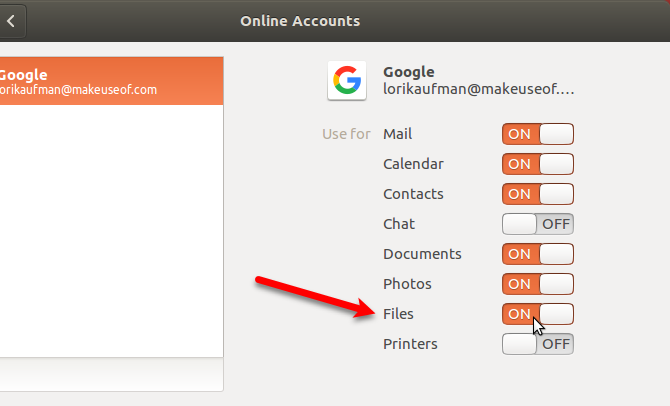
Pasang Google Drive Anda di Nautilus
Sekarang Anda dapat mengakses akun Google Drive Anda langsung di Nautilus. Akun Anda dipasang di Nautilus dan ditampilkan dengan alamat Gmail Anda di panel kiri. Klik alamat email Anda untuk mengakses file di akun Anda.
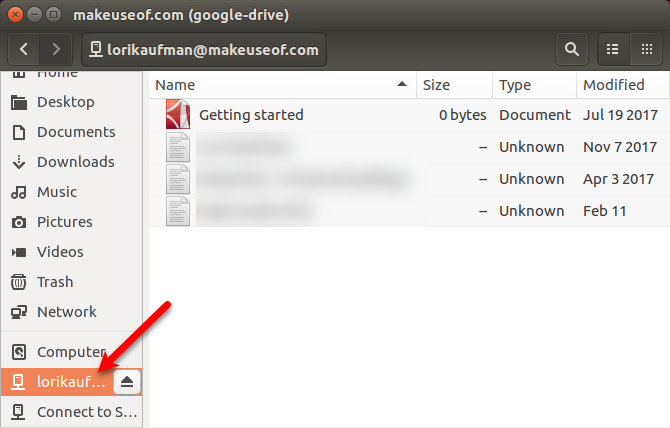
Anda dapat menambahkan akun Google Drive sebanyak yang Anda inginkan. Untuk menambah yang lain, buka lagi Akun Gnome Online dan ikuti langkah-langkah di bagian “Tambahkan Akun Google Drive Anda” di atas. Setiap akun tercantum secara terpisah di sidebar di Nautilus.
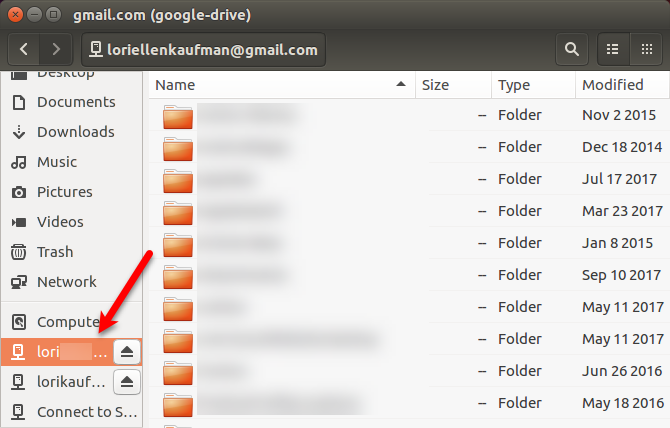
Anda juga dapat memasang folder Google Drive Anda dari Peluncur Persatuan. Arahkan mouse Anda ke ikon drive yang terpasang pada bilah Peluncur Persatuan untuk melihat akun Google mana yang dipasang ke ikon itu. Nautilus terbuka langsung ke akun Google yang dipasang itu.
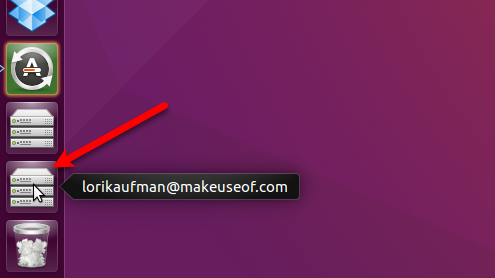
Bekerja dengan File Google Drive di Ubuntu
Tidak seperti Windows atau macOS, file Google Drive Anda tidak diunduh dan disimpan secara lokal di Ubuntu. Anda harus memiliki koneksi internet aktif untuk mengakses akun Anda.
Untuk menambahkan file lokal ke akun Google Drive Anda, salin file ke folder Google Drive yang terpasang di Nautilus. Untuk bekerja dengan file dari akun Google Drive Anda secara offline, salin file dari akun Anda yang terpasang ke folder di hard drive Anda.
Anda juga dapat bekerja secara langsung pada file di folder Google Drive yang terpasang. Ketika Anda mengubah file, file-file itu segera disinkronkan kembali ke akun Anda secara online. Tetapi metode ini lebih lambat daripada bekerja dengan file langsung pada hard drive Anda.
Jika Anda memiliki banyak pekerjaan yang harus dilakukan pada file di akun Google Drive Anda, itu lebih efisien dan produktif untuk menyalinnya ke folder di hard drive lokal Anda terlebih dahulu. Setelah selesai mengerjakan file, salin kembali ke akun Google Drive Anda, ganti file aslinya.
Tampilkan Gambar Kecil untuk File Google Drive
Secara default, Nautilus tidak memuat pratinjau file atau thumbnail dari akun jarak jauh yang terpasang. Tapi, Anda bisa mengubahnya. Di Nautilus, buka Edit> Preferensi.
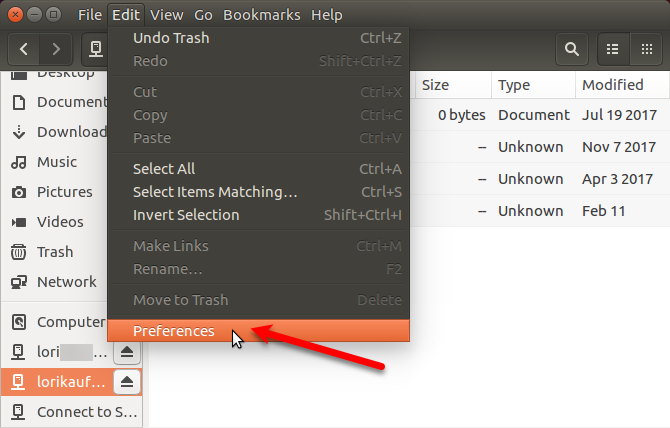
Di Preferensi File kotak dialog, klik Pratinjau tab. Kemudian, ubah opsi untuk Tampilkan thumbnail untuk Selalu dibawah File.
Nautilus juga tidak menunjukkan jumlah item dalam folder jarak jauh secara default. Untuk melihat nomor ini untuk folder di akun Google Drive Anda, pilih Selalu dalam Hitung jumlah barang daftar dropdown di bawah Folder.
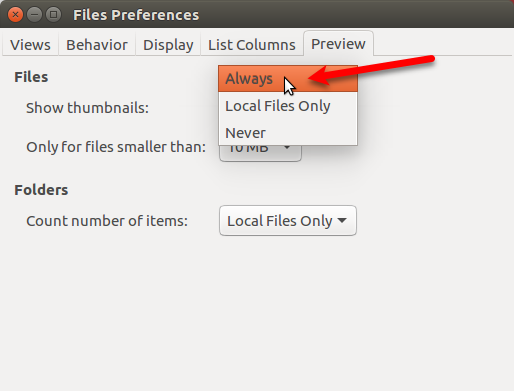
Lepas akun Google Drive
Untuk melepas akun Google Drive, klik ikon eject di sebelah kanan alamat Gmail Anda di Nautilus.
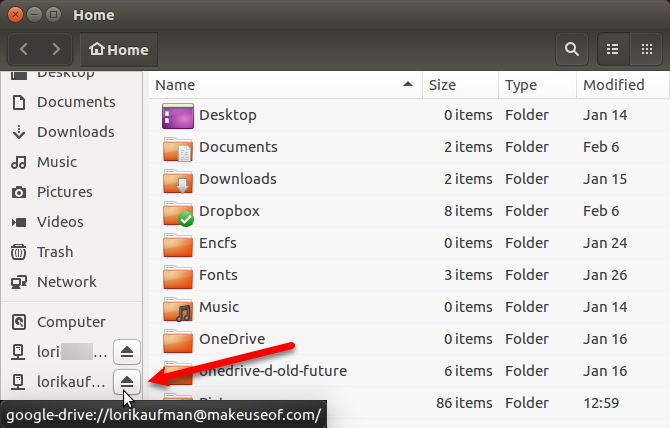
Anda juga dapat meng-unmount folder Google Drive di Unity Launcher. Klik kanan pada ikon drive yang terpasang untuk akun yang ingin Anda lepas. Kemudian, pilih Lepas.
Ikon untuk akun Google itu tetap terkunci pada Peluncur Persatuan, kecuali jika Anda memilih Buka kunci dari Peluncur dari menu klik kanan. Membiarkan ikon folder yang terpasang terkunci pada bilah Peluncur Persatuan membuatnya lebih mudah untuk memasang kembali setiap akun Google.
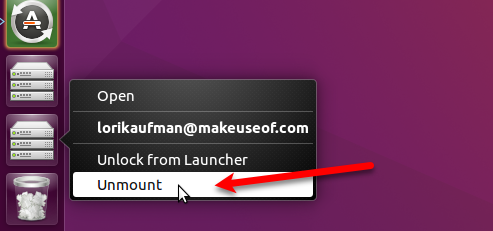
Alternatif untuk Google Drive di Ubuntu
Google Drive bukan satu-satunya opsi penyimpanan cloud untuk Ubuntu. Berikut ini beberapa opsi lain.
Dropbox
Dropbox adalah opsi yang bagus karena Klien Dropbox untuk Ubuntu bekerja serupa dengan klien Dropbox di Windows. File-file tersebut disinkronkan dan disimpan dalam folder di hard drive Anda dan Anda dapat memilih folder mana di akun Dropbox Anda untuk disinkronkan. Ketika Anda menginstal Dropbox di Ubuntu, Anda mendapatkan indikator di panel atas yang menyediakan akses ke fitur Dropbox.
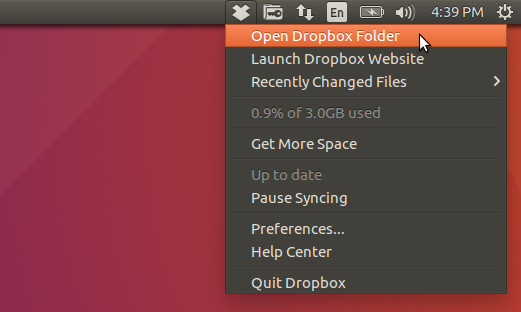
Mega
Mega menyediakan 50GB penyimpanan gratis dan milik mereka Alat MEGAsync memberikan sinkronisasi mudah antara komputer Anda dan akun Mega Anda. Ada juga ekstensi Nautilus di halaman unduhan MEGAsync yang mengintegrasikan akun Mega Anda ke dalam manajer file di Ubuntu.
Anda bisa mendapatkan ruang tambahan 20GB dengan menginstal MEGAsync dan 15GB dengan menginstal aplikasi seluler.
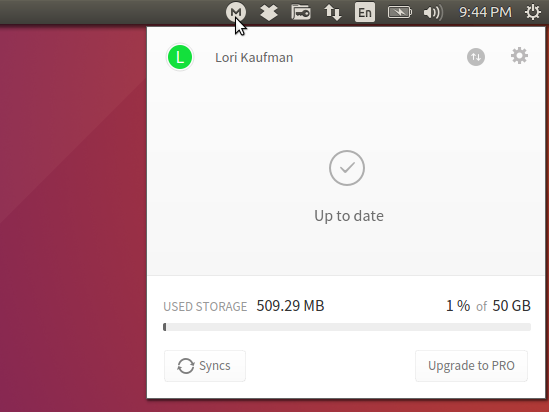
Solusi Penyimpanan Cloud Tambahan
Layanan penyimpanan cloud utama lainnya, seperti Box dan OneDrive, tidak menawarkan klien Linux. Anda dapat mengakses OneDrive di peramban dan secara manual mengunduh dan mengunggah file. Ubuntu dulu memiliki Ubuntu One, tetapi itu tidak ada lagi. Tapi ada beberapa solusi cloud lainnya 10 Solusi Cloud yang Harus Anda Gunakan di LinuxBeberapa opsi penyimpanan cloud utama tidak menawarkan klien Linux yang layak. Tetapi Anda tidak kurang beruntung. Banyak layanan populer bekerja di Linux. Anda bahkan dapat meluncurkan solusi cloud Anda sendiri! Baca lebih banyak Anda dapat menggunakannya di Linux.
Google Drive di Ubuntu: Dasar tetapi Berguna
Saat bekerja dengan file Google Drive di Ubuntu, Anda tidak memiliki indikator yang bagus seperti Dropbox Dropbox vs. Google Drive vs. OneDrive: Cloud Storage Apa Yang Terbaik untuk Anda?Sudahkah Anda mengubah cara Anda berpikir tentang penyimpanan cloud? Opsi populer Dropbox, Google Drive, dan OneDrive telah bergabung dengan yang lain. Kami membantu Anda menjawab layanan penyimpanan cloud mana yang harus Anda gunakan. Baca lebih banyak . Dan Anda tidak memiliki fitur tambahan seperti berbagi file. Tetapi Anda dapat dengan mudah mengakses dan menyinkronkan file di akun Google Drive Anda. Jika itu hal utama yang ingin Anda lakukan, Anda siap.
Lori Kaufman adalah penulis teknis lepas yang tinggal di daerah Sacramento, CA. Dia adalah gadget dan pakar teknologi yang suka menulis artikel bagaimana-tentang berbagai topik. Lori juga suka membaca misteri, jahitan silang, teater musikal, dan Doctor Who. Terhubung dengan Lori di LinkedIn.