Iklan
Merancang server media terbaik untuk koleksi TV dan film Anda bisa menjadi tantangan. Perangkat keras apa yang harus Anda gunakan, sistem operasi apa yang harus Anda instal, dan jenis perangkat lunak apa yang harus Anda jalankan?
Daripada membuang-buang waktu Anda mencoba untuk memutuskan, inilah jawabannya Server Linux, menjalankan semua perangkat lunak media yang Anda butuhkan, dapat diatur dalam waktu kurang dari satu jam berkat Docker. Mari kita jalankan bagaimana.
Apa itu Docker?
Daripada menginstal perangkat lunak dengan cara tradisional pada PC Anda, Docker memungkinkan Anda menjalankannya dalam wadah yang aman.
Mereka berbagi lingkungan fisik yang sama dengan sistem operasi Anda, tetapi mereka berjalan secara independen dan terpisah sistem utama Anda, artinya Anda dapat menguji dan menginstal berbagai jenis perangkat lunak tanpa khawatir konflik.
Ini adalah platform yang sempurna untuk menguji aplikasi baru, terutama pada server, di mana satu pembaruan buruk atau satu perubahan skrip dapat menyebabkan semuanya gagal. Docker juga membantu mempercepat pemasangan aplikasi baru, khususnya
dikombinasikan dengan DockSTARTer, skrip untuk menginstal dan memperbarui wadah perangkat lunak media menggunakan Docker.Persyaratan untuk Instalasi
Untuk menggunakan DockSTARTer (dan Docker), Anda harus menyiapkan server. DockSTARTer dapat berjalan di mesin apa pun yang menjalankan Linux, termasuk Pi Raspberry 7 Cara untuk Mengatur Raspberry Pi Anda sebagai Media ServerIngin menginstal server media Raspberry Pi? Tidak yakin apakah akan memilih Kodi, Plex, atau Emby? Inilah yang perlu Anda ketahui. Baca lebih banyak , tetapi Anda harus menyadari bahwa beberapa perangkat lunak tidak akan berjalan pada arsitektur berbasis ARM seperti Pi, yang mungkin membatasi potensi Anda di sini.
Meskipun tidak masalah distro Linux mana yang Anda pilih karena Docker akan berjalan di sebagian besar distribusi, namun Skrip DockSTARTer tidak berfungsi dengan Arch, jadi Anda tidak akan dapat menggunakan panduan ini untuk itu distro.
Jika Anda ingin menurunkan penggunaan sumber daya, instal versi server atau tanpa kepala dari setiap distro yang Anda pilih. Ini akan datang tanpa lingkungan desktop dan memiliki jejak sumber daya yang lebih kecil.
Ini adalah instalasi server media, jadi Anda akan membutuhkan CPU yang mampu untuk mentranskode media, yang mengubah media dari satu format ke format lain yang kemudian dapat dimainkan oleh pemutar media. Jika Anda merencanakan beberapa penggunaan yang berat, CPU yang dapat mengatasi beberapa aliran transkode akan berguna di sini.
Panduan ini dari Plex, perangkat lunak streaming media, akan membantu Anda mengetahui jenis prosesor yang Anda butuhkan.
Anda juga akan membutuhkan ruang penyimpanan yang cukup sehingga server Anda juga dapat bertindak sebagai penyimpanan jaringan DIY untuk konten Anda jika Anda belum memiliki NAS.
Langkah 1: Memasang Git dan Curl
Untuk menginstal Docker dengan DockSTARTer, Anda harus membuka jendela terminal di server atau terhubung melalui SSH. Anda harus menginstal dua bit perangkat lunak terlebih dahulu — Git dan Curl. Git adalah perangkat lunak kontrol versi yang memungkinkan pengembang berbagi perangkat lunak mereka, sementara Curl memungkinkan transfer data dari internet.
Untuk menginstal pada OS berbasis Debian (Debian, Ubuntu, Raspbian, dll):
sudo apt install curl gitUntuk menginstal di Fedora:
sudo dnf instal curl gitUntuk menginstal menggunakan Yum:
sudo yum instal curl gitLangkah 2: Menginstal DockSTARTer
Setelah Anda menginstal Curl dan Git, Anda dapat melanjutkan dengan menginstal DockSTARTer.
Anda memiliki dua opsi untuk menginstal Docker dengan DockSTARTer — Anda dapat menginstal menggunakan skrip yang disediakan oleh DockSTARTer, atau melakukan instalasi manual. Baik tidak masalah, tetapi tergantung pada seberapa paranoid yang Anda inginkan ketika menginstal perangkat lunak menggunakan skrip dari internet.
Instalasi dengan Script
Untuk menjalankan skrip instalasi untuk DockSTARTer, jalankan yang berikut di terminal Anda:
bash -c "$ (curl -fsSL https://get.dockstarter.com)"Setelah selesai, ketikkan yang berikut ini untuk reboot:
sudo rebootInstalasi Manual
Jika Anda memilih untuk tidak menggunakan skrip instalasi yang disediakan, perintah berikut ini akan mengkloning git repositori yang berisi DockSTARTer dan mengaturnya sebelum me-reboot:
git klon https://github.com/GhostWriters/DockSTARTer "/home/${USER}/.docker" sudo bash /home/${USER}/.docker/main.sh -i. sudo rebootLangkah 3: Jalankan DockSTARTer dan Pilih Aplikasi Anda
Dengan DockSTARTer diinstal, Anda sekarang dapat mulai mengatur Docker dengan wadah Anda. Mulailah dengan mengetik sudo ds di terminal Anda untuk memulai.

Untuk mulai menginstal aplikasi Docker Anda, pilih Konfigurasi dan tekan enter, lalu Pengaturan Lengkap. Tunggu skrip untuk melakukan tindakan apa pun sebelum Anda disajikan dengan daftar aplikasi untuk dipasang.
Setiap aplikasi memiliki deskripsi yang berguna di sebelahnya untuk membantu Anda memilih. Di sinilah Anda harus mempertimbangkan aplikasi apa yang Anda butuhkan dan inginkan di server Anda. Apakah Anda bermaksud menggunakannya hanya untuk streaming media, atau Anda mencari perangkat lunak yang dapat mengatur media Anda?
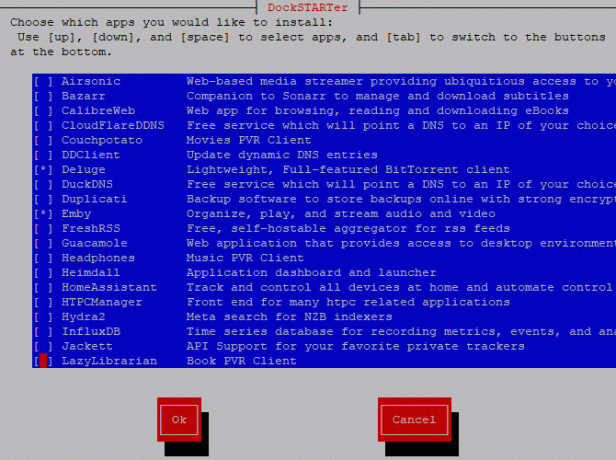
Untuk membantu Anda memilih, berikut adalah beberapa kemungkinan:
- Plex, server media serba
- Emby, sebuah alternatif untuk Plex
- Airsonic, server media untuk musik
- CouchPotato, untuk unduhan film otomatis
- Deluge, klien BitTorrent
- Sonarr, untuk unduhan media TV otomatis
- HTPC Manager, untuk mengelola aplikasi media tertentu dalam satu dasbor
Daftar ini tidak lengkap, jadi perhatikan baik-baik aplikasi yang tersedia. Gunakan keyboard Anda ke atas dan ke bawah untuk menggulir, dan tekan spasi untuk memilih masing-masing aplikasi yang ingin Anda instal.
Anda juga harus memastikan bahwa Anda memilih dua aplikasi lain — Ouroboros dan Portainer. Ini berguna untuk pemeliharaan Docker setelah Anda selesai menggunakan DockSTARTer. Ouroboros menjaga aplikasi kontainer Anda tetap mutakhir, sementara Portainer membantu Anda memantau dan mengkonfigurasi Docker melalui UI web.
Setelah Anda siap untuk melanjutkan, tekan memasukkan.
Langkah 4: Konfigurasikan Pengaturan Server
Akan ada pertanyaan pra-konfigurasi pada tahap berikutnya, tergantung pada aplikasi yang Anda pilih. Misalnya, jika Anda memilih untuk menginstal klien BitTorrent Deluge, Anda harus mengonfirmasi pengaturan port mana yang ingin Anda gunakan.
Tekan enter untuk mengkonfirmasi konfigurasi untuk setiap aplikasi (atau pilih Tidak, jika Anda lebih suka mengedit ini).
Setelah beberapa tahap konfigurasi aplikasi awal, Anda akan dapat mengubah zona waktu dan nama host mesin Anda, serta beberapa lokasi default untuk konten media. Pilih Tidak, kecuali Anda senang dengan pengaturan default, lalu tekan enter.
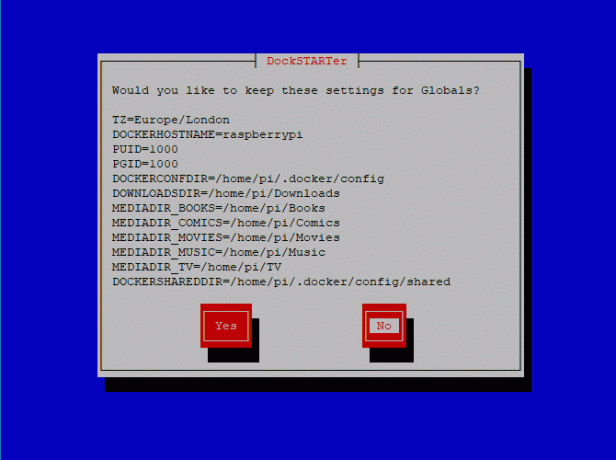
Opsi pertama memungkinkan untuk konfigurasi zona waktu server Anda. Dengan asumsi zona waktu sistem Anda benar, pilih Gunakan Sistem pada tahap ini, atau pilih yang lain dengan Masukkan Baru. Edit nama host di menu berikut, baik dengan menggunakan nama host server saat ini (jika Anda menginginkannya, pilih Gunakan Sistem lagi) atau memilih Masukkan Baru.
Menu berikutnya meminta Anda untuk memilih berbagai ID pengguna dan ID grup; disarankan Anda memilih Gunakan Sistem pilihan di sini.
Anda kemudian harus memilih folder yang benar untuk file konfigurasi Docker. Kecuali jika Anda berencana untuk mengubahnya, pilih Gunakan Sistem. Menu berikutnya akan menanyakan apakah Anda ingin mengatur izin pada file konfigurasi Docker Anda, pilih Iya dan tekan enter.
Anda sekarang dapat mulai mengedit folder untuk berbagai media. Anda dapat memilih sendiri, tetapi jika Anda ingin file Anda muncul di direktori home pengguna Linux Anda, pilih Gunakan Sistem untuk masing-masing, atau pilih Masukkan Baru untuk lokasi yang sama sekali baru. Jika folder tidak ada, DockSTARTer akan meminta izin untuk membuatnya, jadi tekan Iya dan masuk.

Setelah selesai, DockSTARTer akan mengkonfirmasi perubahan pada file konfigurasi Docker Anda. Pada tahap akhir, ia akan bertanya apakah Anda ingin membuat wadah akhir untuk aplikasi Anda; Pilih Iya dan tekan enter dan tunggu prosesnya selesai.
Aplikasi akan mengunduh dan menginstal dalam wadah "kotak pasir" yang dibuat untuk spesifikasi Anda. Ini mungkin memerlukan sedikit waktu, tergantung pada aplikasi yang Anda pilih, sumber daya server Anda, dan koneksi internet Anda.
Setelah selesai, aplikasi Anda akan menginstal dan siap serta berjalan dalam wadah Docker! Beberapa mungkin memerlukan konfigurasi lebih lanjut, seperti Emby, dan dapat berjalan dengan UI web untuk konfigurasi. Anda dapat mengonfigurasi Emby, misalnya, dengan mengunjungi YourServerIpAddress: 8096 dengan browser web Anda.
Anda juga dapat mengonfigurasi dan memantau instalasi Docker Anda dengan Portainer. Gunakan browser web Anda untuk mengunjungi YourServerIpAddress: 9000 tempat Anda pertama kali membuat akun administrasi. Pilih nama pengguna dan kata sandi, lalu tekan Buat pengguna.
Linux Media Server, Siap dalam Waktu Kurang dari Satu Jam
Docker menghilangkan rasa sakit dari menginstal server media di Linux. Daripada menginstal setiap aplikasi secara terpisah, menggunakan DockSTARTer, Anda dapat menginstal Docker dan semua wadah aplikasi yang Anda butuhkan dalam satu jam atau kurang, tergantung pada seberapa cepat server Anda (dan anggap sudah pra-dibangun).
Tidak ada gunanya memiliki server media, tentu saja, tanpa media player yang tepat (atau pemain!) Yang cocok. Bangun pemutar media menggunakan distro pusat media Linux ini 7 distro Linux Media Center yang luar biasa untuk HTPC AndaLinux menawarkan HTPC yang unggul daripada Windows. Ingin membangun home theater Linux Anda sendiri? Gunakan salah satu distro pusat media Linux ini. Baca lebih banyak dan mengubah rumah Anda menjadi pembangkit tenaga utama pemutaran media.
Ben adalah penulis teknologi berbasis di Inggris dengan hasrat untuk gadget, game, dan geekiness umum. Ketika dia tidak sibuk menulis atau mengutak-atik teknologi, dia belajar untuk MSc dalam bidang Komputasi dan TI.