Iklan
Pada bulan Maret 2016, Microsoft mengumumkan kemitraan Canonical yang mengagumkan. Dipuji sebagai Linux pada Windows, para pengembang bersukacita pada prospek Bash datang ke Windows 10 Alasan Aneh Mengapa Anda Akan Suka Windows 10Hampir keren untuk membenci di Windows 10 hari ini. Jangan biarkan hal itu menghalangi Anda dari semua manfaat yang akan diberikan Windows 10! Kami menunjukkan kepada Anda apa yang Anda lewatkan. Baca lebih banyak . Daripada mesin virtual, Pembaruan Ulang Tahun Windows 10 berjanji untuk membawa fungsionalitas penuh bash ke Windows.
Bash untuk Windows telah aktif selama beberapa waktu, dan memiliki kemampuan yang luar biasa. Meskipun tentu melayani audiens pengembang, lebih banyak fitur mengintai di bawah garis komando Windows 10 Menerima Prompt Perintah Linux LengkapBASH shell, lengkap dengan sub-sistem Linux, akan hadir di Windows 10 dengan Anniversary Update musim panas ini. Itu adalah salah satu pengumuman terbesar di Build Developer Conference. Inilah mengapa ini penting. Baca lebih banyak
. Pelajari lebih lanjut tentang Bash di Windows, mulai dari bagaimana dan mengapa Anda harus menginstalnya, hingga fitur tersembunyi yang mungkin tidak Anda ketahui.Persyaratan Sistem untuk Bash di Windows
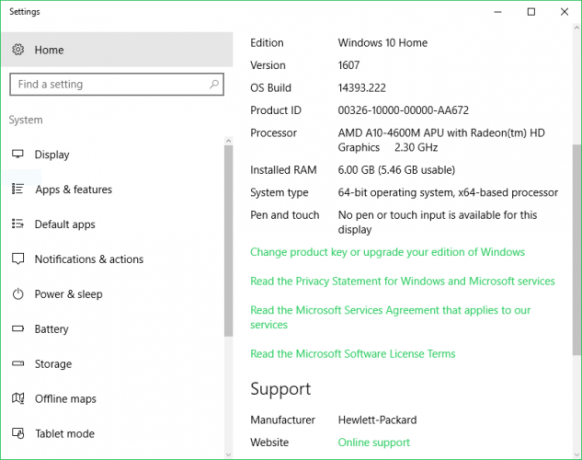
Memasang Bash di Windows cukup sederhana, tetapi mari kita mulai dengan dasarnya.
Anda membutuhkan PC yang berjalan Windows 10 Cara Memasang Windows 10 secara Gratis di PC Windows, Linux, atau OS X apa punAnda tidak perlu memutakhirkan ke Windows 10 untuk mencobanya. Apakah Anda memenuhi syarat untuk peningkatan gratis atau ingin mencoba Windows 10 di Linux atau OS X, Anda dapat mengevaluasinya secara gratis. Baca lebih banyak , PC 64-bit, dan Pembaruan Ulang Tahun Windows 10 diinstal. Karena pembaruan ini menargetkan pengembang, Anda juga harus mengaktifkan mode pengembang. Mungkin perlu boot ulang. Setelah kembali aktif, Windows Subsystem untuk Linux (Beta) dapat diaktifkan di bawah Fitur Windows. Ini kemudian meminta reboot lain, dan akhirnya setelah sistem Anda dihidupkan kembali, Anda dapat membuka Bash. Woo hoo!
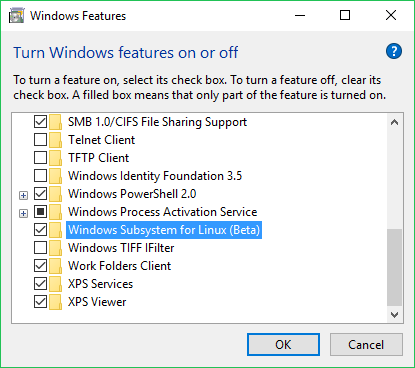
Jadi menginstal dan menjalankan Bash di Windows sangat mudah. Selama Anda dipersenjatai dengan PC Windows 10 64-bit dan telah menginstal Pembaruan Ulang Tahun, itu semudah menyalakan beberapa fitur.
Mengaktifkan Bash di Windows
Mengaktifkan Bash di Windows tidak sesulit kedengarannya. Inilah cara melanjutkan dengan pemasangan.
Pertama, aktifkan Mode Pengembang. Navigasi ke Pengaturan> Perbarui & Keamanan> Untuk Pengembang dan pilih gelembung dengan Mode pengembang.
Selanjutnya, tekan Tombol Windows + Q dan cari Mengaktifkan atau menonaktifkan Fitur Windows.
Memeriksa baik dan reboot. Setelah aktif dan berjalan kembali, buka Start Menu dan cari Pesta. Klik pada Perintah bash run pilihan.
Anda akan dipromosikan untuk menerima persyaratan layanan, dan setelah menyetujui itu, Bash akan mengunduh.
Setelah ini selesai, Anda akhirnya dapat menjalankan Bash! Untuk melakukan ini, cukup buka Start Menu dan cari Ubuntu.
Apa yang Sebenarnya Dapat Anda Lakukan
Salah satu pertanyaan terbesar, apa yang bisa kamu sebenarnya melakukan dengan Bash di Windows? Alat baris perintah GNU standar termasuk ...
grepsshnano... harus bekerja dengan sempurna. Menginstal paket dan pembaruan menggunakan fungsi apt dan apt-get juga. Dukungan symlink dan sistem file datang melalui lingkungan Windows Subsystem for Linux (WSL), dan ada beberapa dukungan bahasa pemrograman untuk orang-orang seperti Python, NodeJS, dan Perl. Meskipun Bash pada Windows tidak dimaksudkan untuk menjalankan aplikasi grafis, itu dapat diselesaikan.
Untungnya kamu tidak bisa edit / buka / hapus aplikasi Windows atau ubah pengaturan sistem Windows. Ini adalah kegagalan besar, karena kita semua tahu kesalahan bisa terjadi saat menggunakan baris perintah.
Menginstal Perangkat Lunak Linux
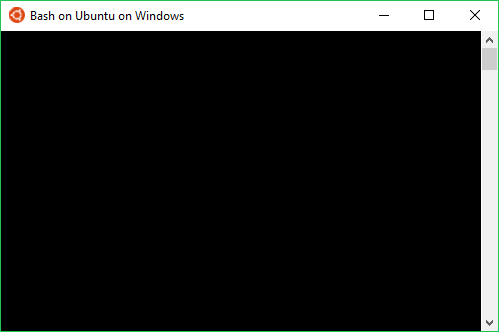
Di Linux, Anda bisa instal aplikasi melalui beberapa metode. Baris perintah paling umum digunakan. Paket perangkat lunak unduhan apt-get dari repositori, bersama dengan dependensi. Ini bagus, dan akan terlihat seperti ini (tanpa tanda kurung, dan dengan nama paket yang sebenarnya):
sudo apt-get install [nama paket]Jika kita menginstal Git misalnya, kita akan menjalankan:
sudo apt-get install gitCukup mudah. Namun, pastikan untuk memasukkannya sudo karena kami membutuhkan izin pengguna super. Git, dan perangkat lunak lain dapat diinstal dari sumber juga.
Born to Run (Aplikasi Grafik)
Bash pada Windows tidak mendukung aplikasi grafis Linux, atau setidaknya secara resmi. Namun, anggota masyarakat menemukan suatu metode melakukannya dengan menggunakan Subsistem Windows yang tampaknya agak serbaguna untuk Linux. Hanya karena sesuatu tidak dibuat untuk satu tujuan bukan berarti itu tidak dapat digunakan untuk itu.
Contoh kasus: menginstal Bash untuk Windows menginstal seluruh gambar ruang pengguna Ubuntu. Pada dasarnya, Anda mendapatkan segalanya (semua binari) yang ditampilkan pada instalasi Ubuntu tradisional dengan antarmuka pengguna grafis (GUI).
Dengan memasukkan ruang pengguna Ubuntu yang lengkap, karena itu dimungkinkan untuk menjalankan aplikasi Linux berbasis grafis pada Windows. Solusinya panggilan untuk menginstal X Server, menggunakan apt-get untuk menginstal program, mengatur variabel lingkungan tampilan, dan akhirnya meluncurkan aplikasi. Meskipun tidak terlalu sulit, ini adalah proses yang rumit karena variabel lingkungan tampilan harus disetel setiap kali Anda ingin menjalankan aplikasi grafis.
Selain itu, ini adalah fitur yang tidak didukung, jadi fungsionalitas bergantung pada sejumlah faktor. Seperti yang diketahui pengguna Linux asli mana pun, pemasangan aplikasi sering kali memerlukan dependensi dan penyesuaian, jadi Anda hanya dapat membayangkan Bash jerry-rigging pada Windows untuk menjalankannya.
Ingin menjalankan aplikasi grafis Linux? Anda mungkin lebih baik menggunakan Cygwin Lupakan Cygwin: CASH Membawa Yang Terbaik Dari Linux Ke WindowsLinux dan Windows adalah sistem operasi yang sangat berbeda, dan tidak ada yang lebih jelas daripada dengan baris perintah. Berbagai alat tersedia untuk membuat Windows lebih terasa seperti Linux, seperti Cash. Baca lebih banyak , VM di Windows untuk menjalankan distribusi Linux atau hanya boot ganda. Kemudian lagi, ada kebaruan aplikasi Linux pada Windows.
Mengakses File
Menginstal Bash untuk Windows menciptakan ruang pengguna Ubuntu penuh. Anda dapat dengan mudah mengakses file-file ini menggunakan Windows File Explorer. Namun, Anda harus tahu dimana untuk melihat, yang mengharuskan diaktifkan pertama kali Tampilkan file, folder, dan drive tersembunyi di bawah opsi tampilan File Explorer. Setiap akun pengguna Windows memiliki ruang pengguna Ubuntu sendiri, yang dapat ditemukan dengan menavigasi ke folder:
C: \ Users \ USERNAME \ AppData \ Local \ Lxss \ rootfs
Folder beranda akun berada di:
C: \ Users \ USERNAME \ AppData \ Local \ Lxss \ home \ USERNAME
Dengan folder root:
C: \ Users \ USERNAME \ AppData \ Local \ Lxss \ root
Mengakses file sistem Windows di Bash agak berbeda. Default di Bash adalah direktori root Ubuntu yang dibuat dalam sistem file Windows. Tetapi Anda dapat memasang drive sistem Windows. Jadi untuk memasang drive C:, gunakan perintah:
/mnt/CUntuk drive D: ini adalah:
/mnt/DDan seterusnya. Karena kami menggunakan baris perintah, kami dapat menggabungkan beberapa perintah dengan suka CD (ubah direktori). Izin bekerja sedikit berbeda. Untuk mengakses folder admin, program Bash pada Windows memerlukan hak istimewa "Jalankan sebagai Administrator".
Manajemen Server
Ingin alasan yang sangat praktis untuk menggunakan Bash untuk Windows? Manajemen server adalah ide bagus. Membuat server sangat mudah, tetapi jika tanpa kepala, Anda perlu cara untuk mengelolanya. Ada banyak aplikasi termasuk Putty, tetapi baris perintah menawarkan solusi sederhana. Cukup ssh ke server dan Anda bisa mengelolanya dari terminal. Menjalankan skrip jarak jauh berfungsi sangat baik menggunakan Bash di Windows, dan itu adalah aplikasi yang sangat berguna.
Copot pemasangan Bash untuk Windows
Setelah Anda menginstal Bash untuk Windows, cukup mudah untuk mencopot pemasangan. Ada dua metode utama untuk mencapai hal ini: satu menghapus lingkungan Ubuntu tetapi menjaga folder rumah Anda tetap utuh. Untuk mencapai ini, jalankan perintah ini melalui prompt perintah atau PowerShell:
lxrun / uninstallPemberitahuan kemudian akan memperingatkan hasil penghapusan instalasi: "Ini akan menghapus lingkungan Ubuntu serta setiap modifikasi dan aplikasi baru ..."
Tipe y untuk melanjutkan penghapusan.
Alternatif mematikan Subsistem Windows untuk Linux dan ini menghilangkan lingkungan Ubuntu dan folder rumah:
lxrun / uninstall / penuhPemberitahuan memperingatkan:
“Ini akan menghapus Ubuntu pada Windows. Ini akan menghapus lingkungan Ubuntu serta setiap modifikasi, aplikasi baru, dan data pengguna. "
Tipe y untuk memungkinkan penghapusan perangkat lunak.
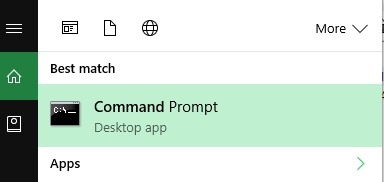
Bash pada Windows memiliki banyak potensi, dan ada sumber daya yang luar biasa dari blog Windows, situs komunitas Ubuntu, dan bahkan favorit semua orang: Reddit. Percakapan dalam utas / r / bashonubuntuonwindows termasuk menjalankan kode Visual Studio, server file Samba, dan berkembang dengan WSL. Saat menjalankan aplikasi grafis terbukti, kemungkinannya hampir tak terbatas.
Untuk apa Anda menggunakan Bash pada Windows? Apakah Anda menjalankan Bash di Windows? Beri tahu kami di bagian komentar di bawah!
Moe Long adalah penulis dan editor yang mencakup segala hal mulai dari teknologi hingga hiburan. Ia memperoleh gelar B.A. Bahasa Inggris dari University of North Carolina di Chapel Hill, di mana dia adalah seorang sarjana Robertson. Selain MUO, ia telah tampil di htpcBeginner, Bubbleblabber, The Penny Hoarder, Tom's IT Pro, dan Cup of Moe.
