Iklan
Jika kamu membangun komputer Cara Membangun PC Anda SendiriSangat memuaskan untuk membangun PC Anda sendiri; serta mengintimidasi. Namun prosesnya sendiri sebenarnya cukup sederhana. Kami akan memandu Anda melalui semua yang perlu Anda ketahui. Baca lebih banyak atau Anda benar-benar menghapus hard drive Anda, ada kemungkinan Anda perlu menginstal Windows. Dan jika Anda tidak membeli Windows pada CD, Anda harus membuat installer sendiri. Microsoft telah membuat prosesnya cukup mudah, tetapi tidak selalu berjalan seperti yang direncanakan.
Hal-hal bisa menjadi sedikit rumit ketika Anda perlu menggunakan Mac Anda untuk membuat installer juga. Inilah yang harus dilakukan ketika installer Windows 10 memberi Anda masalah.
Cara Mudah
Kami mendokumentasikan cara mudah untuk melakukannya buat penginstal Windows 10 Cara Membuat Penginstal Bootable Windows 10 USB pada MacMicrosoft menawarkan alat sederhana untuk membuat USB yang dapat di-boot pada Windows, tetapi tidak ada alat seperti itu untuk pengguna Mac. Untungnya prosesnya cukup mudah, jika Anda tahu caranya. Baca lebih banyak
dengan Boot Camp. Jika Anda belum mencoba ini, cobalah. Ada peluang bagus itu akan berhasil. Ketika saya mencobanya, saya tidak bisa membuatnya bekerja, jadi saya harus mencari alternatif.Masalah
Dalam beberapa kasus, Boot Camp tidak akan memberi Anda opsi untuk membuat pemasang Windows 10. Ketika saya mencoba melakukan ini untuk bangunan saya baru-baru ini, misalnya, Boot Camp mengatakan saya bisa instal Windows di partisi baru Cara Menjalankan Windows 10 Asli di Mac: Yang Baik, Buruk, dan JelekSementara Mac OS X bekerja dengan baik untuk sebagian besar tugas, ada kalanya ia tidak dapat melakukan apa yang Anda inginkan. Lebih sering daripada tidak ini berarti menjalankan Windows pada Mac Anda. Baca lebih banyak pada Mac saya, tetapi tidak memberikan indikasi bahwa itu akan membuat installer pada USB stick saya.
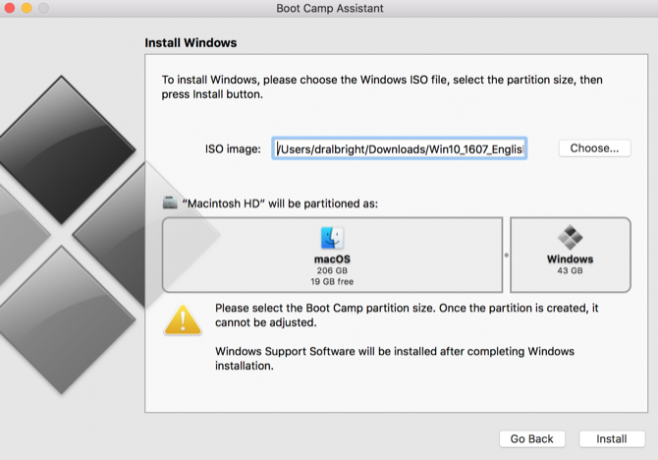
Jika ini terjadi pada Anda, ada beberapa opsi yang bisa Anda coba. Kami akan mulai dengan metode termudah.
Solusi 1: Menyalin ISO ke USB
Sejauh ini ini adalah solusi paling sederhana, dan itu satu-satunya solusi yang bekerja untuk saya. Jadi saya sangat merekomendasikan mencobanya terlebih dahulu. Setelah Anda mengunduh File ISO Apa File ISO & Bagaimana Anda Dapat Membuat, Menggunakan & Membakar Mereka Secara Gratis di Windows 7File ISO dapat dibuat dari CD atau DVD apa pun yang Anda miliki. Mereka disebut "gambar disk" karena merupakan gambar disk yang tepat. File ISO berisi representasi yang tepat dari ... Baca lebih banyak untuk penginstal Windows 10, cukup salin ke drive USB Anda. Hanya itu yang ada untuk itu.
Tampaknya terlalu sederhana untuk bekerja, tetapi seperti yang saya katakan, itu satu-satunya solusi yang bekerja untuk saya. Itu juga yang termudah dan tercepat. Jadi cobalah dulu.
Solusi 2: Perintah dd untuk USB
Perintah dd di Unix menyalin file dan mengkonversi data sesuai dengan parameter tertentu. Dalam kasus khusus ini, Anda akan menggunakannya untuk menulis file ISO ke drive USB Anda.
Pertama, pastikan untuk mencolokkan USB drive Anda. Kemudian, jalankan perintah berikut di Terminal:
daftar diskutilIni akan menunjukkan kepada Anda daftar disk yang tersedia di komputer Anda. Anda harus menemukan drive USB Anda (itu akan mengatakan "eksternal, fisik" di lokasi yang disorot di bawah):

Saat Anda melihat ini, Anda harus mencatat nomor di /dev/disk# baris. Dalam kasus saya, ini 2.
Sekarang, unmount disk:
diskutil unmountDisk / dev / disk #Pastikan untuk mengganti # dengan jumlah disk di komputer Anda. Kemudian mulai DD perintah:
sudo dd if =Sekarang, seret file ISO ke Terminal sehingga lokasi file dimasukkan ke perintah:

Tambahkan spasi, lalu:
dari = / dev / disk # bs = 1mKode terakhir di komputer saya terlihat seperti ini:

Memukul Memasukkan, lalu masukkan kata sandi Anda. Lalu tunggu, mungkin lama. Diperlukan waktu 20–30 menit untuk menjalankan perintah ini. Saat proses selesai, keluarkan disk:
diskutil eject / dev / disk #Itu harus dilakukan.
(Terima kasih kepada n3oNLit3 di tonymacx86.com untuk menguraikan metode ini.)
Solusi 3: Membakar ISO ke DVD (Tanpa Boot Camp)
Jika Anda ingin membuat penginstal DVD alih-alih USB, Anda juga dapat melakukannya tanpa Boot Camp. Ada sejumlah cara sederhana untuk melakukan ini. Opsi termudah adalah melakukannya dari Finder, di mana Anda dapat memilih file ISO dan kemudian pergi ke File> Burn Disc Image [name] ke Disc…
Anda dapat menjalankan perintah yang sama dari Terminal dengan:
hdiutil burn [path ke file]Dan, tentu saja, ada banyak perangkat lunak yang akan membakar ISO untuk Anda. Disko, Membakar, dan Cukup Terbakar bebas. Pencipta DVD adalah $ 30, tetapi memberi Anda lebih banyak daya untuk membakar cakram. Jika Anda berpikir Anda mungkin membakar banyak DVD di masa depan, itu bukan pilihan yang buruk. Apa pun perangkat lunak yang Anda gunakan, ikuti instruksi yang relevan.
Solusi 4: Opsi Nuklir
Sebelum kita membahas hal ini, saya akan memperingatkan Anda: ini hanya digunakan sebagai upaya terakhir. Dalam hal ini, lakukanlah. Hanya tahu itu menonaktifkan perlindungan integritas sistem Cara Menonaktifkan Perlindungan Integritas Sistem (dan Mengapa Tidak Seharusnya)Ada lebih banyak alasan untuk membiarkan Perlindungan Integritas Sistem macOS dari mematikannya, tetapi mematikannya mudah. Baca lebih banyak (SIP) memberi Anda kemampuan untuk Betulkah mengacaukan segalanya di dalam macOS. Itu ada di sana karena suatu alasan. Hati-hati, pastikan Anda memiliki cadangan, dan sebagainya. Dan ketika Anda selesai, pastikan untuk melakukannya hidupkan kembali.
Juga, saya akan perhatikan bahwa deskripsi metode ini dijelaskan untuk El Capitan, dan bukan Sierra. Jadi, Anda mungkin perlu sedikit men-tweak.
Dengan menggunakan opsi ini, Anda dapat menulis ulang sedikit kode di Boot Camp, semoga memungkinkan Anda menggunakannya untuk membuat installer Windows. Kami akan melalui langkah demi langkah. Pertama, kami akan menonaktifkan SIP:
- Mulai ulang Mac Anda.
- Sebelum macOS dimulai, tahan Command + R sampai Anda melihat logo Apple.
- Setelah mode Pemulihan dimulai, tekan Utilitas> Terminal di bilah menu.
- Masukkan "csrutil disable" dan tekan Memasukkan.
- Anda harus mendapatkan pesan yang mengatakan bahwa SIP telah dinonaktifkan.
- Nyalakan kembali komputer Anda dari menu Apple.
Setelah komputer Anda dinyalakan kembali, Anda harus mendapatkan pengenal model Mac Anda. Pergi ke Menu Apple> Tentang Mac Ini> Laporan Sistem, dan buat catatan dari Pengidentifikasi Model dari mesin Anda. Milik saya, seperti yang terlihat di sini, adalah MacBookPro12,1.

Sekarang, Anda harus mengakses file .plist untuk Boot Camp:
- Klik kanan pada ikon Boot Camp dan pilih Tampilkan Isi Paket.
- Buat salinan dari file .plist dan letakkan di desktop Anda.
- Klik kanan pada file .plist dan pilih Buka Dengan> TextEdit.
- Tambahkan model Mac Anda di bawah "DARequiredROMVersions."
- Hapus "Pre" dari "PreUEFIModels" dan tambahkan model Anda ke daftar.
- Hapus "Pre" dari "PreUSBBootSupportedModels" dan tambahkan model Anda.
- Jika model Anda ada di "Win7OnlyModels," hapuslah.
Simpan file .plist. Kemudian jalankan yang berikut ini di Terminal:
sudo codesign -fs - / Applications / Utilities / Boot \ Camp \ Assistant.appIni harus memungkinkan Boot Camp dijalankan dengan kode yang diubah. Jika komputer Anda memberi tahu Anda bahwa Anda perlu mengunduh sesuatu dari Apple, selesaikan unduhan dan jalankan perintah itu lagi.
Mulai Boot Camp, dan buat penginstal Windows Anda. Setelah itu, boot ke mode Pemulihan lagi dan masukkan "csrutil enable" ke Terminal untuk mengaktifkan kembali SIP.
Terima kasih kepada semua orang yang berkontribusi pada utas dukungan Apple tentang metode ini.
Opsi Anda
Salah satu dari empat metode berbeda untuk membuat installer Windows di Mac Anda harus berfungsi, tetapi tidak ada jaminan. Anda hanya perlu mencoba beberapa sampai sesuatu berhasil. Dan jika Anda tidak bisa mendapatkan apa pun untuk bekerja, Anda harus menggunakan komputer yang berbeda (lebih disukai komputer Windows, karena ini akan sedikit lebih mudah untuk proses khusus ini).
Metode apa yang cocok untuk Anda? Sudahkah Anda menemukan solusi pemecahan masalah lainnya? Bagikan kiat Anda dalam komentar di bawah!
Dann adalah strategi konten dan konsultan pemasaran yang membantu perusahaan menghasilkan permintaan dan arahan. Ia juga menulis blog tentang strategi dan pemasaran konten di dannalbright.com.

