Iklan
Anda telah sukses dengan proyek Raspberry Pi terbaru Anda. Mungkin Anda menggunakannya untuk membuat foto, musik, atau bahkan video? Apa pun masalahnya, pada titik tertentu Anda akan menginginkan cara mudah untuk mendapatkan data dari kartu SD Pi dan ke HDD PC Anda.
Ini bisa rumit.
Dengan hampir tidak ada dukungan dari layanan cloud, jawabannya datang dalam bentuk media yang dapat dilepas, email, dan trik jaringan lokal. Jika Anda pernah harus menyalin data ke atau dari Raspberry Pi dan mengalami masalah, lima metode ini akan membantu Anda di masa mendatang.
1. Kirim Data melalui Email
Ini mungkin opsi yang paling jelas - ini tentu hal pertama yang saya coba. Dengan mengakses klien email default Raspberry Pi (Claws Mail pada Versi desktop PIXEL dari Raspbian Jessie), ini adalah tugas sederhana untuk mengatur akun email Anda, menambahkan lampiran, dan mengirim data.

Anda mungkin lebih suka mengakses Gmail melalui browser web Chromium - salah satu opsi tidak masalah.
Cara Anda mengirim email terserah Anda. Jika Anda menggunakan Gmail, Anda dapat menyimpan pesan sebagai konsep. Kemudian ketika Anda masuk ke Gmail di PC utama Anda, itu akan ada di sana. Jika tidak, jika Anda menggunakan klien email, cukup kirimkan melalui email ke alamat Anda sendiri, atau akun email kedua yang dapat Anda akses.
Jika Anda tidak memiliki akun email kedua tetapi memiliki akun Facebook, maka Anda memiliki akun email Facebook. Dalam keadaan terjepit, kirim data ke sini.
2. Akses Penyimpanan Cloud di Browser
Opsi jelas-tapi-lambat lainnya adalah mengakses salah satu akun cloud Anda dan menyinkronkan data dengan cara ini. Sayangnya, tidak ada layanan cloud terkenal yang menawarkan aplikasi untuk Raspberry Pi, jadi taruhan terbaik Anda adalah mengunggah file Anda melalui browser Chromium.
Tetapi layanan mana yang harus Anda gunakan?
Dropbox dan Box keduanya tersedia melalui browser, tetapi lambat. OneDrive dan Google Drive, sementara itu, hampir tidak dapat digunakan. Kami sarankan tetap berpegang pada apa pun yang menurut Anda paling berguna.
3. Gunakan Drive USB
Pilihan masuk akal lainnya adalah menggunakan drive USB. Cukup masukkan drive yang diformat ke slot USB cadangan di Raspberry Pi Anda, dan tunggu hingga muncul di manajer file Raspbian. Jika Anda menggunakan Pi yang lebih tua atau a Raspberry Pi Zero dan kekurangan port USB, maka sudah waktunya untuk menggunakan hub USB. Sementara hub USB standar akan baik untuk perangkat flash USB, perhatikan bahwa hub bertenaga akan diperlukan untuk perangkat yang akan mengambil daya dari Pi.

Dengan drive USB dimasukkan, drive itu akan secara otomatis dipasang. Jika tidak, Anda harus memasangnya secara manual. Mulailah dengan menemukan ID uniknya:
ls -l / dev / disk / by-uuid /Biasanya Anda akan menemukan entri yang disebut sda1 (meskipun ini mungkin berbeda), jadi catat nama sebelum melanjutkan.
Selanjutnya, buat titik mount. Ini pada dasarnya adalah direktori yang akan menampilkan konten drive.
sudo mkdir / media / usb(Anda tidak harus menyebutnya "usb" tetapi itu membantu.)
Selanjutnya, pastikan pengguna Pi memiliki folder. Jika tidak, Anda tidak akan dapat melihat kontennya!
sudo chown -R pi: pi / media / usbAnda kemudian dapat memasang drive dengan:
sudo mount / dev / sda1 / media / usb -o uid = pi, gid = piSetelah selesai, Anda dapat dengan mudah menyalin file ke drive USB dan, setelah mengeluarkan dengan aman, menyalinnya ke komputer utama Anda. Untuk meng-unmount penggunaan secara manual:
sudo umount / media / usb4. Kirim dan Terima Data Dengan SCP
Agak rumit untuk mulai bekerja, ide dengan ini adalah Anda dapat menggunakan baris perintah untuk mengirim dan menerima data antara Raspberry Pi dan PC Anda.
Perintah yang disebut scp (Secure Copy Protocol) memungkinkan ini. Untuk menggunakannya, Anda harus terlebih dahulu buat koneksi SSH ke Raspberry Pi Anda Menyiapkan Raspberry Pi Anda Untuk Penggunaan Tanpa Kepala Dengan SSHRaspberry Pi dapat menerima perintah SSH saat terhubung ke jaringan lokal (baik dengan Ethernet atau Wi-Fi), memungkinkan Anda untuk dengan mudah mengaturnya. Manfaat SSH melampaui menjengkelkan penyaringan harian ... Baca lebih banyak . Ini berfungsi paling baik untuk Linux, karena pengguna Windows harus menginstal klien SSH agar bisa berfungsi. Setelah terhubung, di Linux, ketik:
scp [email protected]: file.txtIni menggunakan scp perintah, mengidentifikasi perangkat dan nama pengguna default, dan menentukan nama file. Dokumen file.txt akan ditransfer dari Pi untuk direktori Beranda komputer Anda.
Untuk menyalin file.txt untuk Pi Anda, gunakan:
scp file.txt [email protected]:(Itu: pada akhirnya sangat penting!)
Sekali lagi, direktori home adalah tujuannya. Untuk mengubah ini, tentukan direktori yang berbeda, seperti:
scp file.txt [email protected]: subdirektori /Metode ini mirip dengan perintah push ADB dulu mengirim data ke dan dari perangkat Android Cara Menggunakan ADB dan Fastboot di Android (dan Mengapa Harus Anda)Belajar menguasai ADB dan Fastboot dapat menjadikan pengalaman Android Anda jauh lebih baik. Baca lebih banyak saat menginstal ROM baru atau rooting.
5. Opsi Terbaik: SFTP
Jika Anda memiliki klien FTP yang baik yang memiliki dukungan untuk SFTP yang aman, maka ini mungkin pilihan terbaik untuk mengambil data dari Raspberry Pi Anda. Untuk ini, itu fleksibel, proyek FileZilla open source FileZilla - Mengapa Klien FTP Ini Menang Atas PesaingnyaAplikasi portabel membuat Anda mandiri. Disimpan di USB stick atau di folder Dropbox Anda, semua alat penting Anda akan berada di ujung jari Anda ke manapun Anda pergi. Anda tidak perlu menginstal apa pun juga. Baca lebih banyak adalah tempat yang bagus untuk memulai. Anda dapat mengunduh salinan dari filezilla-project.org.
SFTP adalah singkatan dari SSH File Transfer Protocol, jadi selama SSH diaktifkan pada Raspberry Pi Anda (biasanya melalui layar raspi-config), Anda dapat menggunakan SFTP untuk mendorong dan menarik file di GUI.
Dengan FileZilla berjalan, buka File> Manajer Situs, dan klik Situs Baru. Dari sini, masukkan alamat IP Raspberry Pi Anda di Tuan rumah kotak (atau hanya raspberrypi.local jika Anda memiliki layanan Bonjour berjalan).
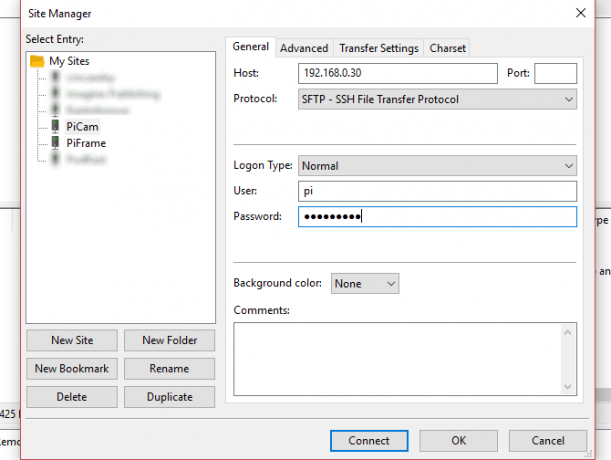
Lanjutkan mengisi formulir, pilih SFTP - SSH File Transfer Protocol untuk Protokol dan Normal untuk Tipe Login. Masukkan nama pengguna dan kata sandi Raspbian saat ini untuk Pengguna dan Kata Sandi (secara default ini adalah pi dan frambos). Anda mungkin ingin mengklik Ganti nama untuk memberikan koneksi nama deskriptif - ini sangat berguna jika Anda menggunakan FileZilla secara teratur.

Selama Pi sudah di-boot, Anda bisa mengklik Menghubung untuk memulai koneksi. Di FileZilla, perangkat lokal (PC Anda) diwakili di sebelah kiri, dengan komputer jarak jauh (Raspberry Pi Anda) di sebelah kanan. Anda harus menelusuri direktori di kedua sisi untuk menemukan sumber dan file tujuan. Setelah selesai, Anda dapat menyalin file dari Raspberry Pi dengan menyeretnya ke panel kiri, atau mengklik kanan dan memilih Unduh.
(Untuk menyalin file ke Pi, cukup pindahkan dari kiri ke kanan.)
Meskipun sedikit rumit untuk setup, kami rasa SFTP adalah solusi terbaik untuk mentransfer file ke dan dari Raspberry Pi Anda. Untuk file kecil seperti MP3 dan gambar, Anda juga bisa gunakan partisi boot untuk menyalin data.
Dan jika Anda tertarik menggunakan Raspberry Pi Anda sebagai PC desktop Menggunakan Raspberry Pi sebagai PC Desktop: 7 Hal yang Saya Pelajari Setelah SemingguBisakah Raspberry Pi yang sederhana menggantikan PC desktop? Saya menghabiskan tujuh hari menulis dan mengedit di Pi, dengan hasil yang menarik. Baca lebih banyak , periksa apa yang telah kami pelajari dari melakukan itu.
Christian Cawley adalah Wakil Editor untuk Keamanan, Linux, DIY, Pemrograman, dan Penjelasan Teknologi. Ia juga memproduksi The Really Useful Podcast dan memiliki pengalaman luas dalam dukungan desktop dan perangkat lunak. Sebagai kontributor majalah Linux Format, Christian adalah seorang penggerutu Raspberry Pi, pencinta Lego dan penggemar game retro.


