Iklan
Google Documents telah menjadi alat umum bagi siapa saja yang perlu membuat dokumen. Banyak dari Anda sudah terbiasa dengan versi desktop, dan itu mungkin sudah menjadi alat yang sangat diperlukan.
Jika tidak, itu bisa menjadi hub untuk dokumen Anda saat Anda bepergian.
Bayangkan Anda tidak memiliki akses ke laptop Anda saat bepergian dan Anda perlu meninjau dokumen. Situasi ini tailormade untuk versi seluler Google Documents.
Begini cara kerjanya.
Langkah 1: Siapkan Google Documents di Ponsel Anda
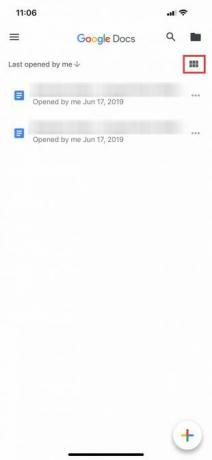
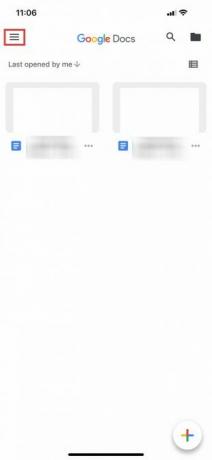
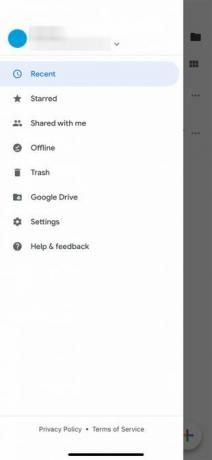
Jika Anda belum pernah menggunakan Google Documents sebelumnya, kami sangat menyarankan agar Anda membaca artikel kami di apa itu Google Documents dan bagaimana menggunakannya Apa itu Google Documents dan Cara MenggunakannyaGoogle Documents dapat melakukan lebih dari yang Anda sadari. Biarkan kami menunjukkan kepada Anda bagaimana Google Documents bekerja. Baca lebih banyak . Selesai membaca itu, lalu kembali ke sini.
Jika Anda terbiasa dengan Google Documents, hal berikutnya yang ingin Anda lakukan adalah memastikan bahwa Anda memiliki aplikasi yang terinstal di ponsel Anda. Setelah aplikasi diinstal, buka dan masuk ke akun Google Anda.
catatan: Saya menggunakan iOS untuk tutorial ini, tetapi mungkin ada sedikit perbedaan dalam penempatan tombol jika Anda menggunakan Android. Google hebat dalam merampingkan aplikasi mereka, jadi setiap perubahan harus minimal.
Setelah masuk, Anda akan dibawa ke halaman yang mirip dengan tangkapan layar kiri. Jika Anda mengeklik enam kotak di sudut kanan atas layar Anda, Google Documents akan mengalihkan dokumen Anda Tampilan bergaris.
Saat Anda masuk Tampilan bergaris, Anda akan melihat pratinjau setiap dokumen yang baru Anda buka. Contohnya dapat dilihat di screenshot tengah, yang terletak di atas.
Kontrol Google Documents Utama
Jika Anda mengeklik tiga garis horizontal di sudut kiri atas layar Anda, Google Documents akan memperluas kontrol utama aplikasi Anda. Di sini Anda akan menemukan:
- Dokumen terbaru.
- Dokumen yang berkilau bintangnya.
- Dokumen yang “Dibagikan dengan saya”.
- Sampahmu.
- Tautan ke Google Drive Anda.
- Pengaturan Anda.
Detail Akun Google Anda
Di bagian paling atas dari menu ini — tempat Anda melihat lingkaran biru di tangkapan layar ketiga kami — Anda akan menemukan bagian yang berisi avatar, nama pengguna, dan email Anda. Anda juga akan melihat panah abu-abu kecil menghadap ke bawah di sebelahnya.
Panah ini memungkinkan Anda untuk mengakses menu tarik-turun yang mengontrol akun Anda. Ketika Anda mengkliknya, Anda akan dihadapkan pada tiga opsi:
- Kelola Akun Google Anda.
- Tambahkan akun lain.
- Kelola akun di perangkat ini.
Tekan panah dropdown itu sekarang.
Langkah 2: Sesuaikan Pengaturan Akun Google Anda



Untuk Kelola Akun Google Anda, tekan tombol yang sesuai yang mengatakan hal yang sama. Di layar baru, Anda dapat mengontrol:
- Informasi pribadi.
- Data & personalisasi.
- Keamanan.
- Orang & berbagi.
Untuk Tambahkan akun lain—Sehingga Anda dapat beralih di antara berbagai dokumen yang disimpan di berbagai akun Google Drive di perangkat yang sama — tekan tombol yang sesuai yang terletak di menu tarik turun yang sama. Google dapat meminta pemberitahuan push kepada Anda, memberi tahu Anda bahwa "Documents" ingin menggunakan google.com untuk masuk.
Jika Anda mendapatkan pemberitahuan ini, tekan Terus. Setelah melakukannya, Anda akan dibawa ke halaman masuk resmi.
catatan: Jika Anda mengaktifkan verifikasi dua langkah, Anda masih harus memasukkan informasi ini di ponsel juga.
Hapus Akun Google



Katakanlah Anda ingin berganti akun daripada menjalankan banyak akun di perangkat yang sama. Untuk melakukan ini, pilih Kelola akun di perangkat ini dari menu dropdown.
Sesampai di sana, tekan Hapus dari perangkat ini untuk keluar sendiri.
catatan: Jika Anda menghapus akun Anda dari aplikasi Documents, Google akan menghapus akses akun Anda dari semua aplikasi Google yang aktif di ponsel Anda. Ini termasuk Gmail jika Anda menggunakannya.
Ketika Anda menekan Hapus dari perangkat ini, Anda akan dikirim satu pemberitahuan terakhir untuk memastikan Anda baik-baik saja dengan tindakan ini. Jika ya, klik Menghapus.
Setelah itu, Google Documents akan mengeluarkan Anda. Anda dapat masuk kembali dengan akun baru Anda.
Langkah 3: Buat Dokumen Baru

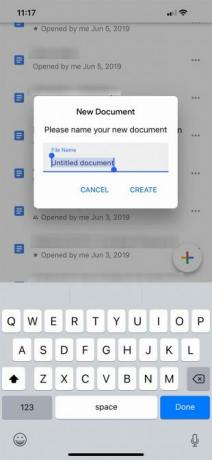
Setelah Anda masuk kembali, Google Documents akan kembali ke halaman utama aplikasi. Jika Anda belum pernah menggunakan aplikasi dengan akun kedua ini, itu akan menunjukkan kepada Anda layar masuk yang sedikit berbeda yang memberi Anda gambaran umum dasar dari aplikasi dan apa yang berubah dengannya.
Dalam hal ini, salah satu perubahan ini adalah kemampuan untuk bekerja offline. Klik Oke untuk mengabaikan bagian ini, lalu pergi ke multicolored + masuk di sudut kanan bawah. Klik untuk membuat dokumen baru.
Google Documents akan memutihkan layar Anda dan meminta Anda membuat dokumen dari dua opsi berbeda:
- Pilih template.
- Dokumen baru.
saya memilih Dokumen baru, karena saya suka membuat dokumen dari awal.
Setelah Anda memilih opsi yang tepat untuk Anda, Google Documents akan meminta Anda untuk menyebutkannya. Setelah Anda memberi nama dokumen Anda, tekan Membuat.
Langkah 4: Mempelajari Ruang Kerja Google Documents


Setelah Anda membuat dokumen, Anda akan dibawa ke versi yang lebih rendah dari ruang kerja Google Documents, tempat Anda dapat mulai mengetik. Untuk mengetik, tekan ikon pena biru di sudut kanan bawah layar Anda.
Di bawah ruang kerja Anda (dan di atas keyboard Anda), Anda akan melihat opsi pemformatan teks Anda. Di bagian atas ruang kerja Anda, ada tanda centang biru. Tanda centang ini memungkinkan Anda untuk keluar dari ruang kerja dokumen Anda setelah Anda selesai mengetik.
Di sebelah tanda centang biru itu, Anda akan melihat Batalkan dan Mengulangi tombol. Anda juga akan melihat + tanda tangan untuk Memasukkan menu, dan SEBUAH simbol untuk opsi pemformatan tingkat lanjut.
Di akhir bilah alat ini ada tiga titik yang mewakili menu lain yang dapat diciutkan — yang mengontrol detail keseluruhan dokumen Anda. Klik pada titik-titik ini.
Setelah menu mengembang, Anda akan melihat opsi untuk:
- Tata letak cetak.
- Sarankan perubahan.
- Temukan dan ganti.
- Pengaturan halaman.
- Detail
Anda juga akan melihat sakelar yang memungkinkan Anda melakukannya lihat dokumen Anda secara offline, sebaiknya Anda memilih untuk melakukannya. Anda dapat menjelajahi masing-masing opsi ini sendiri.
Jika Anda senang dengan pengaturan Anda saat ini, tekan pada area berwarna abu-abu di sebelah menu untuk keluar. Google Documents akan membawa Anda kembali ke ruang kerja.
Menambahkan Komentar


Meninggalkan umpan balik pada dokumen lain adalah salah satu fitur Google Documents yang paling disukai (dan terkenal). Anda dapat melakukan ini di aplikasi seluler juga.
Ada beberapa cara berbeda untuk menambahkan komentar. Metode termudah adalah dengan menyorot kata atau frasa. Setelah Anda melakukannya, pilih opsi untuk Tambahkan komentar ketika kotak format muncul. Setelah ini, Anda akan dibawa ke jendela terpisah di mana Anda dapat mulai mengikat.
Setelah selesai mengetik, klik panah biru untuk menerapkan perubahan. Google Documents akan membawa Anda kembali ke layar utama dan membiarkan komentar Anda tetap utuh.
Langkah 5: Menu Sisipkan
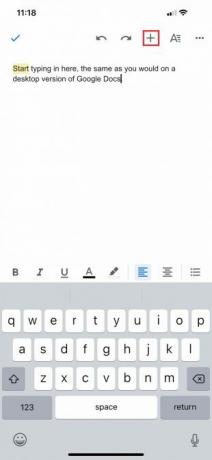

Saat Anda bekerja di ponsel, Anda mungkin ingin memasukkan sesuatu ke dalam dokumen Anda, apakah itu tautan, gambar, atau tabel.
Untuk melakukan ini, buka + tandatangani di bagian atas ruang kerja Anda. Ini akan memperluas Memasukkan menu, di mana Anda memiliki beberapa opsi untuk memasukkan berbagai jenis konten.
Langkah 6: Daftar Dokumen Anda yang Diperbarui

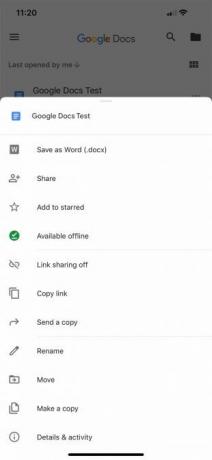
Ada banyak alat yang kami lewatkan hari ini, hanya karena ada sedikit perbedaan antara versi seluler dan desktop. Tetapi katakanlah Anda siap untuk keluar dari dokumen Anda dan kembali ke layar utama Anda.
Untuk keluar dari dokumen Anda, tekan tombol tanda centang biru di sudut kiri atas.
Jika Anda menggunakan iOS, tanda centang biru ini akan berubah menjadi panah abu-abu ke samping. Dengan menekan panah abu-abu itu, Anda akan dibawa ke menu utama.
Dari sana, Anda akan melihat daftar dokumen yang diperbarui. Dokumen yang baru saja Anda kerjakan ada di bagian atas.
Klik pada tiga titik di sebelah dokumen itu. Anda akan dibawa ke menu ketiga tempat Anda dapat melihat tindakan tingkat atas tentang file itu dan di mana ia berada di Drive Anda.
Menu ini berbeda dari menu utama yang mengontrol aplikasi. Ini juga berbeda dari menu yang Anda lihat di ruang kerja Anda, tempat Anda dapat mengatur dimensi spesifik proyek Anda.
Sebaliknya, menu ini memungkinkan Anda Bagikan dokumen, Pindah itu, dan Ganti nama Itu. Setelah Anda mengutak-atik kontrol, Anda selesai. Jangan ragu untuk keluar dari aplikasi.
Dapatkan Hal-Hal yang Dilakukan Dengan Google Documents
Dengan langkah-langkah dasar ini, Anda harus merasa nyaman bekerja dengan Google Documents di seluler. Aplikasi seluler tidak akan pernah menggantikan versi desktop, tetapi pasti bagus untuk berada di tempat yang sempit.
Mencari tips dan trik lain yang bisa Anda pelajari? Ini dia cara menanamkan Google Slide ke Google Doc Cara Memasukkan Google Slide ke Google DocBuat dokumen kolaboratif yang lebih kreatif dengan kemampuan menyematkan slide di dalam Google Doc. Baca lebih banyak .
Shianne adalah penulis lepas dan ilustrator 2D dengan gelar Sarjana Desain. Dia suka Star Wars, kopi, dan semua hal kreatif, dan berasal dari latar belakang podcasting.

