Iklan
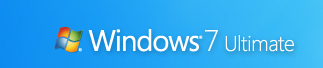 Anda telah meningkatkan ke Windows 7, suka itu bilah tugas baru Fitur Windows 7 Terbaik: Bilah Tugas Baca lebih banyak , dan nikmati kekuatan menggunakan fitur Libraries yang keren.
Anda telah meningkatkan ke Windows 7, suka itu bilah tugas baru Fitur Windows 7 Terbaik: Bilah Tugas Baca lebih banyak , dan nikmati kekuatan menggunakan fitur Libraries yang keren.
Tetapi sekarang Anda menginginkan lebih. Anda ingin kiat dan trik keren yang membuat Windows 7 menyenangkan!
Jadi, inilah yang terbaik untuk membantu Anda mendapatkan hasil maksimal dari OS baru Anda. Pada artikel ini, kita akan fokus pada Windows 7 antarmuka untuk Anda mulai di jalan untuk menjadi Pengguna Power Windows 7. Di Bagian 2, kita akan melihat kiat-kiat canggih untuk kegunaan, kinerja, dan keamanan.
1. Gunakan Pintasan Keyboard
Menggunakan mouse, Anda bisa seret “˜n-dock jendela ke kedua sisi layar, atau seret ke atas untuk memaksimalkannya. Pintasan keyboard ini bahkan lebih cepat:
- Menangkan + Panah Kiri dan Menangkan + Panah Kanan dok jendela ke sisi kiri dan kanan layar
- Menang + Panah Atas dan Menangkan + Panah Bawah memaksimalkan dan mengembalikan / meminimalkan
- Menangkan + M meminimalkan segalanya
- Alt + Atas, Alt + Panah Kiri, Alt + Panah Kanan arahkan ke folder induk, atau telusuri Kembali dan Teruskan melalui folder di Explorer
- Menangkan + Beranda meminimalkan / mengembalikan semua jendela yang terbuka kecuali jendela yang aktif
- Alt+Menang+# mengakses Daftar Langsung nomor program ‘#’ pada bilah tugas
2. Atur Ulang Ikon Baki Sistem
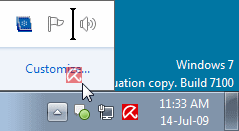
Anda dapat mengatur ulang ikon di bilah tugas sesuai keinginan dan memulai contoh baru (atau beralih ke menjalankan) dari sepuluh program bilah tugas pertama menggunakan Menangkan +1, Menangkan + 2, dan seterusnya. Yang keren adalah Anda juga dapat mengatur ulang ikon baki sistem. Atur ulang mereka di baki atau pindahkan ke luar atau kembali ke baki. Kendalikan apa yang Anda ingin selalu awasi, dan dari aplikasi mana Anda akan memerlukan pemberitahuan.
3. Akses Daftar Langsung dengan Tombol Kiri Mouse
Jump Lists biasanya muncul ketika Anda mengklik kanan ikon taskbar. Namun, mereka juga dapat diakses dengan menahan tombol kiri mouse dan menariknya ke atas. Jika Anda menggunakan laptop touchpad atau layar sentuh, ini nyaman karena Anda tidak perlu mengklik tombol apa pun untuk mengakses menu konteks.
4. Tambahkan Folder Apa Saja ke Favorit

Anda dapat menambahkan perpustakaan atau folder apa pun ke bagian Favorites di Windows Explorer. Untuk menambahkan folder, navigasikan ke folder itu di Explorer, klik kanan Favorit di panel navigasi kiri, dan pilih Tambahkan lokasi saat ini ke Favorit. Sekarang Anda mendapatkan akses cepat ke semua folder favorit Anda File-> Simpan Sebagai dialog!
5. Sematkan Folder yang Sering Digunakan ke Bilah Tugas
Klik kanan, seret, dan sematkan folder favorit Anda ke Windows Explorer di bilah tugas. Mereka sekarang akan muncul di Daftar Langsung ketika Anda mengklik kanan pada Explorer memberi Anda akses cepat ke folder favorit Anda.
6. Sematkan Panel Kontrol ke Bilah Tugas
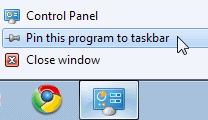
Anda tidak dapat menyematkan Panel Kontrol ke bilah tugas melalui Mulai Menu atau dengan drag and drop. Buka Control Panel dan klik kanan ikon taskbar-nya untuk menyematkannya ke taskbar. Keuntungan dari hal ini adalah bahwa Jump List Control Panel memungkinkan akses cepat ke fungsi yang baru saja digunakan.
7. Buat Pintasan Keyboard untuk Program
Anda dapat membuat pintasan keyboard untuk semua program di Windows 7. Klik kanan ikon program dan pilih Properti. Pilih menu Jalan pintas tab, klik Tombol pintas, untuk mengatur pintasan keyboard untuk program itu.
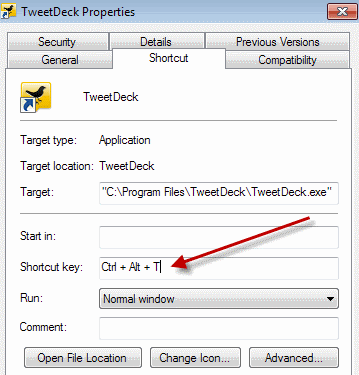
8. Buka Prompt Perintah di Folder Apa Pun
Suka command prompt? Kehilangan "˜Buka Jendela Perintah Di Sini ' Windows XP power toy? TekanBergeser' ketika mengklik kanan pada folder untuk mendapatkan opsi itu di menu konteks. Ini juga berfungsi di desktop. Tidak ada mainan listrik yang dibutuhkan!
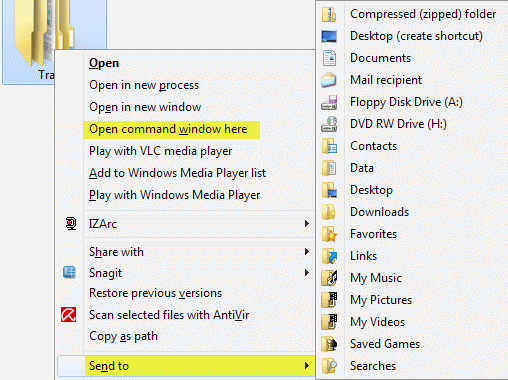
9. Lihat Menu 'Kirim Ke' yang Diperluas
tekan Bergeser ketika mengklik kanan pada folder untuk mendapatkan diperluas Kirim ke Tidak bisa.
10. Sesuaikan Teks Layar dengan Jenis Yang Jelas
Menggunakan Hapus Jenis Tuner untuk tampilan terbaik pada monitor LCD atau layar laptop Anda. Laricttune.exe' dari Mulai Menu kotak pencarian, atau buka applet Display Panel Kontrol, dan pilih Sesuaikan Teks ClearType dari kiri.
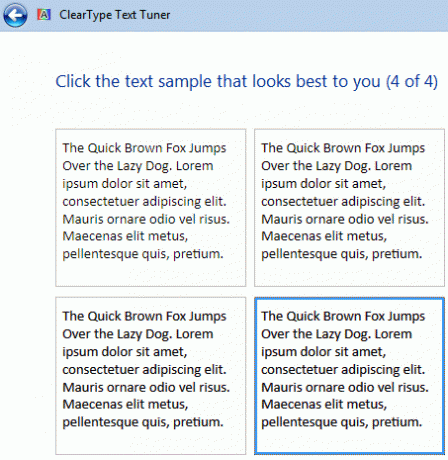
11. Dapatkan Warna yang Tepat di Layar Anda
Jika Anda seorang seniman atau Anda bekerja dengan warna, gunakan tombol Kalibrasi Warna pilihan dalam applet Display Panel Kontrol atau menjalankan dccw.exe dari Mulai Menu kotak pencarian. Anda dapat menyesuaikan gamma, kecerahan, kontras, dan keseimbangan warna, memastikan bahwa warna ditampilkan dengan benar di layar Anda.
12. Kustomisasi Tombol Daya
Jika Anda me-restart komputer Anda lebih sering daripada mematikannya, ubah default-nya Menutup tombol power untuk Mengulang kembali. Klik kanan pada Mulailah, Pilih Properti, dan pilih Aksi tombol daya yang paling sering Anda gunakan.
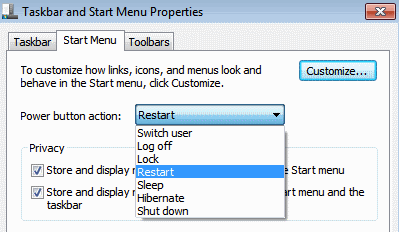
13. Kustomisasi Jumlah Item dalam Daftar Langsung & Menu Mulai
Klik kanan Mulailah, Pilih Properti, klik Sesuaikan dan pilih jumlah program terbaru yang akan ditampilkan di Mulai Menu dan jumlah item yang ditampilkan di Daftar Langsung dari bagian Ukuran Menu Mulai di bawah.
14. Cari Internet dari Start Menu
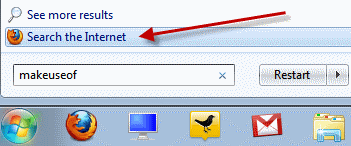
Aktifkan pencarian Internet dari Start Menu menggunakan browser default Anda. Lari GPEDIT.MSC dari Mulai Menu kotak pencarian untuk memulai Editor Kebijakan Grup. Di panel kiri, buka Konfigurasi Pengguna-> Template Administratif-> Mulai Menu dan Bilah Tugas. Di panel kanan, klik kanan untuk Mengedit dan Mengaktifkan Tambahkan tautan Internet Pencarian ke Start Menu.
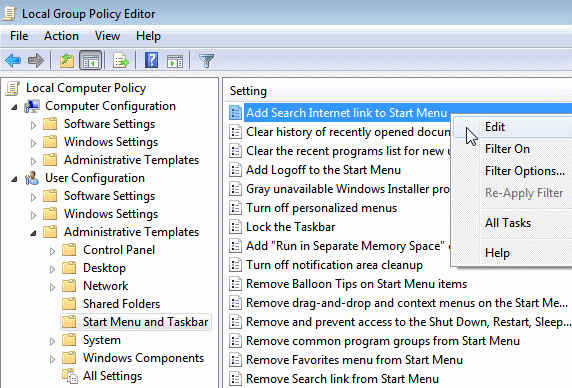
15. Tambahkan Video ke Menu Mulai
Windows 7 tidak menempatkan tautan ke video Anda di Start Menu secara default. Untuk menambahkan tautan ke video Anda di Start Menu, klik kanan Mulailah, Pilih Properti, klik Sesuaikan. Dalam Video bagian di bawah, pilih Tampilkan sebagai tautan.
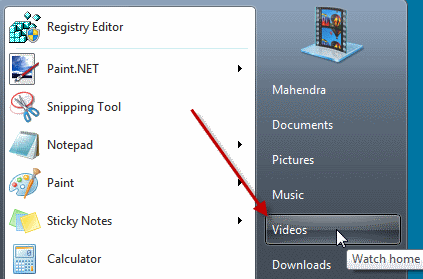
Apakah Anda suka tips ini? Beri tahu kami atau bagikan trik Anda kepada kami di komentar! Jangan lupa menonton Bagian 2!
Saya telah bekerja di IT (Perangkat Lunak) selama lebih dari 17 tahun, di industri outsourcing, perusahaan produk, dan startup web. Saya seorang pengadopsi awal, trendspotter teknologi, dan ayah. Saya menghabiskan waktu menulis untuk MakeUseOf, sebagai Editor paruh waktu di Techmeme, dan menulis blog di Skeptic Geek.