Iklan
Tidak yakin mengapa komputer Anda terus macet? Selidiki - sambil mengenal sistem Windows Anda dengan lebih baik - menggunakan alat bawaan yang disertakan dengan Windows. Jika Anda takut mengaduk-aduk sistem Anda dan mencari cara untuk mempertahankannya, jangan takut: itu lebih sederhana daripada yang Anda pikirkan.
Ada banyak artikel di situs ini yang menunjukkan alat pihak ketiga untuk memelihara sistem Windows Anda. Apa yang kadang-kadang kita abaikan, adalah alat yang disediakan Windows di luar kotak untuk melakukan hal yang sama. Tentu, mereka mungkin kurang penuh fitur daripada beberapa opsi yang dapat diunduh - tetapi mereka melakukan pekerjaan, dan umumnya tidak sulit untuk digunakan. Apakah Anda perlu memeriksa dengan cepat mesin teman untuk mencari masalah atau memeriksa sendiri, mengetahui ke mana harus pergi menemukan alat untuk memindai hard drive dan memori Anda tidak akan terasa sakit - dan begitu pula beberapa diagnostik dasar alat.
Daftar ini sama sekali tidak definitif, tetapi memang menunjuk ke alat penting bagi siapa pun yang berharap untuk menyelesaikan masalah pada sistem Windows.
Pengelola tugas
Apakah komputer Anda tiba-tiba lambat? Mungkin ada aplikasi baru, atau baru-baru ini ditingkatkan, yang menggunakan terlalu banyak sumber daya sistem. Cari tahu yang mana itu dan matikan dengan Task Manager, sebuah aplikasi yang harus dipelajari oleh setiap ahli Windows yang ingin menggunakannya.
Apa Artinya
- Menunjukkan ikhtisar penggunaan sumber daya, dikelompokkan berdasarkan proses.
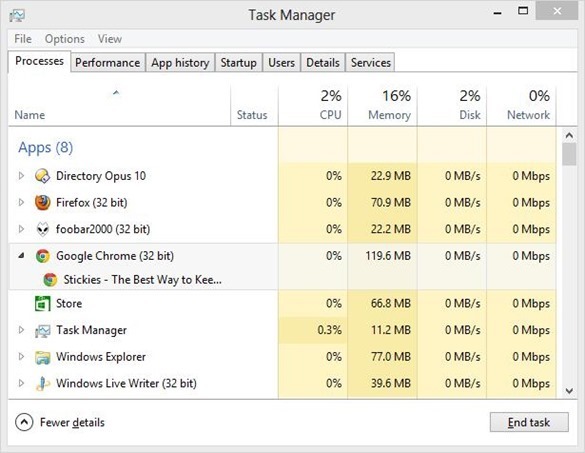
- Memungkinkan Anda memaksa aplikasi apa pun untuk berhenti, diperlukan saat aplikasi tidak akan ditutup.
- Menunjukkan kinerja sistem secara keseluruhan, dari CPU ke Memori ke jaringan. Sempurna jika Anda ingin tahu kemacetan mana yang memperlambat sistem Anda - dan apa yang harus Anda pertimbangkan untuk meningkatkannya.

- Di Windows 8, memungkinkan Anda untuk mengontrol aplikasi mana yang dilakukan dan tidak dimuat saat startup sistem.
- Di Windows 8, menunjukkan kepada Anda pengguna mana yang menggunakan sumber daya terbanyak
Bagaimana Cara Menemukannya
Cara termudah untuk memulai Pengelola Tugas, di setiap versi Windows, adalah pintasan keyboard sederhana: Ctrl + Shift + Esc. Atau, Anda dapat menggunakan Alt + Ctrl + Delete, lalu pilih Task Manager.
Anda juga akan menemukan Pengelola Tugas di Menu Mulai, di bawah Aksesoris, untuk Windows 7 dan yang lebih lama. Pengguna Windows 8 dapat mencari program menggunakan Permata pencarian.
Baca lebih banyak
Ingin tahu lebih banyak tentang pengelola tugas? Lihat fitur-fitur ini:
- Pandangan yang lebih dekat pada Monitor Sumber Daya Windows 7 Mengambil Pandangan Lebih Dekat Pada Windows Resource Monitor Baca lebih banyak oleh Matt Smith.
- Mengapa Anda tidak membutuhkan pengelola tugas alternatif Misteri Of the Task Manager Windows 7: Mengapa Anda Tidak Perlu AlternatifIni mungkin tampak bertentangan dengan apa yang Anda baca di seluruh Internet, tetapi Windows Task Manager tidak apa-apa - itu tidak perlu diganti. Anda bisa menafsirkannya sebagai sederhana ... Baca lebih banyak oleh Aaron Couch.
- Task manager Windows 8 adalah permata tersembunyi di depan mata Windows 8 Task Manager: A Gem Hidden In Plain SightSementara banyak bagian Windows 8 masih bisa diperdebatkan (mungkin Modern adalah masa depan; mungkin tidak), salah satu elemen Windows 8 yang telah mengalami perombakan besar-besaran dan membuatnya lebih dahsyat adalah ... Baca lebih banyak oleh Erez Zukerman
Monitor Sumber Daya & Kinerja
Tahu ada yang salah dengan sistem Anda, tetapi tidak yakin harus mulai dari mana? Monitor Sumber Daya dan Kinerja dapat memberi Anda petunjuk.
Apa Artinya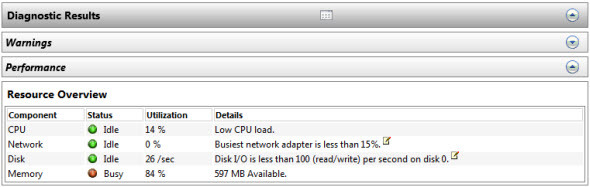
- Alat diagnostik yang kuat yang dibundel dengan Windows 7 dan 8. Pindai komputer Anda dan tunjukkan potensi masalah.
- Secara otomatis memindai komponen utama sistem Anda, termasuk CPU, hard drive, dan memori (RAM).
- Menunjukkan kemungkinan masalah dengan sistem operasi, termasuk layanan yang terus macet.
- Menunjukkan kesehatan komponen sistem utama, menunjukkan apa yang perlu diganti atau ditingkatkan.
Bagaimana Cara Menemukannya
Tekan dan tahan Windows, lalu tekan R. Tipe perfmon / laporan lalu tekan OK.
Program akan segera mulai memindai sistem Anda untuk masalah potensial.
Baca lebih banyak
Cari tahu lebih lanjut tentang alat ini: baca cara menguji PC Anda untuk perangkat keras yang gagal Cara Menguji PC Anda dari Gagal Perangkat Keras: Kiat dan Alat untuk TahuKami menunjukkan kepada Anda perangkat keras komputer dan tes diagnostik PC untuk membantu Anda memindai sistem Anda dan menemukan perangkat keras yang gagal sebelum terlambat. Baca lebih banyak oleh Guy McDowell
Diagnostik Memori Windows
Apakah komputer Anda hanya membeku, terus-menerus, tampaknya tanpa sebab? Masalahnya mungkin adalah memori Anda (RAM), tetapi jika Anda ingin memastikan Anda harus memeriksa Diagnostik Memori Windows.
Apa Artinya
- Periksa RAM Anda dari kesalahan, sehingga Anda tahu kapan harus mengganti tongkat.
- Memungkinkan Anda tahu modul memori mana yang bermasalah sehingga Anda tahu apa yang harus diganti.
Bagaimana Cara Menemukannya
Di Windows 7, Anda akan menemukan Memory Diagnostic di bawah Administrative Tools di Start Menu.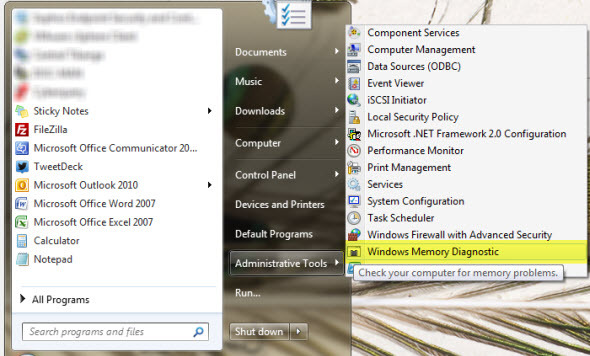
Pengguna Windows 8 dapat menemukan aplikasi di Control Panel, di bawah Administrative Tools. Apa pun caranya, Anda harus me-restart komputer Anda untuk menggunakan program - Windows tidak dapat memindai memori yang sedang digunakan.
Baca lebih banyak
Cara menguji PC Anda untuk perangkat keras yang gagal Cara Menguji PC Anda dari Gagal Perangkat Keras: Kiat dan Alat untuk TahuKami menunjukkan kepada Anda perangkat keras komputer dan tes diagnostik PC untuk membantu Anda memindai sistem Anda dan menemukan perangkat keras yang gagal sebelum terlambat. Baca lebih banyak , oleh Guy McDowell, menguraikan penggunaan alat ini dengan cukup baik.
Pindai Hard Drive
Apakah hard drive Anda lebih lambat dari biasanya, atau lebih keras dari sebelumnya? Penyimpanan di komputer Anda secara mengejutkan bersifat mekanis, berputar secara teratur dengan kecepatan antara 4.000 dan 15.000 RPM. Hard Drive dapat, dan pada akhirnya akan, rusak - dan Anda dapat mengetahui keadaan drive Anda dengan memindai dengan alat yang disebut Periksa Disk.
Apa Artinya
- Periksa drive Anda untuk bad sector, mungkin memulihkan file yang tersimpan di dalamnya.
- Secara otomatis memperbaiki kesalahan sistem file yang dapat menyebabkan crash.
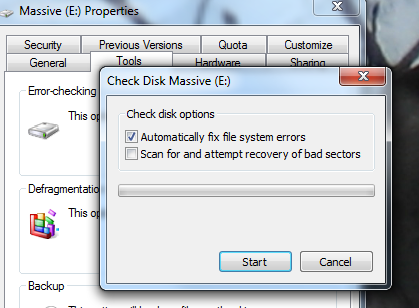
Bagaimana Cara Menemukannya
Klik kanan hard drive Anda di Windows Explorer. Klik tab Alat, lalu klik "Periksa Sekarang" di bawah Pemeriksaan Kesalahan. Dari sini Anda dapat secara otomatis memperbaiki kesalahan sistem file, memindai sektor yang buruk, atau keduanya.
Jika disk yang Anda pindai ada di dalam pengguna, Anda akan diminta untuk me-restart komputer Anda dan memindai sebelum memulai.
Pengaturan perangkat
Apakah salah satu perangkat dicolokkan ke komputer Anda tidak berfungsi? Mungkin kurang driver yang dibutuhkannya. Untungnya, ada tempat di Windows untuk memeriksa.
Apa Artinya

- Daftar setiap perangkat keras yang terhubung ke komputer Anda - dibangun ke dalam komputer atau dicolokkan melalui USB
- Tunjukkan perangkat mana yang saat ini kekurangan driver - ikon tanda tanya kuning - atau tidak berfungsi dengan benar - ikon X merah.
- Memungkinkan Anda menginstal driver secara manual, jika Anda tahu di mana menemukannya.
- Mencoba mencari driver online untuk berbagai perangkat (meskipun ini biasanya tidak berhasil)
Di mana Menemukannya
Periksa Panel Kontrol - Anda akan menemukan Manajer Perangkat Keras di sana. Anda juga akan menemukan tautan dengan mengklik kanan Komputer Saya dan memeriksa panel kiri, di atas:

Baca lebih banyak
Percaya atau tidak, itu Artikel Wikipedia tentang Pengelola Perangkat cukup membantu. Anda akan menemukan daftar kode kesalahan dan banyak lagi, jadi periksalah jika Anda merasa sedikit kehilangan.
Kesimpulan
Akankah daftar ini mengajarkan Anda untuk menyelesaikan setiap masalah Windows, lamanya? Tidak - tidak ada daftar di Bumi yang dapat melakukannya. Namun, biasakan diri Anda dengan alat-alat ini, dan Anda akan memiliki permulaan yang solid dalam mendiagnosis masalah PC. Semua dapat dipercaya, karena semua adalah bagian dari Windows itu sendiri - dan diuji secara menyeluruh.
Tentu saja, daftar ini tidak pasti. Bisakah kalian menunjuk alat hebat lain yang dibundel ke Windows? Tinggalkan arahan untuk menemukan mereka di komentar di bawah, dan kami akan terus menyusun daftar ini bersama-sama.
Kredit Gambar: Tangan dengan kabel jumper Melalui Shutterstock
Justin Pot adalah jurnalis teknologi yang berbasis di Portland, Oregon. Dia mencintai teknologi, manusia, dan alam - dan mencoba menikmati ketiganya jika memungkinkan. Anda dapat mengobrol dengan Justin di Twitter, sekarang juga.