Iklan
Sierra membawa cara baru untuk kelola penyimpanan sempit di Mac Anda Cara Mengosongkan Ruang di Mac: 8 Tip dan Trik yang Perlu Anda KetahuiKehabisan ruang penyimpanan di Mac Anda? Berikut adalah beberapa cara untuk mengosongkan ruang di Mac dan mendapatkan kembali ruang drive Anda! Baca lebih banyak , termasuk menyerahkan semua file ke tuan iCloud Anda. Semua Mac portabel sekarang hanya menggunakan penyimpanan SSD yang lebih kecil dan lebih cepat mengoptimalkan ruang yang tersedia Pindahkan Cadangan, Aplikasi & Foto dari MacBook Anda untuk Membuat Ruang KosongJika Anda putus asa, dan Anda tidak suka membayar lebih untuk kemungkinan peningkatan solid state drive, berikut adalah beberapa ide untuk lebih memaksimalkan penyimpanan yang tersedia di MacBook Anda. Baca lebih banyak lebih penting dari sebelumnya.
Manajemen penyimpanan otomatis sama berguna pada Mac desktop untuk memastikan Anda tidak mencadangkan dan memelihara banyak file yang tidak Anda butuhkan. Apakah Anda ingin menggunakan cloud atau menangani sendiri, inilah cara macOS Sierra
membantu meringankan beban Cara Membuat Mac Tua, MacBook, atau iMac Lebih CepatIngin membuat Mac lama Anda berjalan lebih cepat? Berikut adalah beberapa tips tentang cara membuat Mac Anda terasa lebih cepat, walaupun itu sudah sangat tua. Baca lebih banyak .Klik Di Sini untuk Menghemat Ruang: Optimalisasi Penyimpanan Otomatis
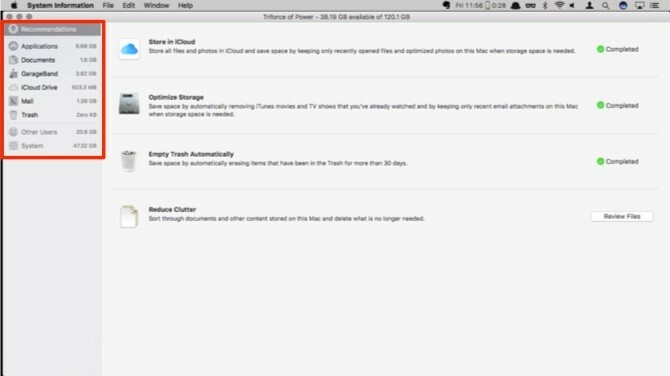
Akses pengoptimalan penyimpanan melalui Tentang Mac Ini di menu Apple di sudut kiri atas. Klik Penyimpanan untuk melihat penggunaan drive Anda saat ini, dikelompokkan berdasarkan jenis file. Di Sierra, Anda dapat mengklik Mengelola untuk mendapatkan alat otomatis yang dapat membantu Anda menghemat ruang.
Halaman pertama adalah daftar langkah-langkah yang direkomendasikan Apple untuk menghemat ruang untuk Mac Anda. Kami akan melewati area ini untuk saat ini, dan sebagai gantinya, fokus pada setiap kategori di sisi kiri. Perhatikan dua kategori terbawah - Pengguna lain dan Sistem - berwarna abu-abu bahkan jika Anda masuk dengan akun admin Anda.

Aplikasi memberi Anda daftar semua aplikasi yang diinstal pada sistem. Dibawah Jenis, itu akan memberi tahu Anda jika aplikasi tersebut berasal dari App Store, serta apakah itu versi lama dari aplikasi atau pemasangan duplikat.
Sebagian besar aplikasi dapat dihapus langsung dari menu ini, meskipun tampaknya game Steam perlu dihapus melalui aplikasi Steam. Ada fitur yang bagus di sini di mana menu akan memberi tahu Anda jika Aplikasi belum pernah digunakan.

Opsi selanjutnya adalah menu serupa, Dokumen. Panel ini memiliki tiga opsi: File Besar, Unduhan, dan File Explorer. Panel pertama akan memberi Anda daftar file terbesar di drive Anda. Anda dapat menghapus yang tidak lagi Anda perlukan. Unduhan adalah folder unduhan Anda dari Finder, terletak di pusat kota. Opsi terakhir hanyalah Finder, diurutkan untuk ukuran folder dan file.
Ulasan dan Undang-Undang: Tips Penyimpanan dan Pembersihan
Beberapa opsi berikutnya hanya baca-saja, tetapi Anda dapat mengetahui berapa banyak ruang GarageBand, iCloud Drive, dan Mail saat ini mengambil pada drive Anda. Di Rekomendasi layar Anda dapat menggunakan Optimalkan Penyimpanan perintah untuk menghapus lampiran email yang diunduh dari pesan lama.
Untuk membersihkan penyimpanan iCloud, Anda harus pergi ke folder iCould Drive di Finder. Garageband sedikit lebih sulit untuk dikelola. Anda mendapatkan total ruang yang dimiliki loop dan pelajaran Anda, tetapi tidak ada cara untuk menghapusnya. Jika Anda sudah menghapus aplikasi, Anda harus menggali di perpustakaan untuk menghapus semua file. Mereka berada di sini:
Macintosh HD / Dukungan Perpustakaan / Aplikasi / GarageBandMacintosh HD / Dukungan Perpustakaan / Aplikasi / LogikaMacintosh HD / Library / Audio / Apple Loops

Panel terakhir adalah Sampah. Ini akan menunjukkan kepada Anda semua file di folder Tempat Sampah Anda. Periksa kembali semua yang Anda miliki di sini dan klik Sampah kosong.
Percaya pada Cloud
Jika ada fitur baru di Sierra 5 Alasan untuk Menginstal macOS Sierra Sekarang & Cara Meng-upgradeSetelah beberapa bulan beta publik, versi terbaru dari sistem operasi desktop Apple siap untuk prime time. Baca lebih banyak yang membuat orang khawatir, itu adalah Optimalisasi Penyimpanan iCloud. Apple menjual fitur sebagai salah satu di mana Anda cukup mencentang kotak dan iCloud secara ajaib mengunggah dokumen Anda ketika disk Mac Anda mendekati kapasitas. Masalahnya adalah bahwa tidak ada cara untuk mengetahui apa yang Apple anggap “kapasitas dekat”.
Anda tidak dapat mengecualikan file yang ingin selalu Anda simpan secara lokal, jadi mungkin ada kemungkinan bahwa presentasi yang sedang Anda kerjakan untuk perjalanan Anda tidak tersedia ketika Mac Anda tidak dapat mengakses internet. Selama Anda tahu risikonya, atau tidak dapat menyimpan banyak hal di Mac Anda, mari bergerak maju dengan mengaktifkan fitur ini.

Buka Preferensi Sistem dan klik iCloud. Di samping iCloud Drive klik Pilihan tombol. Tombol radio untuk mengaktifkan fitur ada di bagian bawah jendela. Klik Selesai, dan Anda siap. Segala sesuatu yang lain ditangani secara otomatis.
Saya telah memasang Sierra pada mesin uji untuk saat ini, dan yang memiliki ruang kosong sekitar 75 GB, dan itu tidak memicu apa pun yang naik ke iCloud. Tetapi karena perilaku ini tidak dapat diprediksi, pastikan Anda memeriksa ulang semua dokumen yang harus Anda miliki lokal. Akibatnya, sepertinya fitur ini perlu waktu lebih lama untuk dipanggang.
Jangan lupa kamu akan butuh beberapa penyimpanan iCloud Apakah Akhirnya Saatnya Membeli Lebih Banyak Penyimpanan iCloud?Sekarang biaya penyimpanan iCloud jauh lebih sedikit daripada biasanya, mungkin sudah saatnya untuk meningkatkan lebih dari 5GB. Baca lebih banyak untuk menggunakan fitur ini, tidak mungkin 5 GB yang Anda dapatkan secara gratis akan memotongnya.
Roll Your Own 1: Scripting dan Automator
Meskipun implementasi iCloud adalah cara yang bagus untuk mengotomatiskan membersihkan ruang disk Anda, tidak semua orang bisa atau ingin memindahkan dokumen mereka ke cloud. Baik Anda memiliki NAS rumahan atau drive jaringan yang ingin Anda pindahkan file lama Anda, kita bisa melakukannya dengan beberapa skrip yang cukup mudah.
Ini terbagi menjadi dua bagian: skrip logon untuk secara otomatis me-mount drive jaringan Anda, dan script harian yang akan memindahkan file yang tidak dimodifikasi selama 90 hari ke drive jaringan Anda.
Hal pertama yang akan kita lakukan adalah mengatur folder shortcut, disebut symlinks Apa itu Tautan Simbolik (Symlink)? Cara Membuat Satu di LinuxPintasan file bermanfaat, tetapi tautan simbolik (symlink) dapat mengubah cara Anda menggunakan file dan folder di Linux, macOS, dan Windows. Baca lebih banyak , menunjuk pada drive jaringan. Dalam hal ini, kami menggunakan server FTP, tetapi Anda bisa dengan mudah menggunakan NAS lokal, atau drive yang dibagikan SMB di kantor Anda. Anda perlu mengubah sedikit kode untuk metode alternatif tersebut agar sesuai dengan format yang Anda gunakan.
Ada berbagai perintah untuk berbagai jenis drive yang Anda coba pasang, misalnya, SMB mount-t smbfs.

Buka Pengotomasi dan pilih Aplikasi. Dalam jenis kotak pencarian kulit untuk menarik Jalankan Script Shell aksi, seret itu ke area aplikasi. Dibawah kucing, tambahkan kode berikut dan masukkan informasi Anda untuk SSID dan direktori pengguna:
currentNetwork = $ (pengaturan jaringan -getairportnetwork en0) jika "$ currentNetwork" == "Jaringan Wi-Fi Saat Ini: Your_Home_Network_SSID"; lalu jika! -d mkdir / users / your_username / old_docs; lalu mkdir / users / nama_anda / old_docs fi / sbin / mount -t ftp "ftp: // user: kata sandi @ ftpaddress / target_directory / users / nama_anda_anda / old_docs. fiJalankan untuk memastikan bahwa semua sintaks dan koneksi Anda sudah benar. Simpan Aplikasi dan tambahkan ke item Anda masuk. Skrip berjalan saat masuk, dan memeriksa apakah Mac Anda terhubung ke jaringan rumah Anda. Maka akan memeriksa untuk melihat apakah old_docs folder ada di folder pengguna Anda, dan jika tidak, ia akan membuat folder itu. Kemudian akan me-mount direktori server FTP Anda ke old_docs direktori.
Langkah selanjutnya adalah membuat alur kerja Automator kedua, kali ini pilih KalenderAlarm pilihan, dan pilih Jalankan Script Shell tindakan lagi. Kali ini kami akan membuat kode yang mencari dokumen yang lebih dari tiga puluh hari dan memindahkannya ke symlink yang kami buat setelah masuk, tempel kode berikut dan perbarui agar sesuai dengan target Anda folder:
untuk file dalam $ (temukan ~ / Dokumen /*.* -atime +30); do desName = $ (nama samaran "$ file") mv "file" "/ users / your_username / old_docs / $ desName" selesai myFolders = $ (temukan ~ / Dokumen / * -tipe d) untuk folder dalam $ myFolders; lakukan untuk file dalam $ (temukan $ folder -atime +30); do desName = $ (nama samaran "$ file") folderName = $ (nama samaran "$ folder") mv "$ file" "/ users / your_username / old_docs / $ folderName / $ desName" selesai. selesaiSebelum ini berfungsi, ada beberapa hal yang ingin Anda lakukan. Pertama, kami akan membuat mirror direktori di blog Anda Dokumen folder pada drive tujuan Anda. Jika Anda memiliki beberapa keterampilan pengkodean, Anda dapat menambahkan tanda centang yang juga membuat direktori, tetapi saya mencoba untuk menjaga ini seringan mungkin. Kedua, saya akan membersihkan file yang Anda punya spasi, karena BASH aneh tentang spasi dalam nama file.
Mari kita lihat bagaimana ini bekerja. Pertama untuk loop mendapatkan semua file di folder Dokumen yang belum Anda akses dalam 30 hari. File lolos ke perintah yang disebut nama dasar hanya menyimpan nama file untuk menyalinnya ke jalur tujuan. Itu kemudian membuat array dari semua direktori di folder Dokumen Anda. Ini langkah melalui array itu dan menggunakannya untuk membuat yang lain Temukan perintah dengan logika yang sama, menggunakan itu nama dasar perintah pada folder dan nama file untuk kemudian membangun perintah untuk memindahkan file-file itu juga.
Jalankan alur kerja untuk melakukan pembersihan awal, dan kemudian simpan alur kerja. Sebuah prompt akan muncul untuk memberi nama alarm. Setelah Anda memberi nama file, Kalender akan terbuka dengan alarm awal. Edit acara untuk menetapkannya sebagai acara berulang sebulan sekali, dan mungkin lebih baik untuk mengaturnya di tengah malam.
Roll Your Own 2: Automator Solo
Jika Anda alergi bermain-main dengan Bash, dan Anda tidak khawatir tentang menjaga struktur folder; Anda dapat menggunakan Alarm Pengotomasi untuk melakukan sesuatu yang mirip dengan acara Kalender tunggal. Perhatikan bahwa Anda tidak dapat melakukan pengecekan ulang bahwa Anda berada di jaringan rumah Anda, jadi alur kerja ini akan mengonfirmasi bahwa Anda ingin melakukan pencadangan itu.
Anda menemukannya dengan menambahkan Minta Konfirmasi, lalu tambahkan teks yang Anda sukai. Selanjutnya, cari Dapatkan Server Tertentu dan seret ke dalam alur kerja. Klik Menambahkan dan ikuti perintah untuk memasang drive jaringan Anda.
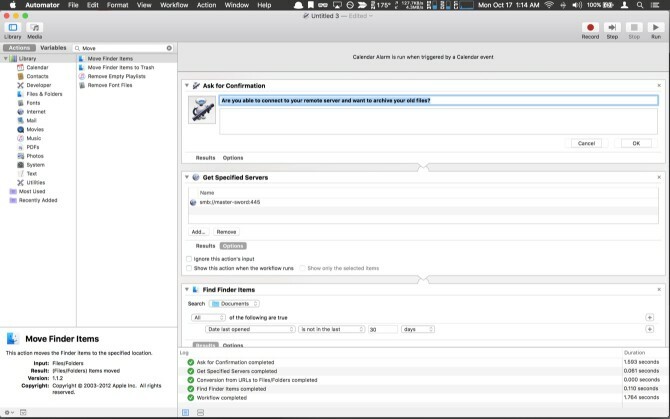
Pencarian untuk Temukan Item Finder dan seret ke dalam alur kerja. Dalam Cari drop down, pilih Dokumen map. Biarkan saja Semua yang Berikut Ini Benar. Kemudian pada kriteria drop-down pilih Tanggal Terakhir Dibuka, Bukan di Terakhir, masuk 30, dan pilih Berhari-hari. Kemudian cari Pindahkan Item Finder, dan seret ke dalam alur kerja. Terakhir, klik drop-down tujuan dan pilih Lain, dan navigasikan ke folder drive jaringan Anda di pop-up navigasi.
Jalankan alur kerja untuk melakukan pembersihan awal. Simpan dan beri nama file, lalu edit acara kalender dan atur waktu ketika Anda dapat mengonfirmasi drive jaringan Anda akan tersedia, dan Anda tidak keberatan mengunggah banyak data.
Gagasan lain
Dasar-dasar penyimpanan di Sierra cukup bagus. Pembersihan terarah adalah sesuatu yang telah ada di Windows selama beberapa waktu; dan tidak jarang kita pengguna Mac harus mengejar ketinggalan. Optimalisasi penyimpanan Sierra iLoud mungkin perlu sedikit lebih banyak polesan sebelum pejuang jalanan dapat mengandalkan presentasi yang ada di sana ketika mereka naik pesawat untuk menyelesaikan rincian akhir. Jika Mac Anda selalu online, Anda mungkin tidak memiliki masalah ini.
Jika Anda menikmati meretas skrip atau membuat alur kerja Anda sendiri, Anda dapat menggunakan metode serupa untuk membuat pembersihan otomatis Unduhan Anda. Masih didedikasikan untuk Applescript Apa itu AppleScript? Menulis Skrip Otomasi Mac Pertama AndaAppleScript dapat membantu Anda mengotomatiskan tugas yang berulang di Mac Anda. Berikut ini ikhtisar dan cara menulis skrip AppleScript pertama Anda. Baca lebih banyak ? Kemudian tunjukkan pada kami di komentar cara membuat alur kerja ini menggunakan bahasa skrip Mac klasik.
Apakah ada sesuatu di Mac yang ingin Anda lihat menggunakan skrip Automator dan shell? 6 Cara Menggunakan Mac Automator dengan Browser AndaBerikut adalah beberapa alur kerja Mac Automator untuk browser Anda, termasuk cara menggunakan Automator untuk membuka halaman web secara otomatis. Baca lebih banyak Beri tahu kami di komentar.
Michael tidak menggunakan Mac ketika mereka ditakdirkan, tetapi ia dapat membuat kode dalam Applescript. Dia memiliki gelar dalam Ilmu Komputer dan Bahasa Inggris; dia sudah menulis tentang Mac, iOS, dan video game untuk sementara waktu sekarang; dan dia telah menjadi monyet TI siang hari selama lebih dari satu dekade, berspesialisasi dalam scripting dan virtualisasi.
