Iklan
Apakah Anda memiliki ribuan foto di iPhone Anda? Apakah sulit menemukan gambar yang Anda cari? Apakah penyimpanan iPhone Anda penuh? Maka Anda perlu bekerja pada cara Anda mengelola foto.
Untungnya, meningkatkan praktik manajemen foto Anda mudah. Dengan beberapa kebiasaan baru, beberapa penyimpanan cloud, dan satu atau dua aplikasi, Anda dapat mengontrol kembali Camera Roll iPhone Anda dalam waktu singkat.
Tinjau Foto Anda Segera
Sangat mudah untuk mengambil beberapa foto dan kemudian melupakannya sampai... yah, mungkin tidak pernah. Dan itulah hal nomor satu yang mengisi iPhone Camera Roll Anda. Manajemen foto yang baik dimulai saat Anda memotret.
Jadi apa yang harus Anda lakukan? Sederhana! Lihat foto atau foto yang baru saja Anda ambil, lalu hapus yang tidak bagus (Anda harus belajar kritik foto Anda Panduan Singkat Untuk Mengkritik Foto Anda SendiriMemahami apa yang berhasil dan apa yang tidak berfungsi dalam foto Anda adalah cara sempurna untuk meningkatkan keterampilan fotografi Anda. Panduan ini menunjukkan kepada Anda bagaimana dan mengapa Anda harus mengkritik pukulan Anda sendiri. Baca lebih banyak segera).
Perhatikan bahwa saya tidak mengatakan “tidak baik” - saya berkata “tidak Bagus. " Jika Anda tidak ingin membawa ribuan foto di ponsel Anda, Anda harus menaikkan standar Anda.
Tentu saja, ini semua subjektif. Sebuah foto yang tidak berkualitas tinggi mungkin menjadi foto yang bagus untuk Anda karena itu akan selalu mengingatkan Anda akan waktu yang Anda miliki. Terlepas dari kriteria yang Anda tentukan sendiri, pastikan untuk menerapkannya dengan cepat. Dan hapus apa pun yang tidak menumpuk.
Jika Anda berakhir dengan tumpukan besar, Anda mungkin ingin menggunakan aplikasi manajemen foto iPhone untuk membantu Anda. Flic adalah aplikasi gratis yang mengubah pembersihan foto Anda menjadi pengalaman seperti Tinder. Ini menunjukkan Anda satu foto pada suatu waktu. Geser ke kiri untuk membuangnya, geser ke kanan untuk menyimpannya.
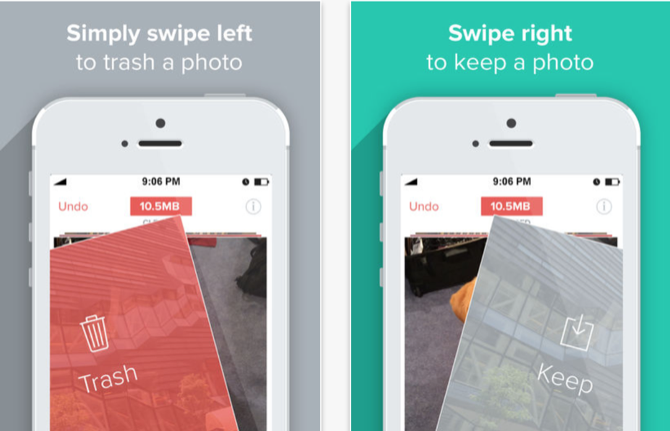
Jangan Simpan Duplikat
Memotret banyak foto adalah cara yang baik untuk memberi diri Anda pilihan. Mungkin teman Anda berkedip di salah satu dari mereka, tetapi tidak yang lain. Atau mungkin cahaya datang melalui pepohonan dengan cara yang benar.
Jika tidak, hapus foto itu. Jika Anda memiliki dua yang hampir identik, dan Anda hampir tidak dapat membedakannya, hapus salah satunya. Anda tidak akan menyesal ketika Anda melihat ke belakang tahun kemudian. Percayalah kepadaku.
Duplikat dekat juga bisa terjadi. Idenya di sini adalah untuk mencari foto terbaik yang Anda miliki. Dan jika dua foto serupa, Anda hanya perlu salah satunya untuk mengingatkan Anda tentang apa yang Anda ambil. Jika Anda butuh bantuan, periksa Remo, aplikasi gratis yang ada hanya untuk menyingkirkan foto serupa dan duplikat di iPhone Anda.
Gunakan Favorit dan Album
Tidak peduli berapa banyak foto yang Anda miliki, akan jauh lebih mudah untuk mengelolanya jika Anda menggunakan beberapa iPhone kemampuan organisasi bawaan Tahukah Anda Aplikasi Foto Dasar iPhone Dapat Melakukan Ini?Selain sebagai rumah bagi semua foto dan video perangkat Anda, Foto penuh kejutan. Baca lebih banyak . Favorit, seperti yang Anda harapkan, hanyalah sebuah album untuk menyimpan foto favorit Anda.
Ketuk ikon hati di bagian bawah foto apa pun untuk menambahkannya ke album Favorites Anda. Untuk melihat favorit Anda, ketuk Album di bagian bawah layar Anda dan Anda akan melihat Favorit di dekat bagian atas.
Membuat album foto iPhone Anda sendiri adalah cara yang bagus untuk mengatur foto Anda. Saya menemukan yang terbaik untuk membuat tiga atau empat album hal yang sering Anda ambil foto. Anda mungkin memiliki "Bepergian," "Game," "Hal yang Saya Inginkan," "Keluarga," "Teman," atau apa pun yang sering Anda foto. Anda dapat memisahkan lanskap dan potret. Warna dan hitam-putih. Apa pun yang paling berguna bagi Anda.
Untuk membuat album baru, buka tampilan Album dan ketuk tanda plus di sudut kiri atas. Beri nama album Anda dan tekan Menyimpan.
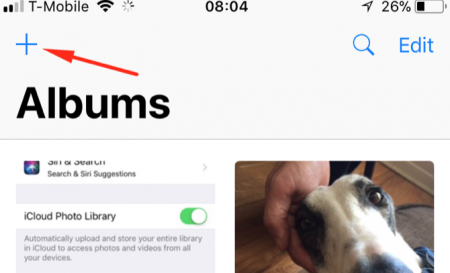
Saat Anda mengambil foto yang seharusnya ada di album, ketuk ikon Bagikan tombol dari tampilan foto dan temukan Tambahkan ke Album (ada di baris paling bawah). Kemudian tambahkan ke album tempatnya.
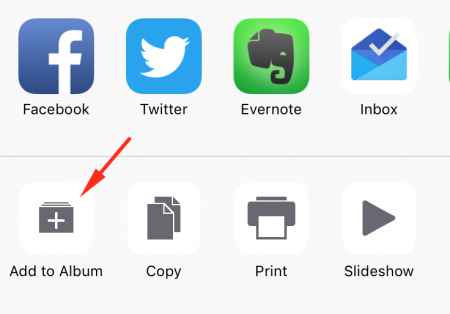
Cara termudah untuk melakukannya adalah lebih cepat daripada nanti, itulah sebabnya saya menyarankan untuk menyiapkan album lebih awal dan untuk kategori umum.
Untuk membuatnya lebih cepat, buka foto apa saja, lalu ketuk Bagikan tombol. Gulirkan semua ke kanan dan ketuk Lebih. Di menu Aktivitas, Anda dapat mengetuk dan menahan opsi apa saja untuk memindahkannya. Pindah Tambahkan ke Album semua jalan ke atas.
Cadangkan Semuanya Secara Otomatis
Menghapus foto bisa sedikit menggigit kuku. Jika Anda mendengarkan dengan seksama, Anda dapat mendengar tangisan "Bagaimana jika saya menginginkan yang ini nanti !?" di seluruh dunia. Yah, tidak juga, tetapi Anda mengerti maksudnya.
Solusi mudahnya adalah mencadangkan semua foto di iPhone Anda secara otomatis. Ada beberapa cara untuk melakukan ini, tetapi yang termudah adalah solusi bawaan: iCloud Drive Apa itu iCloud Drive dan Bagaimana Cara Kerjanya?Bingung tentang apa yang membuat iCloud Drive berbeda dengan layanan cloud Apple lainnya? Biarkan kami menunjukkan kepada Anda apa yang dapat dilakukan, dan bagaimana Anda dapat memanfaatkannya sebaik mungkin. Baca lebih banyak . Anda mendapatkan penyimpanan gratis 5GB dengan akun Apple apa pun, dan satu dolar sebulan akan meningkatkannya menjadi 50GB. Itu cukup untuk banyak gambar (saya memiliki hampir 2.500 di ponsel saya, dan itu menambah hingga sekitar 7,5GB).
Untuk mengubah paket iCloud Anda dari iPhone, buka Pengaturan> [nama Anda]> iCloud> Kelola Penyimpanan> Ubah Paket Penyimpanan. Dari sini Anda dapat memilih salah satu paket yang tersedia.
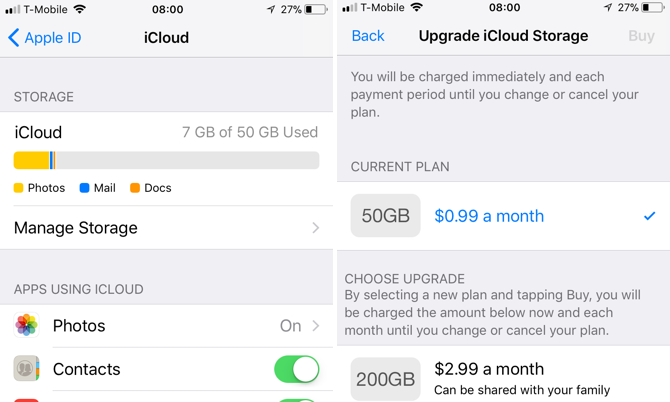
Satu dolar sebulan untuk ketenangan pikiran adalah hal yang luar biasa. Sekarang Anda akan memiliki salinan cadangan apa pun yang telah Anda ambil gambarnya. Pergi ke Pengaturan> Foto dan pastikan itu Perpustakaan Foto iCloud dihidupkan.
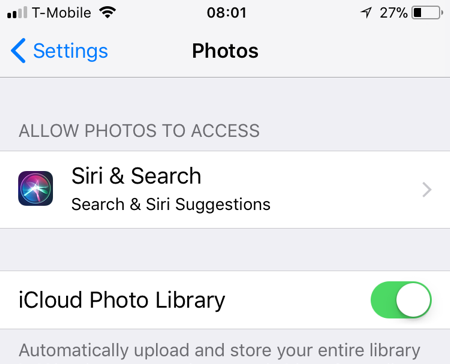
Jika Anda ingin mencadangkan foto individual, Anda dapat melakukannya gunakan aplikasi Files untuk melakukannya Gunakan Aplikasi File iOS 11 untuk Mencadangkan Foto iPhone AndaBerkat aplikasi Files, kini Anda dapat menyimpan foto secara selektif dari rol kamera ke drive cloud Anda tanpa harus meninggalkan aplikasi foto. Baca lebih banyak . Jangan lupa melakukannya.
Optimalkan Penyimpanan iPhone
Setelah Anda mengaktifkan iCloud Photo Library, Anda akan melihat opsi yang disebut Optimalkan Penyimpanan iPhone. Apa artinya ini?
Itu hanya mengunggah foto ukuran penuh ke iCloud dan menyimpan versi yang lebih kecil di iPhone Anda. Ini adalah pilihan yang bagus, karena Anda tidak dapat melihat gambar iPhone Anda dengan resolusi penuh. Pastikan opsi ini dihidupkan untuk menghindari pesan "Storage Almost Full" yang ditakuti.
Kelola Foto iPhone Anda Dari Mac atau PC
Ini adalah cara terbaik untuk meningkatkan manajemen foto iPhone Anda. Layar kecil di ponsel Anda membuat sulit untuk memilih banyak foto sekaligus, dan membuat sulit untuk melihat mana dari dua foto serupa yang lebih baik. Mengelola gambar iPhone Anda dari Mac atau PC Anda menyelesaikan kedua masalah ini.
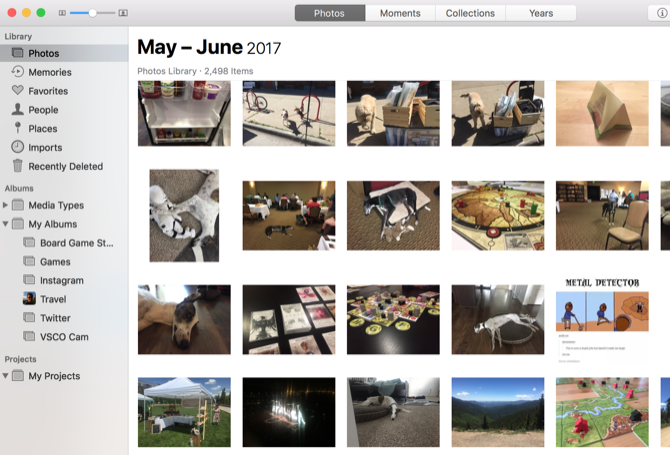
Sementara kamu bisa mengelola foto Anda dari mesin Mac dan Windows, menggunakan Mac akan menjadi lebih mudah. Anda dapat menggunakan aplikasi Foto (yaitu sebenarnya aplikasi manajemen foto yang bagus Cara Menggunakan Foto untuk OS X Dengan Photoshop, Pixelmator dan Editor Gambar LainnyaDapatkan gambar Foto Anda ke dalam Photoshop, Pixelmator dan aplikasi lain meskipun ada pembatasan baru dari Apple. Begini caranya. Baca lebih banyak ) untuk mengakses Perpustakaan Foto iCloud Anda, jadi semuanya tetap sinkron.
Saat Anda menggunakan Foto macOS untuk mengelola foto iPhone Anda, Anda dapat menggeser-klik atau mengklik perintah untuk memilih beberapa foto, lalu memindahkannya ke album atau menghapusnya. Anda juga dapat dengan mudah menyimpannya di komputer untuk cadangan.
Menggunakan Foto di Mac Anda memudahkan melakukan semua tip di atas dengan lebih cepat dan lebih efektif. Perlu diketahui bahwa ini juga dapat mengambil banyak ruang di komputer Anda. Anda mungkin ingin berhati-hati agar drive Anda tetap bersih.
Untuk memulai, masuk ke Preferensi Sistem> iCloud, dan pastikan Foto diperiksa:
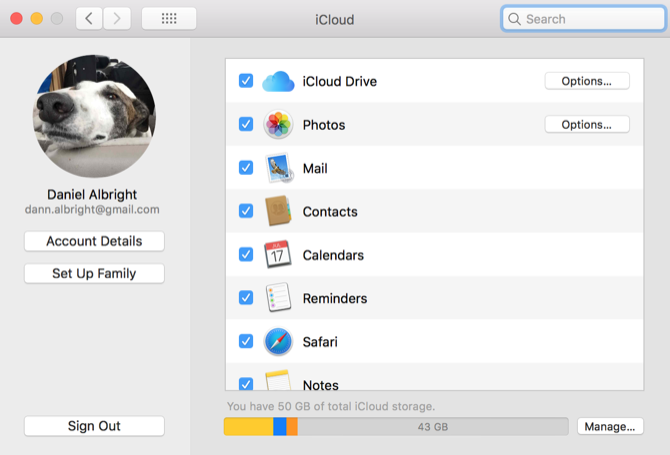
Anda juga dapat menggunakan Perpustakaan Foto iCloud di PC Windows Anda, baik dengan mengaksesnya melalui browser Anda di iCloud.com atau dengan mengunduh aplikasi iCloud untuk secara otomatis mengunduh foto iCloud Anda. Antarmuka browser tidak hebat (Anda hanya dapat memilih foto pada satu waktu), tetapi berfungsi.
Sayangnya, kemampuan sinkronisasi aplikasi iCloud di PC tidak sebagus yang ada di Mac. Jadi, Anda akan sedikit berkorban di sana.
Pengelolaan Foto iPhone Menjadi Sederhana
Hal terbaik yang dapat Anda lakukan untuk menjaga iPhone Anda tidak diserbu oleh ribuan foto adalah mengembangkan kebiasaan manajemen foto yang baik. Ketika Anda menghabiskan satu menit di sini dan lima menit di sana untuk menjaga hal-hal di bawah kendali, itu akan jauh lebih mudah.
Apa strategi manajemen foto iPhone Anda? Bagaimana Anda menjaga foto Anda di bawah kendali? Bagikan kiat terbaik Anda di bawah ini!
Dann adalah strategi konten dan konsultan pemasaran yang membantu perusahaan menghasilkan permintaan dan arahan. Ia juga menulis blog tentang strategi dan pemasaran konten di dannalbright.com.