Iklan
Beralih dari Windows ke Mac berarti meninggalkan aplikasi Windows default untuk alternatif macOS. Beberapa di antaranya adalah intuitif, sementara yang lain akan terbiasa.
Berikut ini aplikasi Mac default yang setara dengan perangkat lunak Windows untuk membantu Anda menyesuaikan diri dengan lingkungan baru Anda.
Jelajahi File Dengan Finder Daripada File Explorer
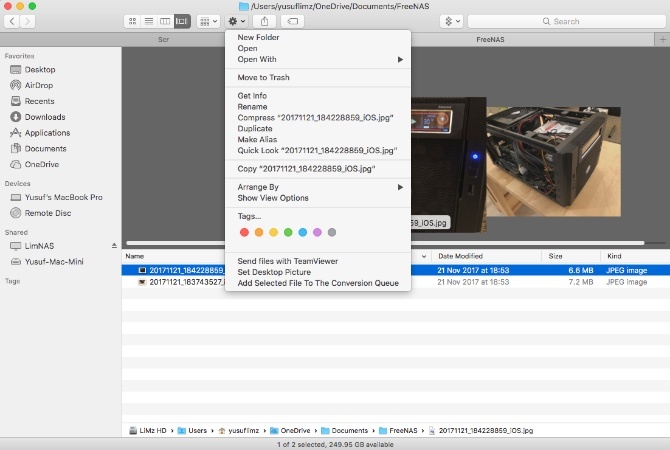
Wajah tersenyum ikonik selalu menjadi ikon pertama di dok Anda. Membuka itu menunjukkan Anda antarmuka yang mudah untuk memutuskan di mana file Anda akan menghabiskan sisa hidup mereka. Finder juga merupakan metode baru Anda untuk menavigasi melalui hard drive dan media penyimpanan Anda.
Di bagian atas jendela Finder, Anda memiliki beberapa tombol untuk mengubah tampilan dengan cepat, menyesuaikan urutan pengurutan, berbagi, dan menandai file atau folder. Di bawah itu, Anda akan menemukan banyak tab (sesuatu yang belum diterapkan oleh Windows). Mirip dengan Windows, bilah samping di sebelah kiri akan menampilkan lokasi lokal dan jaringan yang dapat Anda akses dengan cepat.
Pendatang baru Finder harus tahu tentang cara memotong dan menempel yang membingungkan. Pertama, Anda harus menyalin file Cmd + C, lalu gunakan Pindah operasi. Pintasan keyboard untuk bergerak adalah Cmd + Shift + V. Anda juga dapat mengaksesnya dengan menahan Pilihan setelah Anda mengklik kanan, dan Tempel opsi di menu konteks akan berubah menjadi Pindah.
Lain tip pro untuk Finder 8 Tips Pencari untuk Pemula MacMenavigasi file dan folder menggunakan pencari file Mac asli Finder cukup mudah, tetapi ada banyak lagi fitur yang tersembunyi di balik menu dan pintasan keyboard. Baca lebih banyak sedang memilih file apa saja dan mengetuk bilah spasi. macOS akan membuka Pencarian Cepat untuk file yang Anda pilih, apakah itu foto, dokumen, atau file media apa pun. Anda dapat menggunakan tombol panah untuk bernavigasi ke file lain di folder yang sama, dan meminta Quick Look untuk melihatnya tanpa harus membuka file.
Unduh Aplikasi Dari App Store Alih-alih Microsoft Store
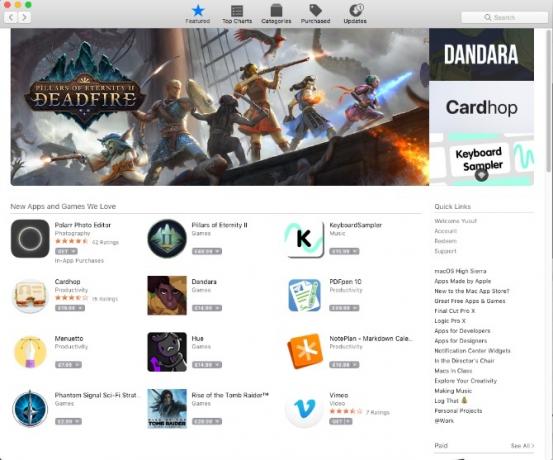
Membandingkan Windows Store dengan App Store seperti membandingkan pesawat kertas dengan jet tempur. Selain volume aplikasi yang tipis, App store juga disempurnakan, lebih mudah digunakan, dan terlihat lebih cantik.
Di bilah sisi kanan, Anda memiliki beberapa tautan cepat ke fitur seperti mendapatkan dukungan dan daftar aplikasi teratas baik dalam kategori berbayar maupun gratis. Itu Kategori Tab memungkinkan Anda untuk dengan mudah melompat ke kategori aplikasi tertentu seperti permainan atau Keperluan.
Tab di bagian atas termasuk Dibeli dan Pembaruan. Itu Dibeli tab menunjukkan aplikasi apa pun yang telah Anda unduh sebelumnya, di salah satu perangkat Anda. Mengunjungi Aplikasi folder dari Dock atau Finder Anda untuk melihat aplikasi yang diinstal.
App Store juga mengelola pembaruan aplikasi secara otomatis. Pembaruan untuk aplikasi apa pun yang Anda unduh dari App Store akan ditampilkan di tab ini jika tersedia. Anda dapat mengklik Perbarui Semua atau perbarui setiap aplikasi satu per satu.
Jelajahi Gambar Dengan Pratinjau, Bukan Foto
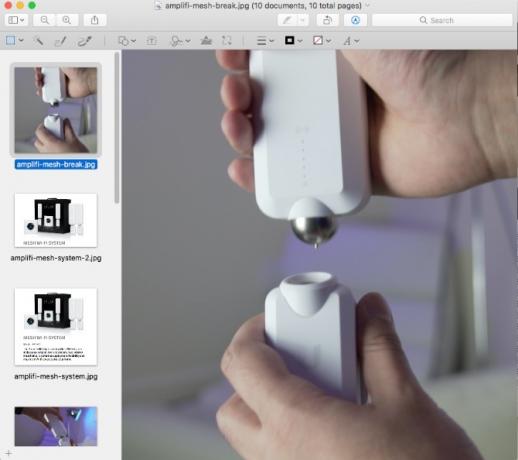
Pratinjau berfungsi sebagai gambar default dan penampil PDF 10 Tips dan Trik Penting untuk Pratinjau di MacPreview adalah aplikasi sederhana yang dapat melakukan pekerjaan setengah lusin utilitas mandiri. Baca lebih banyak di macOS. Ini memiliki kemampuan untuk mengkonversi file, menandatangani dokumen, dengan cepat menandai gambar, dan bahkan membuat perubahan warna atau level.
Di Windows, mengklik dua kali pada gambar untuk membukanya lalu menggunakan tombol panah untuk melihat gambar lain di folder itu muncul secara alami. Mencoba melakukan ini di Pratinjau sedikit berbeda. Untuk mencapai ini, pertama pilih gambar yang Anda inginkan, lalu klik kanan dan pilih Buka Dengan> Pratinjau.
Saat membuka GIF atau PDF di Pratinjau, Anda dapat mengekspor setiap frame atau halaman dari bilah samping. Fitur Tampilan Cepat yang dibahas sebelumnya adalah cara tercepat untuk melihat pratinjau GIF.
Cadangkan Dengan Mesin Waktu Daripada Riwayat File
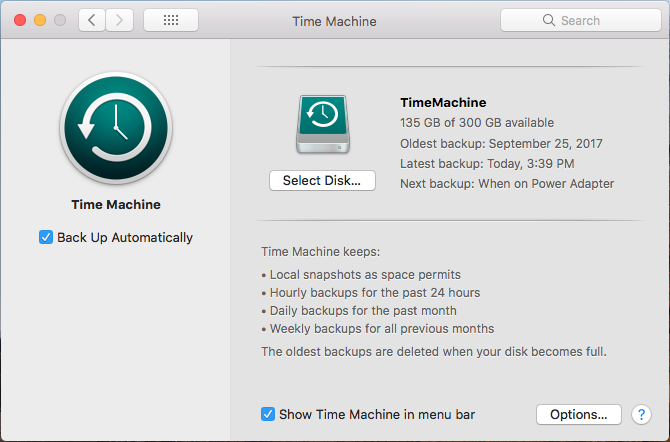
Anda tidak dapat benar-benar membandingkan Time Machine dengan Riwayat File karena fungsionalitas mantan lebih unggul.
Jika Anda telah membuat perubahan yang tidak diinginkan pada file, menghapus sesuatu secara tidak sengaja, tinggalkan Mac Anda di kereta, atau bahkan menjatuhkan Mac Anda di bawah kereta, selama Anda memiliki cadangan Time Machine baru-baru ini, hidup Anda tidak akan seperti itu lebih. Anda dapat kembali ke masa lalu dan mengembalikan file tertentu atau bahkan sepenuhnya memulihkan Mac Anda 3 Cara untuk Mengembalikan Data Dari Cadangan Mesin WaktuBerikut adalah beberapa metode untuk memulihkan Mac Anda menggunakan Time Machine, termasuk apa yang harus dilakukan tentang "mencari cadangan mesin waktu". Baca lebih banyak .
Dengan Time Machine, Anda cukup memilih lokasi, seperti drive eksternal atau berbagi jaringan, dan membiarkannya menjalankan bisnisnya. Pencadangan awal mungkin memerlukan waktu, karena mencadangkan semua yang ada di sistem Anda. Setelah itu, cadangan apa pun yang dibuat bersifat inkremental, artinya hanya file yang berubah dikirim ke Time Machine.
Saat Anda kehabisan ruang, Time Machine akan menimpa cadangan terlama dengan yang lebih baru. Jadi, jika Anda ingin menyimpan riwayat cadangan yang panjang, pastikan tujuan cadangan Anda cukup besar. Banyak perangkat NAS juga mendukung Time Machine secara asli.
Kelola Proses Dengan Monitor Aktivitas Daripada Task Manager
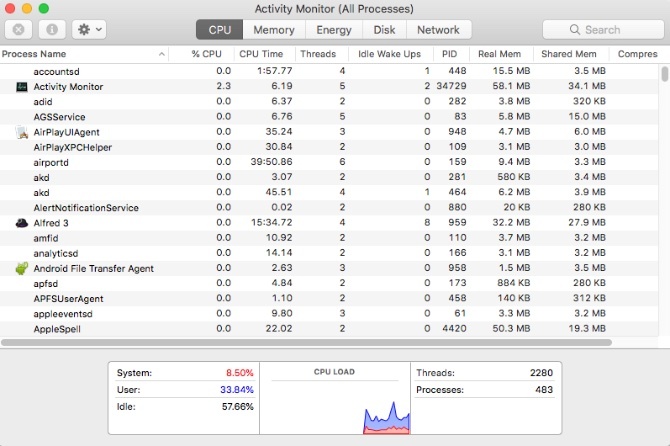
Langkah paling dasar dalam mengatasi masalah masalah Windows adalah membuka Task Manager. Aplikasi ini memungkinkan Anda untuk melihat proses yang sedang berjalan dan sumber daya apa yang mereka gunakan. Anda mengaksesnya menggunakan Ctrl + Shift + Esc pintas atau dengan mengklik kanan pada Taskbar. Mungkin tidak jelas bagi pengguna Mac baru cara mendapatkan informasi ini.
Dalam Aplikasi folder, ada subfolder bernama Keperluan yang berisi aplikasi bernama Monitor Aktivitas. (Simpan folder ini berguna karena ada banyak item berguna di dalamnya.)
Setelah kamu buka Monitor Aktivitas Apa itu Monitor Aktivitas? Mac Equivalent of Task ManagerPelajari semua tentang Monitor Aktivitas pada Mac Anda dan cara menggunakannya untuk memeriksa informasi terperinci tentang sistem Anda. Baca lebih banyak ada panel berbeda untuk setiap jenis sumber daya: CPU, Penyimpanan, Energi, Disk, dan Jaringan. Energi bahkan menyertakan detail tentang aplikasi tertutup yang mengunyah baterai Anda.
Untuk mengakses Monitor Aktivitas dengan cepat, sematkan ke Dok Anda (klik kanan ikon dan pilih Simpan di Dock) atau cari menggunakan Spotlight (Command + Space).
Masukkan Perintah Teks Dengan Terminal Daripada Command Prompt
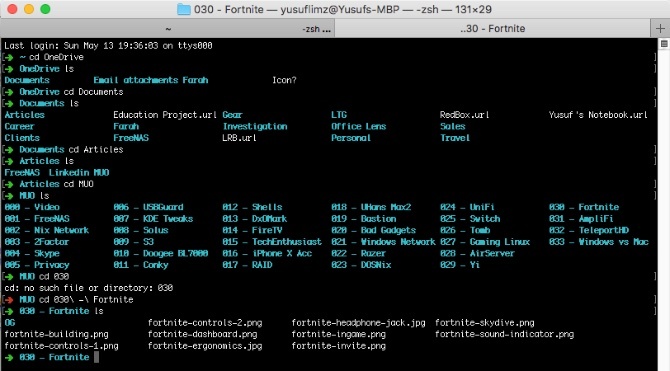
Command Prompt klasik dan utilitas PowerShell modern untuk Windows keduanya berfungsi sebagai alat baris perintah. Jika Anda ingin cara cepat untuk menemukan IP Anda, atau memindai melalui banyak folder — baris perintah jauh lebih cepat daripada mengklik menu.
Di macOS, Anda punya Terminal. Aplikasi ini juga hidup di Internet Keperluan folder di bawah Aplikasi. Ini adalah shell Bash, sesuatu yang mungkin Anda kenal jika Anda pernah menggunakan Linux sebelumnya. Ini menawarkan banyak alat yang kuat, tetapi sintaks yang sama sekali berbeda dari shell Windows.
Jika Anda melewatkan PowerShell, Anda bisa pasang di Mac Anda.
Cari Dengan Siri dan Spotlight Alih-alih Cortana
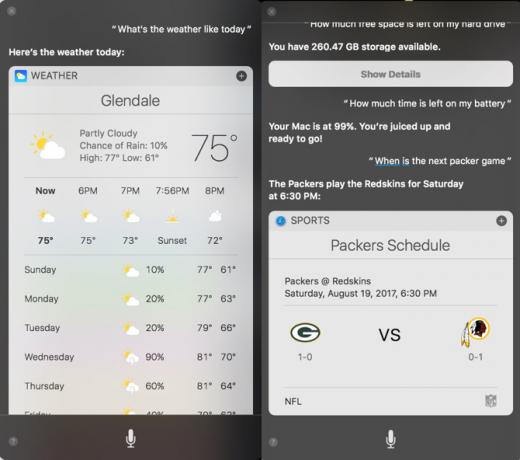
Mereka yang pindah dari Windows 10 harus terbiasa dengan Cortana. Meskipun penggunaan utamanya adalah asisten suara, ini juga cara Anda menelusuri web dan komputer lokal Anda.
Di Mac, Anda memiliki Siri, yang menjalankan peran serupa. Menekan Cmd + Spasi untuk mendapatkan prompt Siri. Anda bisa bertanya pada Siri Trik dan Perintah Siri Sederhana yang Harus Anda Coba di Mac AndaMeskipun tidak bisa melakukan hampir sebanyak yang bisa dilakukan di iOS, Siri untuk Mac masih bisa menjadi pemain tim. Baca lebih banyak untuk mencari file, membuat acara Pengingat dan Kalender, dan banyak lagi.
Jika Anda lebih suka mencari dengan cara kuno, Anda dapat menekan Cmd + Spasi untuk memunculkan Spotlight. Ini tidak sekuat Siri untuk tugas-tugas tertentu, tetapi Anda dapat dengan cepat mencari aplikasi, file, dan banyak lagi di Mac Anda. Anda juga dapat memecahkan masalah matematika sederhana dan mencari web tanpa membuka aplikasi lain.
Edit Teks Dengan TextEdit Alih-alih Notepad / WordPad
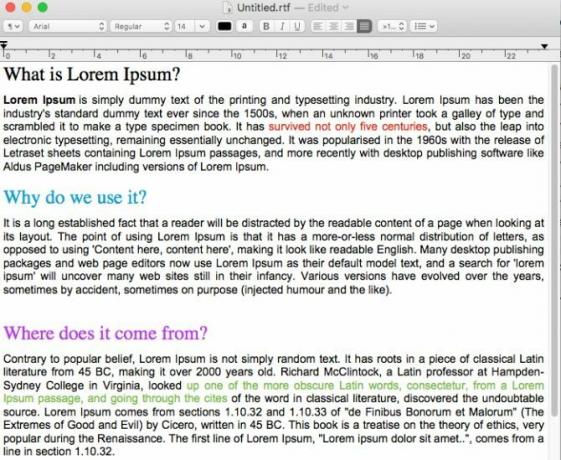
Di Windows, editor teks dasar dan editor teks kaya Anda adalah program yang berbeda: Notepad dan WordPad. Di Mac, ini bergabung menjadi satu program yang disebut TextEdit Jadikan TextEdit Lebih Kuat dengan 9 Fitur Tersembunyi iniEditor Mac asli, TextEdit memiliki banyak fitur canggih di bawah tenda, jadi inilah cara menemukannya. Baca lebih banyak . Secara default, TextEdit menggunakan teks kaya, sehingga Anda dapat membuat dokumen dengan format dasar.
Namun, jika Anda menginginkan editor teks barebones, Anda cukup menekan Shift + Cmd + T untuk beralih ke teks biasa. Sakelar ini menghapus opsi pelurusan dan penggaris. Kemudian Anda dapat membuat kode atau file teks. UI diharapkan sederhana, dan seperti Notepad, itu sangat mudah digunakan. Itu bukan untuk proyek yang rumit.
Jelajahi Dengan Safari Daripada Edge
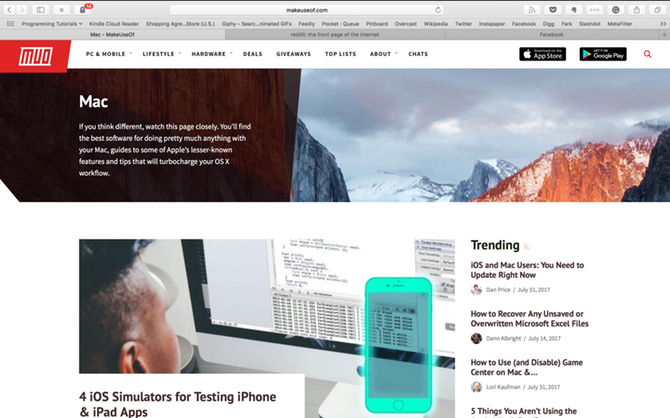
Windows 10 menggantikan Internet Explorer yang dibenci secara luas dengan Edge. Menggunakan Windows untuk waktu yang lama mungkin telah memburuk Anda menggunakan browser default apa pun.
Untungnya, Safari di Mac bukan urusan yang suram. Safari memiliki koleksi ekstensi yang layak, meskipun tidak ada yang dekat dengan Firefox atau penawaran Chrome. Tetapi Anda mendapatkan fitur Apple untuk menghemat sumber daya dan daya tahan baterai. Chrome dan Firefox sama-sama haus akan sumber daya, dan beberapa tab terbuka yang terlalu banyak dapat menyebabkan perubahan yang signifikan dalam masa pakai baterai.
Safari terintegrasi dengan layanan Mac asli lainnya seperti iCloud, Handoff, dan Keychain. Bersama beberapa trik lainnya muncul 15 Tip dan Trik Esensial untuk Pengguna MacLihatlah melampaui yang sudah jelas dan gali kegunaan browser web Apple yang cepat dan hemat energi. Baca lebih banyak , Safari membuat pesaing yang layak untuk digunakan sebagai browser utama Anda.
Nikmati Media Dengan iTunes Daripada Windows Media Player
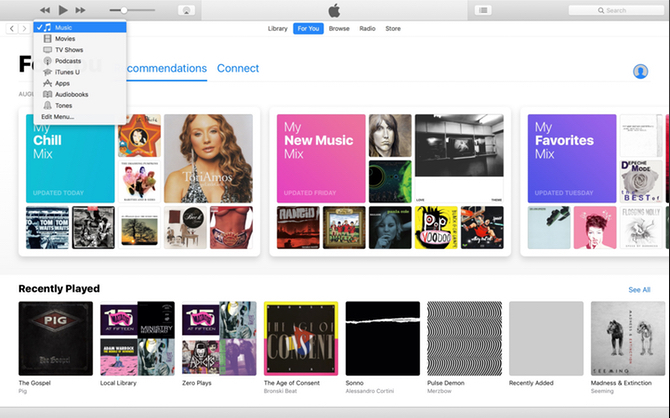
Windows Media Player adalah pemutar musik dan video standar yang hambar untuk Windows. Jika Anda memiliki perangkat iOS, Anda mungkin sudah menggantinya jauh sebelum Anda mendapatkan Mac. Karena iTunes diperlukan untuk mengelola iPhone / iPod / iPad Anda di Windows, Anda mungkin sudah terbiasa dengan aplikasi tersebut.
Sebagian besar pengguna Mac tidak memiliki banyak cinta untuk iTunes. Namun, ini adalah cara default untuk menangani musik, film, dan aplikasi iOS Anda. Baru-baru ini, Apple memperluasnya untuk memasukkan dukungan untuk layanan musik streaming, Apple Music.
Jika Anda tidak peduli dengan iTunes, Anda dapat mencoba tips kami untuk membuat iTunes lebih baik Cara Membuat iTunes Dapat Digunakan Lagi dalam 7 Langkah SederhanaiTunes dulunya hebat, tapi mengerikan sekarang. Kembalikan pemutar musik Apple ke kejayaan sebelumnya dengan tips pembersihan penting ini. Baca lebih banyak .
Mengotomatiskan Bekerja Dengan Automator Daripada Penjadwal Tugas
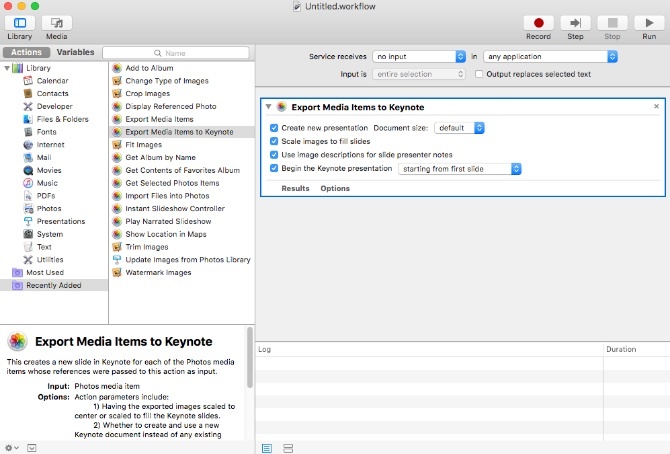
Penjadwal Tugas adalah cara yang ampuh untuk mengontrol mesin Windows Anda. Jika Anda mengandalkan skrip yang berjalan pada waktu-waktu tertentu, Anda mungkin bertanya-tanya apa yang macOS harus cocok dengan kekuatan semacam itu.
Automator sudah Anda liput. Itu memiliki Acara Kalender opsi yang memungkinkan Anda untuk menjadwalkan alur kerja Anda untuk dijalankan melalui kalender Mac bawaan. Automator bahkan lebih kuat, memungkinkan Anda untuk membuat Layanan dan Aplikasi. Mengikuti tutorial kami tentang menggunakan Automator Belajarlah untuk Menggunakan Automator Mac Dengan 6 Alur Kerja Contoh PraktisHanya sedikit kesabaran dan kreativitas yang Anda butuhkan untuk mulai mengotomatisasi Mac Anda - Anda tidak perlu tahu satu baris kode pun. Baca lebih banyak untuk memulai.
Beralih Dari Windows ke Mac?
macOS pasti punya satu set aplikasi default yang mengesankan Panduan Lengkap untuk Aplikasi Mac Default dan Apa yang Mereka LakukanMac Anda hadir dengan banyak aplikasi untuk semua jenis tugas, tetapi Anda mungkin masih bingung dengan apa yang mereka lakukan atau apakah Anda benar-benar membutuhkannya. Baca lebih banyak . Setelah melakukan sesuatu selama bertahun-tahun di OS lain, menemukan cara baru akan datang dengan sedikit kurva belajar. Untungnya, banyak aplikasi Mac default yang setara jika tidak lebih baik dibandingkan dengan Windows. Setelah bekerja dengan komputer baru Anda sebentar, Anda akan menjadi macOS pro dalam waktu singkat!
Yusuf ingin hidup di dunia yang penuh dengan bisnis inovatif, smartphone yang dibundel dengan kopi panggang gelap dan komputer yang memiliki medan gaya hidrofobik yang juga mengusir debu. Sebagai analis bisnis dan lulusan Universitas Teknologi Durban, dengan lebih dari 10 tahun pengalaman dalam industri teknologi yang berkembang pesat, ia menikmati menjadi perantara di antara...


