Iklan
Dengan Chrome dan Firefox memonopoli pusat perhatian, Safari mungkin bukan opsi sama sekali saat Anda memilih peramban utama. Sayang sekali, karena itu a baik browser - tidak berantakan, menyenangkan, dan cerdas.
Ya, Safari mungkin kehilangan beberapa fitur yang harus dimiliki (apakah seseorang mengatakan favicons? Ikon Favorit Anda: 14 Favicons Yang menonjol dari keramaianSetelah Anda mulai memperhatikan favicons, Anda menyadari betapa mereka berbeda. Sebagian besar membosankan, dapat diprediksi, dan langsung dilupakan. Tetapi beberapa cukup bagus untuk menonjol dari kerumunan. Baca lebih banyak ), tetapi memiliki beberapa yang berguna yang akan Anda sukai. Ambil fitur yang kurang dikenal yang kami liput hari ini, misalnya. Mari kita lihat bagaimana mereka membuat penjelajahan menjadi lebih mudah bagi Anda.
Buat Kata Sandi
Lupakan tentang membuat kata sandi aman untuk situs web. Delegasikan pekerjaan itu ke Safari dengan membuka Safari> Preferensi… > Kata Sandi dan centang kotak di sebelah
Isi nama pengguna dan kata sandi. Setelah Anda melakukan tweak ini, ketika Anda mengunjungi situs web yang membutuhkan pembuatan kata sandi, Anda akan melihat ikon "kunci" kecil di bidang kata sandi. Klik dan pilih Sarankan Kata Sandi Baru... agar Safari membuat kata sandi untuk Anda.
Dengan fitur IsiOtomatis diaktifkan, nama pengguna dan kata sandi disimpan di Kata sandi bagian dari Preferensi Safari.
Bersihkan Riwayat Tanpa Kehilangan Data Situs Web
Membersihkan riwayat peramban Anda sesekali berguna. Ini menghilangkan pencarian terbaru Anda, halaman web yang telah Anda kunjungi, daftar item yang diunduh, dll., Memberi Anda browser yang sama baiknya dengan yang baru. Tangkapannya adalah bahwa Anda juga kehilangan data dan preferensi spesifik situs dalam proses. Ini berarti bahwa lain kali Anda mengunjungi situs web apa pun, Anda akan mendapatkan permintaan meminta izin untuk mengirimi Anda peringatan, melacak lokasi Anda, dan sebagainya. Kita tahu betapa menjengkelkannya itu.
Solusinya sederhana jika Anda menggunakan Safari.
Pertama buka Sejarah menu dan tahan tombol Pilihan kunci. Anda akan melihat itu seperti biasa Bersihkan Riwayat... opsi di menu telah berubah menjadi Hapus Riwayat dan Simpan Data Situs Web…. Klik yang terakhir untuk membersihkan riwayat Safari sambil menjaga pengaturan spesifik situs Anda tetap utuh.

Buat Widget Dasbor
Jika Anda menggunakan Dasbor di macOS, Anda mungkin ingin tahu tentang fitur Safari yang memungkinkan Anda untuk mengubah elemen laman web apa pun menjadi widget Dasbor. Untuk memanfaatkannya, pertama pergi ke halaman web pilihan Anda dan klik File> Buka di Dasbor. Anda sekarang dapat memilih bagian halaman yang ingin Anda jadikan widget. Pilih dan tekan tombol Menambahkan tombol.

Fitur Safari ini sangat bagus untuk mengawasi elemen halaman web yang dinamis. Bagian Penawaran Petir Amazon, misalnya.
Manis, saya baru saja menggunakan Safari `Open in Dashboard` untuk membuat @sarang Widget dasbor OSX pic.twitter.com/e7IZIzLyFA
- Gavin Jackson??? (@gav_jackson) 6 Mei 2014
Berbicara tentang Dashboard, tahukah Anda bahwa Anda bisa ubah widget Dasbor menjadi aplikasi mandiri Ubah Widget Dasbor Setiap Mac Menjadi Aplikasi SendiriAnda mungkin belum pernah menggunakan Dashboard selama bertahun-tahun, tetapi ada satu widget yang ingin Anda ubah menjadi aplikasi. Tebak apa? Kamu bisa! Baca lebih banyak ?
Dapatkan Safari untuk Membaca dengan Keras untuk Anda
Ingin mendapatkan dosis berita harian Anda tanpa melelahkan mata Anda? Biarkan Safari membaca artikel dengan keras. Untuk ini, Anda ingin beralih ke mode Pembaca dengan mengklik ikon Tampilan Pembaca (empat garis horizontal) di sebelah kiri di bilah alamat atau dengan mengklik Lihat> Tampilkan Pembaca. Ini untuk memastikan bahwa Safari hanya membaca konten situs web utama dan menghilangkan elemen yang tidak relevan seperti teks navigasi.
Sekarang, dengan Tampilan Pembaca aktif, klik Edit> Ucapan> Mulai Berbicara. Itu dia. Untuk menghentikan audio, klik pada Edit> Ucapan> Berhenti Berbicara. Anda dapat memilih tingkat bicara dan suara sistem pilihan Anda Preferensi Sistem> Dikte & Pidato> Teks ke Pidato. Tentu saja, pilihan ini berlaku di seluruh sistem.

Harus melalui menu untuk memulai atau menghentikan konversi text-to-speech setiap kali bisa menjadi tugas. Atasi itu dengan membuat pintasan keyboard untuk opsi menu Cara Membuat Pintasan Keyboard Untuk Semua Item Menu MacApakah tidak ada pintasan keyboard untuk sesuatu yang Anda lakukan secara teratur? Itu menyebalkan, tapi ini kabar baiknya: di Mac Anda, Anda dapat menambahkannya dengan mudah, tanpa perlu perangkat lunak tambahan. Baca lebih banyak yang mengaktifkan dan memotong fitur bicara Mac Anda Dapat Membaca Teks Apa Saja Untuk Anda, Begini CaranyaApakah Anda ingin mendengar artikel saat Anda melakukan sesuatu yang lain atau ingin suara lain membaca tulisan Anda kembali untuk keperluan proofreading, OS X dilengkapi dengan semua yang Anda butuhkan. Baca lebih banyak .
Ubah Tampilan Pembaca Safari
Salah satu fitur terbaik Safari adalah tampilan Pustaka. Ini memberi Anda versi bebas gangguan konten online dengan menghapus segala yang sekunder dari halaman. Tahukah Anda bahwa Anda dapat menyesuaikan tampilan mode Pembaca ini? Anda dapat mengubah jenis font, membuatnya lebih besar atau lebih kecil, dan memilih warna latar belakang yang berbeda - tidak ada yang mewah, tetapi tetap berguna.
Untuk mengakses opsi penyesuaian, ketika Anda berada di tampilan Pustaka, klik pada Tampilkan opsi tampilan Pembaca ikon (sepasang "A") di sebelah kanan di bilah alamat.
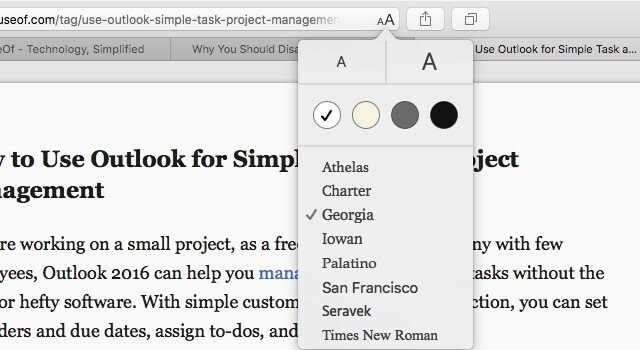
Dapatkan Pandangan Burung tentang Tab Terbuka
Mengklik melalui banyak tab untuk menemukan yang tepat menghabiskan waktu. Coba pendekatan visual ini sebagai gantinya: klik pada Tampilkan Semua Tab tombol bilah alat, yang terlihat seperti sepasang kotak yang tumpang tindih. Ini memberi Anda pratinjau gambar kecil dari semua tab terbuka di jendela saat ini, dengan tab dari domain yang sama ditumpuk bersama - hanya apa yang Anda butuhkan untuk menemukan tab lebih cepat. Anda dapat beralih ke tab tertentu atau bahkan menutupnya dari bagian ini.
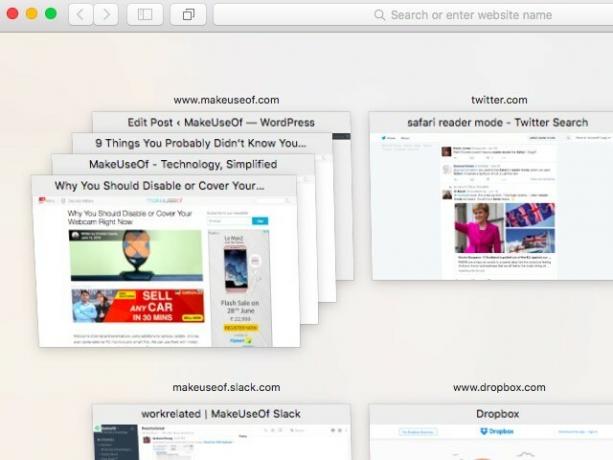
Jika Anda masuk ke akun iCloud yang sama di Mac dan di perangkat iOS, di pratinjau Anda juga dapat melihat tab Safari yang terbuka dari perangkat iOS. Agar ini berfungsi, Anda harus memastikan bahwa Anda telah mengaktifkan Safari Preferensi Sistem> iCloud di Mac dan di bawah Pengaturan> iCloud di perangkat iOS Anda. Fitur ini belum berfungsi seperti yang diharapkan untuk saya. Saya dapat melihat tab Mac Safari di iPod saya, tetapi tidak pada tab Safari iPod saya di Mac saya.
catatan: Anda juga dapat melihat tab terbuka dari perangkat iOS lain sebagai daftar dalam menu dropdown melalui tombol bilah alat iCloud Tabs.
Kiat Safari: "Tab iCloud" memungkinkan Anda melihat (dan menutup!) Tab di perangkat lain. Aktifkan melalui: "Lihat? Kustomisasi Bilah Alat ”. pic.twitter.com/DUmTJXYrZj
- Axel Rauschmayer (@rauschma) 20 Agustus 2015
Tutup Tab Lain
Ingin menutup semua tab di jendela saat ini kecuali yang aktif? Anda tidak perlu terus memukul cmd + w atau mengklik Menutup tombol sampai Anda kehabisan tab. Cukup tekan cmd + opsi + w untuk menyelesaikan pekerjaan. Ingin tahu mengapa Anda tidak bisa melihat pintasan keyboard ini di Mengajukan Tidak bisa. Ini salah satu cara pintas yang hanya muncul saat Anda tahan tombol Pilihan kunci dengan menu terbuka.
Saya sangat senang telah menemukan? +? + W di Safari baru-baru ini: Tutup tab lain di jendela ini dengan pintasan keyboard.
- Joseph Caudle (@JosephCaudle) 1 Juni 2015
Anda juga harus ingat bahwa Anda dapat menggabungkan semua jendela Safari menjadi satu Jendela> Gabungkan Semua Jendela.
Unggah File Tanpa Menggunakan Peramban File
Masih menggunakan browser file di tempat untuk mengunggah file ke situs web, misalnya, ke Google Drive? Coba alternatif yang lebih sederhana ini: gunakan Finder untuk memilih set file yang ingin Anda unggah dan seret dan jatuhkan ke tab Google Drive yang telah Anda buka. Proses pengunggahan akan segera dimulai. Ini salah satunya tips yang dapat Anda gunakan di browser apa pun 6 Tips Browser Universal Yang Mungkin Tidak Anda GunakanApa pun peramban yang Anda instal, ada beberapa kiat dan trik universal yang harus Anda gunakan. Dari pintasan keyboard ke pengaturan keamanan yang ideal, kami akan membahas semuanya dalam artikel yang satu ini. Baca lebih banyak dan di berbagai situs web.
Zoom Melalui Bidang Teks dan Menu Popup di Halaman Apa Saja
Anda dapat menyorot elemen laman web secara berurutan dengan menggunakan Tab kunci, dan Anda mungkin sudah tahu itu. Sekarang tekan TabdanPilihan. Itu hanya menyoroti bidang teks dan menu popup pada halaman. Lebih mudah untuk mengisi formulir, bukan?
Jika dua ini Tab pintasan kunci tidak berfungsi untuk Anda, buka Safari> Preferensi… > Tingkat lanjut dan pastikan bahwa kotak centang di sebelah Tekan Tab untuk menyorot setiap item di halaman web muncul terpilih.

Tidak dapat menemukan tombol bilah alat yang telah kami sebutkan di artikel di browser Anda? Mungkin karena Anda menyembunyikannya dari bilah alat, atau mungkin itu bukan bagian dari ikon default yang ditetapkan untuk memulai. Untuk menampilkan ikon itu, pertama klik kanan di mana saja pada bilah alat dan klik Kustomisasi Toolbar ... dari menu konteks. Sekarang seret ikon ke toolbar Anda dari kotak fly-out yang muncul.
Di Safari
Kami tahu bahwa nyaman untuk tetap berpegang pada beberapa fitur browser standar yang selalu Anda gunakan, tetapi kami menyarankan meluangkan waktu untuk menjelajahi beberapa yang kurang dikenal. Mereka bisa mengubah cara Anda menjelajah 3 Cara Tombol Shift Akan Mengubah Cara Anda Menjelajah WebBerikut adalah tiga pintasan browser berbasis Shift yang akan membuat berselancar web Anda jauh lebih nyaman. Terjamin. Baca lebih banyak !
Apakah ada fitur Safari yang membuat Anda terkejut lebih banyak orang yang tidak menyadarinya, tetapi seharusnya? Bagikan di komentar.
Akshata dilatih dalam pengujian manual, animasi, dan desain UX sebelum berfokus pada teknologi dan penulisan. Ini menyatukan dua kegiatan favoritnya - memahami sistem dan menyederhanakan jargon. Di MakeUseOf, Akshata menulis tentang membuat yang terbaik dari perangkat Apple Anda.


