Iklan
Apakah Anda baru mengenal Slack atau telah menggunakannya selama bertahun-tahun, ada beberapa pengaturan dan alat yang berguna layak digunakan untuk penyesuaian dan pembatalan untuk memastikan Anda mendapatkan hasil maksimal dari komunikasi peron.
Tip untuk Decluttering Slack
Mengikuti grup Slack yang sibuk bisa menjadi sangat luar biasa dengan cepat. Ada beberapa pengaturan sederhana yang dapat Anda ubah ke declutter Slack dan membuatnya lebih mudah dikelola.
Hapus Tautan Pratinjau
Ada empat cara utama yang Anda bisa hapus pratinjau tautan di Slack:
- Cara termudah adalah menghapusnya secara manual setelah fakta dengan hanya mengarahkan kursor ke pratinjau dan mengklik abu-abu X yang muncul.
- Anda dapat memilih untuk menonaktifkan tautan pratinjau di seluruh papan untuk diri Anda sendiri dengan pergi ke Preferensi> Pesan & Media> Media & Tautan Inline. Matikan Tampilkan gambar dan file dari situs web yang tertaut dan Tampilkan pratinjau teks dari situs web yang ditautkan. Ini hanya akan memengaruhi pengalaman Slack pribadi Anda.
- Anda dapat menggunakan beberapa pemformatan teks mewah sehingga saat Anda menempel di tautan, pratinjau tidak akan dibuat. Lakukan ini dengan menambahkan braket panah tunggal (>) langsung sebelum tautan.
- Administrator dapat menonaktifkan pratinjau tautan untuk domain tertentu dengan mengklik abu-abu X di pratinjau tautan dan menonaktifkan lampiran mendatang dari situs web.
Sayangnya, Slack tidak membiarkan Anda hyperlink kata-kata, yang akan menjadi cara yang bagus untuk menjaga tampilan pesan Anda menjadi sedikit berantakan.
Simpan Pesan yang Belum Dibaca di Satu Tempat
Ini bisa menjadi usaha yang luar biasa untuk mengikuti beberapa saluran, terutama jika Anda adalah bagian dari kelompok Slack yang besar. Jika Anda menginginkan tampilan pesan yang lebih tertutup, Anda dapat dengan cepat memindai semua pesan yang belum dibaca di satu tempat.
Jika fitur ini belum diaktifkan, buka Preferensi> Bilah Samping> Tampilkan Semua Belum Dibaca.
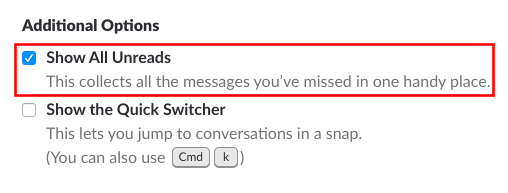
Ini akan menempatkan tautan praktis ke semua pesan Belum Dibaca di semua saluran Slack di bilah samping langsung di bawah nama Anda.
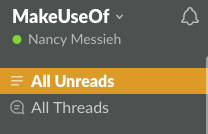
Saat Anda mengaktifkan ini, Anda juga akan mendapatkan "Highlight“—Yang menurut Slack adalah pesan paling penting yang diposting sejak terakhir kali online.
Slack membuat pilihan highlight berdasarkan interaksi Anda dengan orang, saluran, file, dan aplikasi. Sorotan dapat dilihat dalam salurannya masing-masing, sementara hingga sepuluh pesan yang disorot terhubung di bagian atas Belum dibaca tab.
Bersihkan Slack Sidebar
Sidebar Slack adalah kunci untuk menavigasi platform dengan mudah. Anda dapat membersihkan dan mengatur sidebar Anda, membuatnya tidak berantakan dan menempatkan hal-hal yang paling penting bagi Anda agar mudah dijangkau.
Pergi ke Preferensi> Bilah Samping untuk membuat pilihan Anda untuk apa yang ditampilkan dan dalam urutan apa:
Anda dapat memilih untuk menampilkan:
- Segala sesuatu: Semua saluran Anda dan pesan langsung terbaru di bilah sisi Anda, termasuk baca dan belum dibaca.
- Belum Dibaca dan Percakapan Berbintang: Semua saluran dan saluran yang berkilau bintangnya atau percakapan pribadi dengan pesan yang belum dibaca.
- Belum Dibaca: Semua saluran dan percakapan pribadi dengan pesan yang belum dibaca.
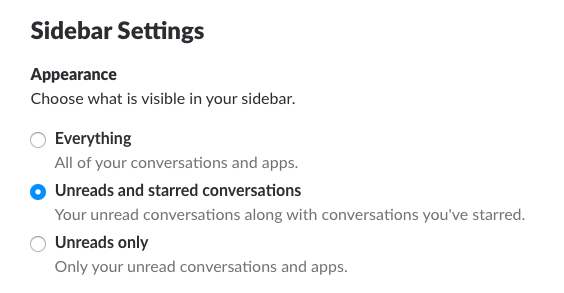
Jika Anda menemukan bahwa saluran yang ribut itu mengganggu, Anda dapat membisukannya dengan membuka saluran, mengeklik Pengaturan> Bungkam [nama saluran].
Pin atau Bintang Informasi Penting
Jika ada informasi penting yang dibagikan di Slack, menemukannya berhari-hari, apalagi berbulan-bulan, setelah dibagikan dapat menjadi tantangan nyata. Untuk melacak pesan penting di Slack, Anda dapat menyematkan atau membintanginya.
Untuk melacak pesan-pesan penting hanya untuk Anda sendiri, beri bintang dengan mengklik tanda bintang di menu yang muncul ketika Anda mengarahkan kursor ke pesan.
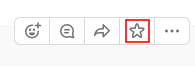
Untuk melihat pesan yang berkilau bintangnya, klik Bintang di menu di sudut kanan atas dari saluran atau pesan apa pun.

Jika Anda ingin orang lain juga dapat dengan mudah menemukan pesan, sematkan dengan mengklik Tindakan Lainnya> Sematkan ke [Nama Saluran] atau Sematkan ke percakapan ini.
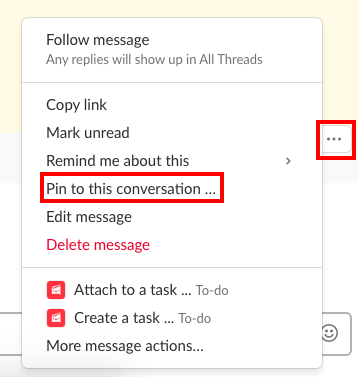
catatan: Item yang disematkan dapat diakses dengan mengklik ikon pin di bagian atas layar.
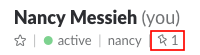
Kiat Memformat dalam Slack
Pada akhirnya, Slack adalah tentang komunikasi. Anda dapat menggunakan pemformatan dasar dan lanjutan untuk menambahkan penekanan dan kejelasan pada pesan Anda.
Pemformatan Teks Dasar
Slack memberi pengguna opsi pemformatan teks yang layak.
- Mencolok: Tempatkan teks di antara tanda bintang, mis. * Teks ini tebal *
- Miring: Tempatkan teks di antara garis bawah, mis. _Teks ini italic_
- Dicoret: Tempatkan teks di antara tildes mis. ~ Teks ini dicoret ~
- Peluru / Daftar: Anda dapat membuat daftar berpoin atau bernomor dengan memasukkan angka atau peluru secara manual dengan pintasan keyboard Opsi-8 pada Mac atau Alt-7 pada mesin Windows. Ketika Anda ingin pergi ke item berikutnya dalam daftar, tekan Shift-Enter untuk menyisipkan satu baris.
- Blockquotes: Gunakan kurung sudut tunggal (>) untuk membuat indentasi satu paragraf, kurung sudut ganda (>>) untuk membuat indentasi dua paragraf, kurung sudut tiga (>>>) untuk membuat indentasi tiga paragraf, dan sebagainya.
- Kode kunci: Anda dapat memasukkan teks sebagai kode dengan lebar tetap dengan menempatkan teks di antara backtick. misalnya ‘Teks ini memiliki lebar tetap.’ Anda juga dapat membuat seluruh teks dengan lebar tetap blok dengan menempatkannya di antara tiga backtick.
Pemformatan Teks Tingkat Lanjut
Anda dapat membuat Posting yang diformat dengan mengklik + tombol di sebelah kiri bilah teks dan memilih Pos.
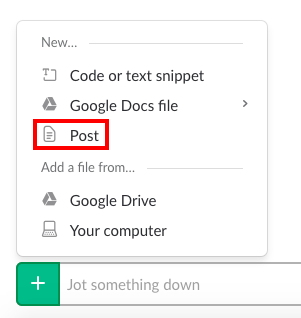
Ini akan membuka jendela baru dengan opsi pemformatan lebih lanjut.
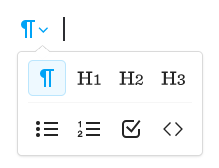
Anda mendapatkan pemformatan dasar seperti huruf tebal, miring, dicoret, dan peluru atau bernomor, tetapi Anda bisa juga hyperlink teks tidak seperti pemformatan dasar, dan memiliki tiga header yang telah diformat untuk dipilih.
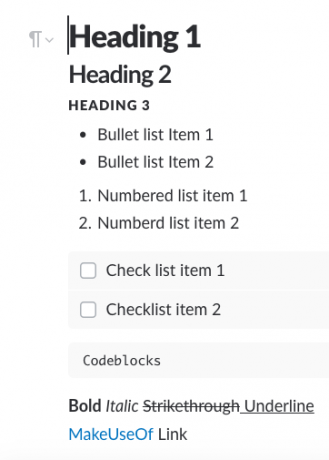
Setelah Anda menyelesaikan posting, klik Bagikan tombol dan Anda kemudian dapat membagikannya ke saluran atau dalam pesan langsung. Anda juga dapat memilih apakah orang lain dapat mengedit posting.
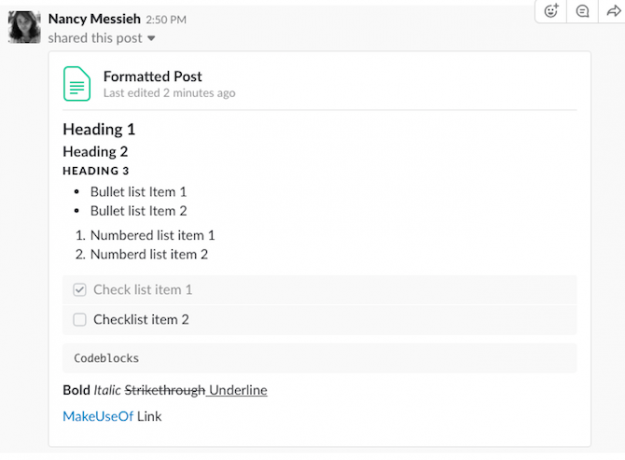
Menggunakan Emoji di Slack
Jika Anda ingin menjadi lebih kreatif dengan pemformatan Anda, mengapa tidak memasukkan emoji ke dalam teks Anda?
Anda dapat menggunakan emoji untuk memberi perhatian pada informasi atau pengumuman penting, untuk membuat daftar bernomor, untuk menandakan prioritas, atau hanya untuk menambahkan kesembronoan ke interaksi Slack Anda.
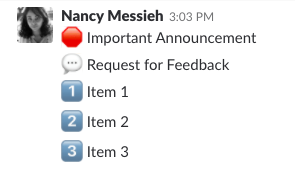
Tidak ada batasan seberapa kreatif yang bisa Anda dapatkan dengan penggunaan emoji, dan seperti yang akan Anda lihat di item berikutnya pada daftar ini, Anda dapat mengunggah emoji Anda sendiri.
Kiat untuk Menyesuaikan Slack
Slack juga memberi Anda tingkat penyesuaian tertentu, mulai dari membuat emoji Anda sendiri hingga memilih tema.
Emoji Khusus
Jika Anda menyukai gagasan menggunakan emoji dalam pemformatan teks Anda, maka Anda akan menyukainya. Slack sebenarnya memungkinkan Anda untuk mengunggah emoji khusus.
Klik nama Anda di bilah sisi dan klik Kustomisasi Slack. Ini akan membuka jendela baru, tempat Anda dapat mengunggah emoji Anda sendiri. Emoji ini akan dapat dilihat oleh anggota tim Anda, dan mereka dapat menggunakannya dalam pesan mereka juga.
Saat mengunggah emoji khusus, Anda harus memasukkan nama terlebih dahulu. Pastikan untuk menempatkan nama di antara titik dua, dan baik menggunakan satu kata, atau untuk menempatkan garis bawah di antara setiap kata. Ini karena namanya juga dapat digunakan untuk menyisipkan emoji dengan mengetiknya.
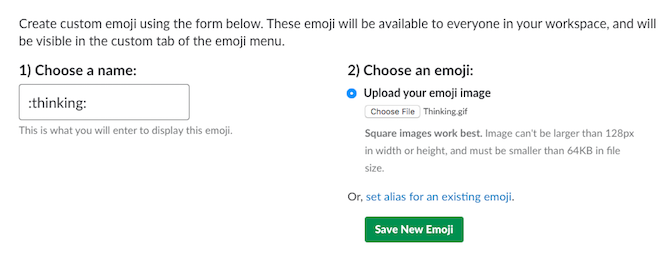
Beberapa tips yang perlu diingat ketika mengunggah emoji Anda sendiri:
- Gunakan gambar persegi untuk hasil terbaik.
- Lebar gambar tidak boleh melebihi 128 piksel.
- Ukuran file tidak boleh melebihi 64KB.
- Anda dapat menggunakan file JPG, PNG, dan GIF.
Anda juga dapat menghapus emoji khusus yang Anda unggah ke grup Slack Anda.
Halaman Pemuatan yang Disesuaikan
Saat Anda pertama kali membuka Slack, Anda akan disambut dengan penawaran di halaman pemuatan. Anda dapat menambahkan pesan pemuatan khusus dengan mengklik nama Anda di bilah sisi dan mengklik Kustomisasi Slack. Di jendela baru yang terbuka, klik menu Memuat Pesan.
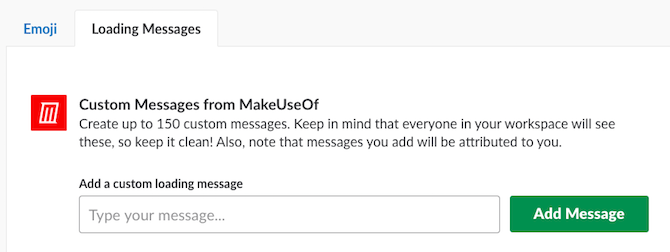
Pesan pemuatan khusus Anda akan ditambahkan ke daftar dan anggota tim lainnya akan dapat melihat siapa yang menambahkannya.
Penampilan Slack yang Disesuaikan
Cara pribadi untuk menyesuaikan pengalaman Slack Anda adalah dengan sebuah tema. Untuk memilih tema, klik nama Anda di bilah sisi dan klik Preferensi> Bilah Samping.
Gulir ke bawah ke Tema bagian, di mana Anda dapat memilih dari delapan tema, dua di antaranya diperuntukkan bagi pengguna buta warna.

Mengatur Saluran Slack
Slack memungkinkan Anda untuk mengatur saluran Anda dengan dua cara:
- Menurut abjad: Saluran dan pesan langsung disusun berdasarkan abjad
- Secara ilmiah: Saluran dan pesan langsung diatur oleh bagaimana Anda menggunakan Slack. Saluran dan orang yang paling sering Anda kirimi pesan berada di puncak.
Jika Anda memiliki banyak saluran privat dan publik, Anda dapat memisahkannya dengan memeriksa List Private Channels secara terpisah, tetapi hal ini mengganggu penyortiran saluran ilmiah Slack.
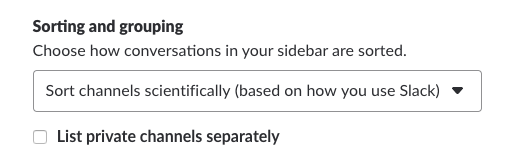
Dapatkan Bahkan Lebih Banyak dari Kendur
Selain menggunakan tip decuttering, format, dan kustomisasi ini, ada banyak tip Slack lain yang dapat menambah produktivitas online Anda seperti memasangkannya dengan layanan online favorit Anda.
Jika Anda mencari lebih banyak cara untuk menguasai platform, pastikan untuk memeriksa kami strategi mendalam untuk mengelola Slack Kiat Padat untuk Menguasai Kendur & Menjadi Karyawan Paling Efektif yang Pernah AdaTidak punya strategi untuk mengelola Slack? Sudah saatnya Anda mendapatkannya. Anda tidak dapat membiarkan Slack melakukan semua pekerjaan untuk Anda. Cobalah kiat ini untuk memanfaatkan Slack secara efektif. Baca lebih banyak .
Nancy adalah seorang penulis dan editor yang tinggal di Washington DC. Dia sebelumnya adalah editor Timur Tengah di The Next Web dan saat ini bekerja di sebuah think tank berbasis di DC tentang komunikasi dan penjangkauan media sosial.