Iklan
Mac Anda berisi banyak file dan folder yang tersembunyi dari pandangan. Ini termasuk file yang diperlukan untuk menjalankan sistem Anda yang disembunyikan untuk mencegah penghapusan atau perubahan yang tidak disengaja. Tetapi jika Anda perlu melihat file-file tersembunyi itu untuk membantu mengatasi masalah atau karena alasan lain, kami dapat membantu.
Berikut adalah cara paling sederhana untuk melihat file tersembunyi di Mac. Kami juga akan menunjukkan kepada Anda cara menyembunyikan file tersembunyi lagi dan cara menyembunyikan file atau folder Anda sendiri untuk menjaga mereka agar tidak mengintip.
Cara Menampilkan File Tersembunyi di Mac
Ada beberapa cara cepat dan mudah untuk menampilkan file dan folder tersembunyi di Mac Anda. Yang Anda pilih mungkin bergantung pada apa yang Anda coba capai.
Lihat File Tersembunyi Dengan Pintasan
Cara tercepat untuk melihat file tersembunyi saat berada di folder di Mac Anda adalah dengan pintasan keyboard. Untuk menggunakan metode ini, Anda harus menjalankan macOS Sierra atau lebih baru.
Cukup tekan Cmd + Bergeser + Titik (.) untuk menampilkan file tersembunyi di Mac Anda.
Ledakan! Anda harus segera melihat semua file yang disembunyikan di folder dan folder berikutnya yang Anda buka. Untuk menyembunyikan file dan folder yang dulu tersembunyi itu, gunakan saja pintasan keyboard yang sama.
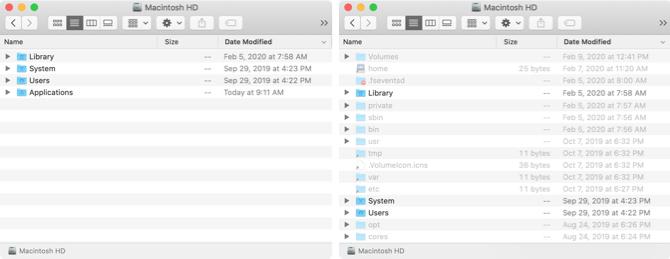
Lihat File Tersembunyi Dengan Terminal
Cara lain untuk melihat file tersembunyi di Mac Anda adalah dengan perintah Terminal. Pop Terminal terbuka dari Anda Aplikasi > Keperluan folder atau dengan menggunakan Spotlight (Cmd + Spasi).
Masukkan perintah berikut untuk menyembunyikan file dan folder, lalu tekan Kembali:
default tulis com.apple.finder AppleShowAllFiles TRUEAnda juga dapat menggunakan kata YA pada bagian akhir menggantikan TRUE.
Kemudian masukkan perintah selanjutnya dan tekan Kembali:
killall FinderSekarang semua file atau folder tersembunyi di Mac Anda akan terlihat.
Sembunyikan File Tersembunyi Dengan Terminal
Seperti metode pintas di atas, Anda dapat dengan mudah menyembunyikan file tersembunyi di Mac lagi dengan perintah Terminal lainnya.
Masukkan perintah berikut untuk menyembunyikan file dan folder tersembunyi dan tekan Kembali:
default tulis com.apple.finder AppleShowAllFiles FALSEAnda juga dapat menggunakan kata TIDAK di bagian akhir menggantikan FALSE.
Kemudian masukkan perintah selanjutnya dan tekan Kembali:
killall FinderDan sekarang file dan folder tersembunyi Anda harus disembunyikan dan disembunyikan dari tampilan sekali lagi.
Cara Menyembunyikan File dan Folder di Mac
Apakah Anda ingin menyembunyikan file dan folder Anda sendiri di Mac Anda? Mungkin Anda memiliki informasi sensitif di komputer bersama yang ingin Anda sembunyikan. Ini sangat mudah dilakukan dengan menggunakan Terminal, jadi buka saja dan ikuti langkah-langkah ini.
Masukkan perintah berikut, pastikan untuk memasukkan spasi di bagian akhir. Jangan tekan tombol Return:
chflags disembunyikan Sekarang, seret file atau folder yang ingin Anda sembunyikan ke jendela Terminal dan kemudian tekan Kembali.
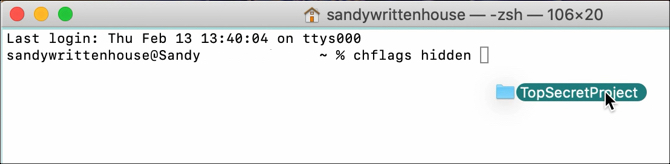
File atau folder itu seharusnya tidak lagi dapat dilihat di lokasi aslinya. Jika Anda menggunakan salah satu metode di atas untuk melihat file tersembunyi di Mac, maka Anda akan dapat melihatnya. File tersembunyi muncul sebagai item redup.
Jika Anda memilih untuk tidak melihat file tersembunyi di Mac Anda dan perlu mengakses file yang Anda sembunyikan, Anda dapat melakukannya menggunakan jalur langsung.
Dengan Finder terbuka, klik Pergilah > Buka Folder dari menu bar. Masukkan jalur untuk file atau folder. Anda dapat menggunakan tilde (~) di awal untuk mempersingkat nama jalur, karena menggantikan folder pengguna Anda.
Jadi, jika Anda memiliki file di folder Documents Anda, misalnya, Anda akan memasukkan: ~ / Documents / [FileName]. Sebagai contoh kita, kita akan masuk ~ / Documents / TopSecretProject.
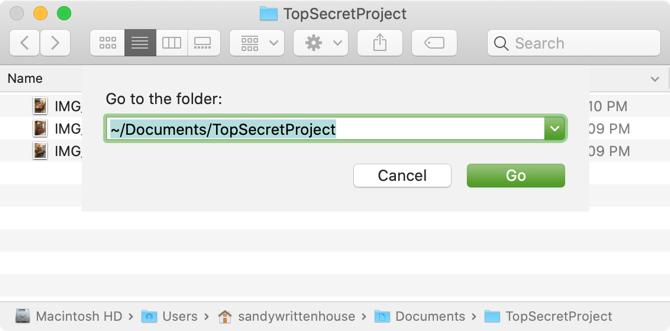
File atau folder tersembunyi Anda harus terbuka tepat. Jika Anda tidak dapat mengingat folder tempat file Anda berada, periksa kiat kami untuk menemukan file yang hilang di Mac Cara Menemukan File yang Hilang di Mac OS XKita semua berada di sana: Anda selesai mengerjakan dokumen, menyimpannya, menutup jendela, dan... kemana perginya? Baca lebih banyak .
Perlihatkan File dan Folder di Mac
Jika Anda memutuskan untuk menyembunyikan file atau folder yang sebelumnya Anda sembunyikan, Anda dapat membalikkan perintah Terminal di atas.
Masukkan perintah berikut ke Terminal dengan spasi di akhir. Seret file atau folder ke jendela Terminal dan kemudian tekan Kembali.
Chflag tidak bersembunyi 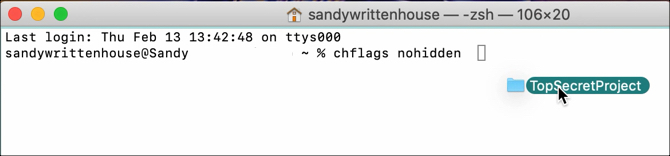
Tip dan Trik Lain untuk File Tersembunyi di Mac
Berikut adalah beberapa tip dan trik tambahan saat Anda bekerja dengan file tersembunyi di Mac Anda.
Menyembunyikan Folder Tidak Menyembunyikan File-Filenya
Jika Anda menyembunyikan folder Anda sendiri, file-file di dalam folder tersebut tidak disembunyikan secara default. Jadi, meskipun orang lain mungkin tidak dapat melihat folder tersembunyi Anda, Anda mungkin juga ingin menyembunyikan file di dalamnya agar tidak terlihat untuk keamanan ekstra.
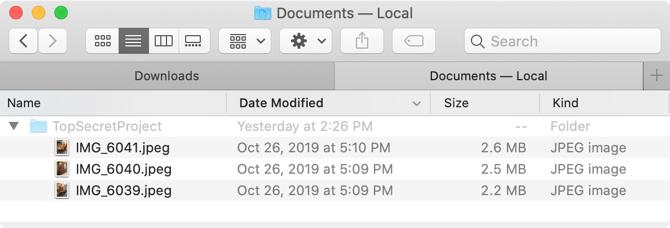
Tutup dan Buka kembali Finder
Saat menggunakan perintah Terminal di atas untuk menyembunyikan atau menyembunyikan item, Anda mungkin perlu menutup dan membuka kembali Finder untuk melihat perubahan yang Anda buat. Misalnya, jika Anda menggunakan perintah untuk menyembunyikan file atau folder Anda sendiri dan tidak segera melihat perubahannya, tutup Finder dan buka kembali ke lokasi.
Anda juga dapat menjalankan killall Finder perintah di Terminal setelah perintah sembunyi atau tidak disembunyikan. Ini akan memulai ulang Finder.
Akses Folder Perpustakaan dengan cepat
Jika Anda ingin akses cepat ke folder Perpustakaan Mac Anda, Anda dapat mengaksesnya jika Anda menggunakan salah satu metode di atas untuk menampilkan file dan folder tersembunyi. Tapi Anda juga bisa menggunakan jalan pintas.
Dengan Finder terbuka, tahan tombol Pilihan ketika Anda mengklik Pergilah di bilah menu. Anda kemudian harus melihat Perpustakaan folder langsung di bawah Rumah folder dalam menu.
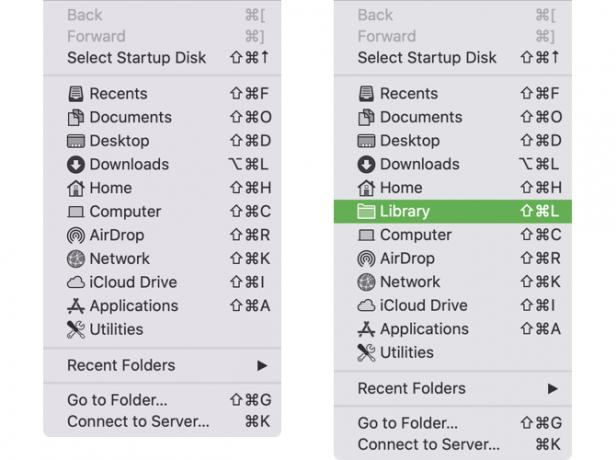
Anda juga bisa mengklik Pergilah > Buka Folder dari menu bar, ketik ~ / Perpustakaan, dan tekan Pergilah.
Berhati-hatilah dengan File Tersembunyi
Ingatlah bahwa, seperti yang kami sebutkan sebelumnya, banyak file dan folder disembunyikan di Mac Anda karena suatu alasan. Jadi, pastikan Anda tahu apa yang Anda lakukan saat mengakses file tersembunyi yang diperlukan agar MacOS dapat beroperasi.
Untuk bantuan lebih lanjut dengan dokumen Anda di macOS, lihat caranya kata sandi melindungi file dan folder Mac Anda atau lihat panduan kami untuk versi file Mac Panduan Pemula untuk Versi File MacVersi file Apple adalah fitur yang menyelamatkan jiwa yang ada di setiap Mac, tetapi apakah Anda tahu cara menggunakannya? Baca lebih banyak .
Dengan gelar BS di bidang Teknologi Informasi, Sandy bekerja selama bertahun-tahun di industri TI sebagai Manajer Proyek, Manajer Departemen, dan Pemimpin PMO. Dia kemudian memutuskan untuk mengikuti mimpinya dan sekarang menulis tentang teknologi penuh waktu.


