Iklan
Apakah Anda baru saja mendapat yang baru Kertas putih Kindle? Anda telah membuat pilihan yang bagus - Paperwhite menawarkan kombinasi fitur dan nilai terbaik untuk uang Perangkat Kindle Apa Yang Harus Anda Beli? Panduan PerbandinganAda empat e-reader Kindle berbeda yang tersedia untuk dibeli untuk berbagai jenis pengguna. Tetapi perangkat Kindle mana yang tepat untuk Anda? Baca lebih banyak dan kamu adalah akan suka menggunakan eReader Cara Mengatur Kindle Anda Dengan Upaya MinimalJika Anda seorang pembaca yang rajin, menjaga Kindle Anda teratur dapat dengan cepat menjadi tugas. Pada artikel ini kami menawarkan beberapa saran untuk mengelola Kindle Anda. Baca lebih banyak . Tetapi jika Anda tidak tahu cara mulai menggunakan perangkat Anda, Anda telah datang ke tempat yang tepat.
Baca terus untuk mengetahui semua yang perlu Anda ketahui tentang menggunakan Kindle Paperwhite Anda, termasuk cara mengaturnya, cara memaksimalkannya, dan cara memperbaiki masalah umum.
1. Buka kotak dan Setel Kertas Kindle Anda
Buka kotaknya dan Anda akan menemukan beberapa item di dalamnya:
- EReader Kindle Paperwhite (selanjutnya disebut hanya Kindle atau Paperwhite untuk singkatnya).
- Kabel microUSB 2.0 (pengisi daya dinding tidak termasuk).
- Panduan pengaturan cepat, yang pada dasarnya hanya memberitahu Anda untuk mencolokkan dan nyalakan Kindle Anda.
- Panduan garansi / informasi hukum.
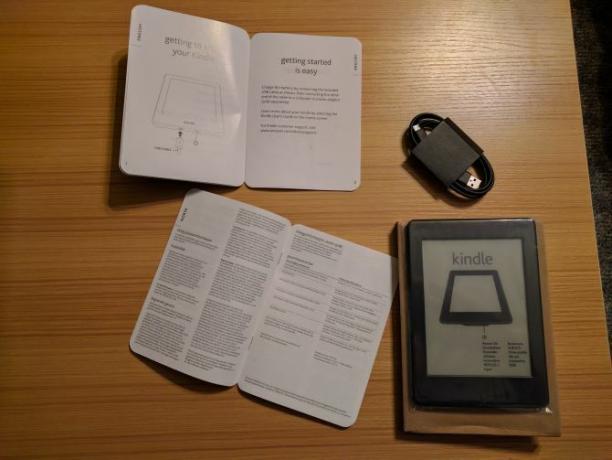
Anda mungkin memperhatikan bahwa tidak ada pengisi daya dinding USB yang disertakan dalam kotak. Amazon berasumsi bahwa pembeli memiliki satu tambahan yang tersedia karena begitu banyak telepon, tablet, dan perangkat lain yang menggunakannya. Jika Anda tidak memilikinya, Anda bisa beli yang dasar di Amazon atau cukup isi daya Kindle Anda menggunakan PC. Itu hanya perlu diisi setiap beberapa minggu, jadi itu tidak seperti Anda akan menambatkannya ke dinding sepanjang waktu.
Dapatkan Kindle Anda Online
Hubungkan Paperwhite Anda dan biarkan baterai terisi penuh. Saat Anda siap, tekan dan tahan Kekuasaan tombol di bagian bawah dan biarkan menyala. Dalam sedetik, Anda akan melihat awal dari proses penyiapan. Ketuk bahasa Anda lalu beri Kindle momen lain untuk memuat. Jika Anda melihat layar berkedip, jangan khawatir - itu normal bagian dari teknologi e-Ink Apa itu E-Ink? Bagaimana Cara Kerjanya & Mengapa Setiap Penggemar Ebook MembutuhkannyaJika Anda membaca ebooks dan belum beralih ke E-Ink, maka Anda benar-benar kehilangan. Inilah semua yang perlu Anda ketahui tentang mengapa batu E-Ink untuk pecinta ebook. Baca lebih banyak segar.

Ketuk layar begitu Anda melihat pesan sambutan Kindle. Pertama, Anda harus menghubungkan perangkat Anda ke Wi-Fi rumah Anda. Keran Terhubung ke Wi-Fi dan Kindle Anda harus menemukan nama jaringan lokal Anda. Ketuk, lalu gunakan keyboard untuk masukkan kata sandi jaringan Anda Cara Menemukan dan Mengubah Kata Sandi Wi-Fi Anda di Windows 10Perlu menemukan atau mengubah kata sandi Wi-Fi Anda? Berikut cara mengubah dan menemukan kata sandi Wi-Fi Anda di komputer Windows. Baca lebih banyak .
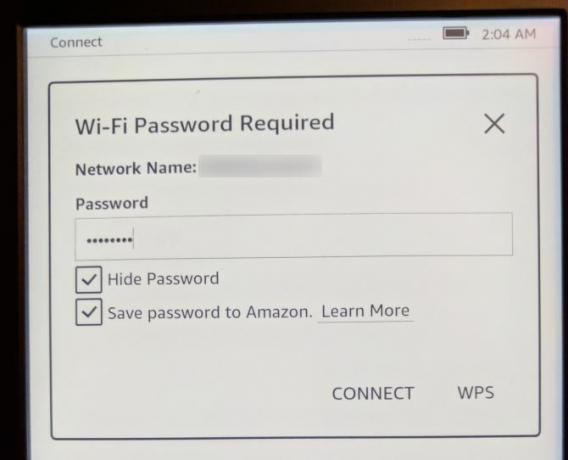 Terhubung ke Amazon dan Akun Lain
Terhubung ke Amazon dan Akun Lain
Sekarang Kindle Anda sedang online, Anda harus menghubungkannya dengan akun Amazon. Dengan asumsi Anda memilikinya, ketuk Gunakan akun Amazon yang ada. Jika tidak, tekan Buat akun baru dan ikuti langkah-langkahnya di sana. Ketikkan email dan kata sandi akun Amazon Anda, lalu ketuk Daftar. Orang-orang yang gunakan otentikasi dua faktor Mengunci Layanan Ini Sekarang Dengan Otentikasi Dua FaktorOtentikasi dua faktor adalah cara cerdas untuk melindungi akun online Anda. Mari kita lihat beberapa layanan yang dapat Anda kunci dengan keamanan yang lebih baik. Baca lebih banyak di akun Amazon mereka akan melihat permintaan untuk memasukkan kode mereka setelah menekan Daftar. Jika Anda melihat kesalahan, pastikan Anda mengetik email dengan benar, karena itu mudah untuk membuat kesalahan.
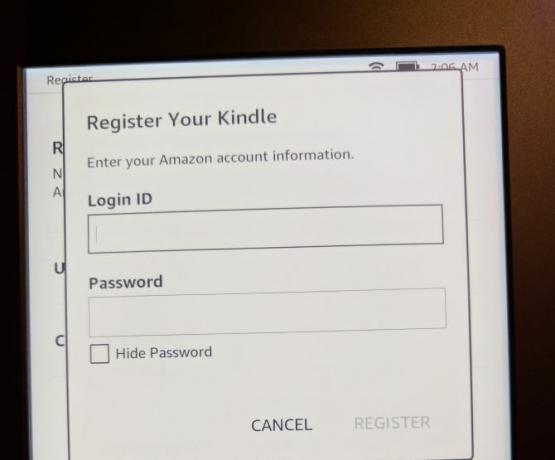
Setelah semuanya beres dengan akun Amazon Anda, Anda akan melihat a Halo pesan dengan tawaran untuk menyesuaikan waktu perangkat. Jika Anda berada di A.S. ini mungkin akan diatur ke Waktu Pasifik secara default, jadi ketuk sini meminta dan mengatur waktu yang tepat untuk wilayah Anda. Lalu ketuk Lanjutkan pengaturan.

Kamu hampir sampai! Paperwhite selanjutnya akan meminta Anda untuk menghubungkan akun Facebook dan Twitter Anda ke akun Amazon Anda. Ini memungkinkan Anda berbagi daftar harapan, ulasan, dan banyak lagi. Jika Anda tidak ingin melakukan ini, ketuk Hubungkan nanti - itu tidak wajib.
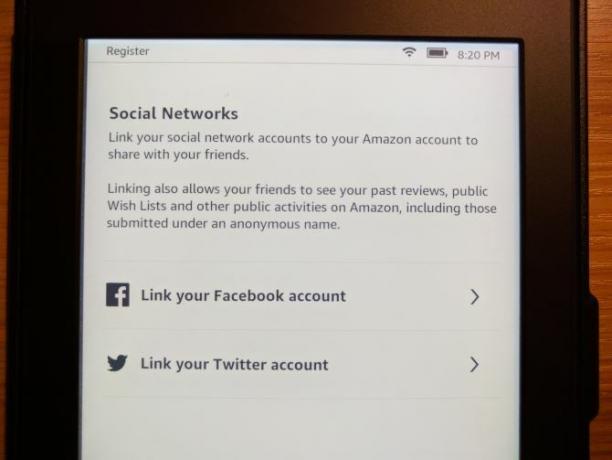
Ada satu akun lagi yang Amazon ingin Anda hubungkan - Goodreads. Layanan gratis ini memungkinkan Anda melacak buku yang sedang Anda baca 5 Tips Lanjutan Untuk Penggemar GoodreadsGoodreads lebih dari sekadar tempat untuk menemukan buku baru dan memposting ulasan. Ini adalah situs jejaring sosial lengkap yang memiliki beberapa fitur luar biasa yang sering diabaikan, bahkan oleh pengguna biasa. Baca lebih banyak dan ingin membaca. Ini memungkinkan Anda terhubung dengan teman dan menawarkan rekomendasi pribadi setelah tahu sedikit tentang preferensi Anda. Keran Hubungkan Akun yang Ada jika Anda sudah menggunakan layanan ini, Buat akun baru jika Anda tidak memilikinya, atau Melewatkan untuk meneruskan menggunakan Goodreads.

Terakhir, Anda akan melihat tawaran untuk mencoba Kindle Unlimited, layanan all-you-can-read Amazon. Ini biayanya $ 10 per bulan dan memungkinkan Anda memilih dari lebih dari satu juta buku selama Anda pelanggan. Anda dapat memulai uji coba gratis selama sebulan, tetapi kami pikir layanan ini tidak sepadan dengan biayanya 5 Alasan Berlangganan Kindle Tidak Terbatas Tidak Senilai Uang AndaLayanan berlangganan untuk ebook Kindle kedengarannya hebat, tetapi berlangganan Kindle Unlimited Amazon tidak sepadan dengan uang yang dikeluarkan. Inilah sebabnya. Baca lebih banyak . Keran Tidak, terima kasih untuk lulus sekarang.
Dasar-Dasar Navigasi
OK - tidak ada lagi akun penghubung! Tutorial Kindle diakhiri dengan ringkasan singkat fitur navigasi, yang akan kami ringkas di sini:
- Bilah alat di bagian atas layar memungkinkan Anda bergerak di sekitar Kindle. Jika Anda tidak melihatnya (seperti ketika membaca buku), ketuk di dekat bagian atas layar untuk mengeksposnya.
- Ketuk Rumah ikon untuk melompat kembali ke beranda Anda, dengan buku-buku Anda saat ini dan tautan ke yang baru.

- Menggunakan Kembali untuk kembali satu langkah ke tempat Anda baru saja. Misalnya, jika Anda berada di Penjual Top halaman dan mengetuk buku tertentu, mengetuk Kembali akan membawa Anda kembali ke menu Penjual Top halaman.
Ketuk Tindakan cepat ikon (roda gigi) untuk menyesuaikan pengaturan dengan cepat:
- Mode pesawat akan hentikan semua komunikasi nirkabel Semua yang Perlu Anda Ketahui Tentang Mode Pesawat untuk iPhone & iPadApakah ponsel Anda mengisi daya lebih cepat dalam Mode Pesawat? Apakah alarm Anda masih berfungsi? Bisakah Anda menggunakan Bluetooth? Inilah yang perlu Anda ketahui. Baca lebih banyak jadi perangkat Anda tidak terhubung ke Wi-Fi. Ini berguna untuk menghemat baterai ketika Anda tahu perangkat Anda tidak akan online.
- Sinkronkan Kindle Saya akan memperbarui perangkat Anda dengan pembelian dari perangkat lain di akun Amazon Anda. Ini juga terjadi secara otomatis di latar belakang.
- Menggunakan Cahaya bar untuk mengatur cahaya latar dari nilai 0 (tidak aktif) ke 24 (maks). Jika Anda kesulitan mengetuk kotak tertentu, ketuk ikon matahari kiri untuk menurunkan kecerahan satu per satu dan ikon kanan untuk menaikkannya per satu.
- Ketuk Semua Pengaturan gigi untuk membuka penuh Pengaturan menu, yang akan kita bahas nanti.
- Sisi kiri Rumah layar memperlihatkan buku-buku terbaru Anda - baik yang baru saja Anda unduh maupun baca.
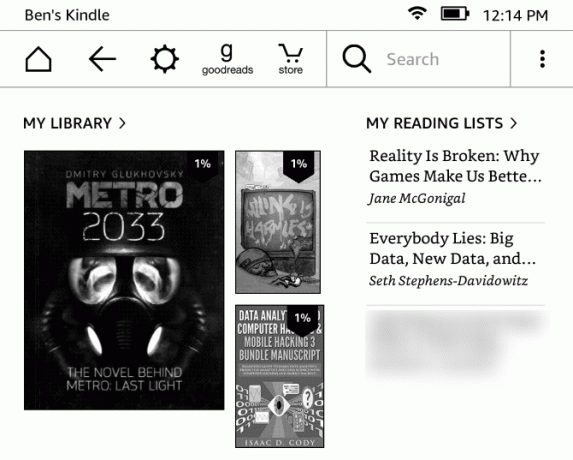
- Di sisi kanan Rumah, Anda akan menemukan buku yang Daftar Keinginan Amazon Anda. Itu juga menampung yang ada di daftar Want to Read Goodreads Anda dan sampel gratis apa pun yang telah Anda unduh.
- Bagian bawah Rumah menunjukkan rekomendasi untuk Anda.
Setelah ini, Anda jatuh ke layar Utama. Sekarang Anda siap membeli buku dan membacanya di Kindle!
2. Menggunakan Kindle Anda
Sekarang Paperwhite Anda sudah siap, Anda mungkin ingin mulai membaca beberapa buku, bukan? Ini adalah bagaimana Anda melakukan itu ...
Membeli Buku
Perpustakaan buku Kindle Amazon sangat besar. Tidak peduli apa genre yang Anda minati, Anda pasti akan menemukan sesuatu yang Anda sukai.
Ketuk Toko tombol di bagian atas layar Anda untuk menelusuri. Anda akan melihat Direkomendasikan judul di bagian atas, bersama dengan Penjualan terbaik, Keluaran terbaru, dan lainnya di toko. Keran Jelajahi Kategori jika Anda mencari genre tertentu. Anda juga dapat mengetuk Cari bar dan cari buku kapan saja.

Setelah kamu menemukan buku yang ingin Anda baca 50 Cara Utama untuk Menemukan Buku Baru untuk DibacaAda beberapa buku yang tidak ingin kami letakkan. Berkat banyak alat yang tersedia hari ini, petualangan membaca Anda selanjutnya dapat dimulai secara instan. Temukan apa yang harus Anda baca selanjutnya dengan panduan ini. Baca lebih banyak , ketuk untuk melihat halaman produknya. Ini akan menunjukkan kepada Anda berapa banyak halaman buku itu, kapan buku itu dirilis, dan banyak lagi. Gulir ke bawah untuk melihat deskripsi dan ulasan singkat untuk memastikan itu adalah sesuatu yang Anda minati. Jika Anda tidak yakin, banyak buku yang memiliki Coba Sampel opsi sehingga Anda dapat mulai membaca judul sebelum Anda membeli. Ketuk tombol ini dan Kindle Anda akan mengirimkan sampel ke layar beranda Anda.
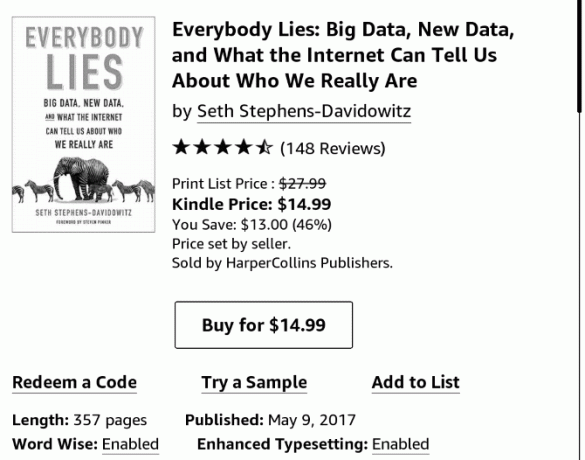
Saat Anda siap, ketuk Beli seharga $ X untuk membeli buku. Ini adalah proses sekali sentuh, jadi berhati-hatilah untuk tidak memukulnya secara tidak sengaja! Saat Anda membeli buku, Anda akan melihat a Membatalkan tombol muncul, yang dapat Anda ketuk jika pembelian itu kecelakaan. Kemudian, setelah beberapa saat, Kindle Anda akan mengunduh buku ke perangkat Anda dan Anda dapat mulai menikmatinya.
Semua pembelian yang Anda lakukan disimpan di cloud untuk Akun Amazon Anda. Ini artinya Anda dapat mengunduhnya ke aplikasi membaca Kindle di perangkat lain Haruskah Anda Membeli Kindle atau Hanya Menggunakan Aplikasi Gratis?Hampir setiap orang memiliki e-reader saat ini - dan kebanyakan orang memiliki Kindle. Tetapi apakah Anda benar-benar membutuhkan Kindle ketika Anda hanya dapat menggunakan aplikasi Kindle? Ayo cari tahu ... Baca lebih banyak , atau unduh ulang di Kindle Anda jika perlu. Jika Anda tidak punya banyak uang untuk dibelanjakan pada buku-buku Kindle, ada banyak konten gratis Cara Menemukan Konten Gratis Tanpa Batas untuk Kindle AndaMencari lebih banyak hal untuk dibaca di Kindle Anda? Berikut adalah semua situs web, alat, dan tips untuk mengisi e-reader Anda dengan konten gratis berkualitas tinggi yang akan membuat Anda terus membaca selama berjam-jam. Baca lebih banyak di luar sana juga!
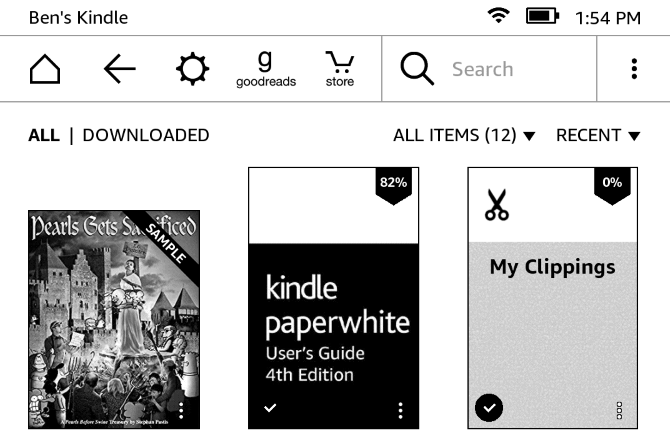
Tentu saja, karena Kindle Anda hanya dapat menampilkan hitam dan putih, Anda lebih baik membeli buku-buku seni atau apa pun dengan banyak gambar berwarna dalam bentuk fisik saja.
Membaca buku
Setelah mengunduh buku Anda, kembali ke Rumah layar dan Anda akan menemukannya di sisi kiri. Keran Perpustakaanku untuk melihat semua buku Anda jika Anda tidak melihatnya. Ketuk buku Anda dan itu akan meluncurkan Anda ke mode baca.
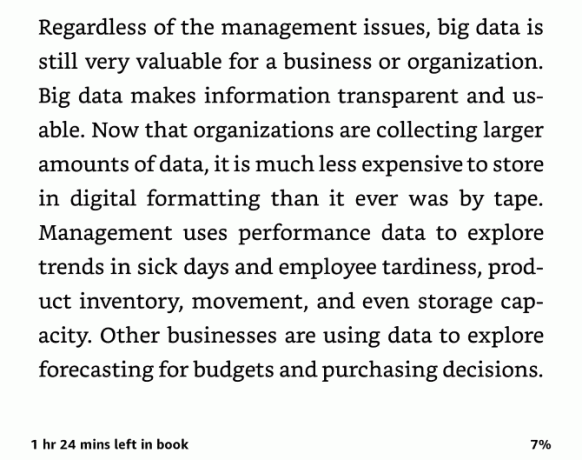
Seperti yang Anda harapkan, sebenarnya membaca buku cukup sederhana. Ketuk di mana saja di sisi kanan layar untuk membalik ke halaman berikutnya. Demikian pula, sentuh sisi kiri layar untuk kembali ke halaman. Anda dapat mengetuk bagian atas layar untuk membuka bilah alat, yang menawarkan hal yang sama Rumah, Kembali, dan opsi lain yang telah kita diskusikan sebelumnya.
Namun, ketika dalam sebuah buku, bilah alat memungkinkan Anda mengubah beberapa opsi bacaan untuk menjadikan pengalaman lebih menyenangkan. Ketuk A A ikon untuk mengubah opsi font. Anda dapat memilih dari beberapa gaya dan ukuran font. Memukul Halaman tajuk di sebelah untuk mengatur penspasian garis, margin, orientasi halaman, dan perataan teks.

Akhirnya, Kemajuan membaca sundulan memungkinkan Anda mengubah indikator kecil di bagian bawah yang memberi tahu Anda seberapa jauh Anda dalam buku ini. Secara default ini diatur ke Lokasi, yang menampilkan Loc 123 di sudut kiri bawah saat membaca. Nomor halaman pada dasarnya tidak relevan dengan buku-buku Kindle karena banyaknya cara untuk mengubah apa yang ditampilkan di layar. Jadi, lokasi menyediakan cara lain untuk melacak kemajuan Anda.
Jika Anda merasa itu tidak berguna, Anda dapat mengubahnya ke Halaman dalam buku, Waktu tersisa dalam bab, atau Waktu tersisa di buku. Bagian kanan bawah akan menampilkan persentase kemajuan Anda melalui buku.
3. Alat Lanjutan
Jadi sekarang Anda tahu cara mengakses buku di Kindle Anda, tetapi ada banyak lagi alat dan cara untuk bernavigasi di luar dasar-dasar. Mari kita tinjau mereka sehingga Anda bisa Manfaatkan Kindle Anda sepenuhnya 7 Cara untuk Mengambil Keuntungan Penuh dari Kindle AndaJutaan orang sekarang memiliki Kindle, tetapi kebanyakan dari mereka tidak mengambil keuntungan penuh dari perangkat luar biasa ini. Ada berbagai cara untuk memanfaatkan Kindle sepenuhnya, dan berikut ini hanya tujuh ... Baca lebih banyak .
Kindle FreeTime
Apakah Anda ingin anak-anak Anda membaca lebih sering Bacaan Daring untuk Anak-Anak: 5 Ide untuk Memotivasi Para Pembaca PerjuanganKetika seorang anak kesulitan membaca, itu bisa membuat stres bagi orang tua dan anak itu. Pilihan sumber daya dan strategi dapat menyelamatkan tahun perjuangan anak Anda. Baca lebih banyak ? Membiarkan mereka menggunakan Kindle Anda adalah cara terbaik untuk melakukannya. Fitur bernama Kindle FreeTime memungkinkan Anda membatasi akses ke toko dan browser web. Anak-anak Anda hanya dapat membaca buku yang telah Anda tentukan. Untuk memulai, tekan tiga titik Tidak bisa tombol di sisi kanan bilah alat dan ketuk Kindle FreeTime.

tekan Memulai, maka Anda harus menyiapkan beberapa parameter. Tetapkan kata sandi Kontrol Orang Tua jika Anda belum memilikinya, lalu masukkan beberapa informasi dasar tentang anak Anda untuk membuat profil mereka. Setelah ini, Anda dapat memilih buku di perpustakaan yang Anda izinkan untuk dibaca anak Anda. Jika Anda suka, Anda dapat menyesuaikan akses mereka ke prestasi (yang memberi mereka imbalan untuk membaca) dan mengubah tujuan membaca harian mereka dari 30 menit.
Ketika tiba waktunya bagi mereka untuk membaca, cukup kunjungi Menu> Kindle FreeTime dan mintalah anak Anda memilih nama mereka. Untuk keluar, kunjungi Menu> Keluar dari Kindle FreeTime dan masukkan kata sandi Anda. Lihatlah Amazon Kindle FreeTime Tidak Terbatas rencanakan jika anak-anak Anda gemar membaca.
Pembangun Kosakata
Menuju ke Menu> Pembuat Kosakata untuk mengakses alat yang rapi ini. Saat membaca, Anda dapat menekan dan menahan kata apa saja untuk mencari definisinya. Setiap kali Anda melakukannya, Kindle Anda menambahkan kata ke daftar ini untuk ditinjau kemudian. Di sini Anda dapat mengetuk kata-kata untuk meninjau definisinya atau bekerja dengan beberapa kartu flash Hafalkan Apa Pun Menggunakan Memori Panggil AktifIngatanmu payah, tapi bukan apa-apa yang tidak bisa kau perbaiki. Baik Anda mencoba mempelajari bahasa, geografi, atau bahkan keterampilan pemrograman dasar, pembelajaran mengingat aktif memungkinkan Anda melakukan detail pada memori. Baca lebih banyak untuk akhirnya menguasai mereka.

Browser Eksperimental
Tahukah Anda bahwa Paperwhite Anda menyertakan browser web dasar? Ini tidak dimaksudkan untuk bermain game atau menonton video, tetapi akan berfungsi untuk menjelajah web dengan santai. Tidak mengejutkan, Flash tidak berfungsi di sini, dan semuanya berwarna hitam dan putih. Namun, jika Anda ingin membaca blog atau memeriksa berita dengan Kindle Anda, itu mungkin. Dan jika Anda perlu tempat untuk dikunjungi, lihatlah situs web paling penting bagi pemilik Kindle 12 Situs Setiap Pemilik Kindle Harus Benar-Benar Tahu TentangBetapapun luar biasa Kindles, ada beberapa situs web yang harus Anda gunakan untuk mendapatkan lebih banyak lagi dari Kindle Anda. Baca lebih banyak .
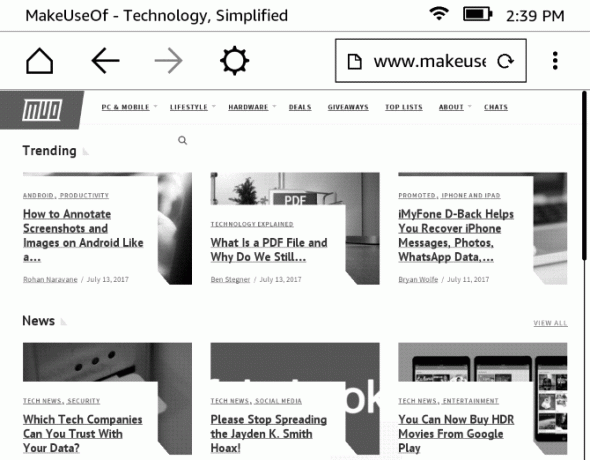
Kamus dan Sorotan Internal
Anda tidak yakin apa arti kata saat Anda membaca? Tidak masalah - cukup tekan agak lama untuk beberapa saat dan Anda akan melihat pop-up dengan definisinya. Geser kotak ke atas untuk mengakses halaman Wikipedia pada kata, juga utilitas terjemahan Lupakan Google Terjemahan: 3 Cara untuk Mendapatkan Terjemahan Cepat dan AkuratApakah Anda berencana untuk melamar pekerjaan atau apartemen di luar negeri, atau ingin menerjemahkan halaman web Anda, Anda perlu memperbaiki hal-hal bahkan dengan bahasa asing. Baca lebih banyak . Untuk meluncurkan kamus lengkap, ketuk tiga titik Tidak bisa tombol di bawah kata yang disorot dan ketuk Buka Kamus.
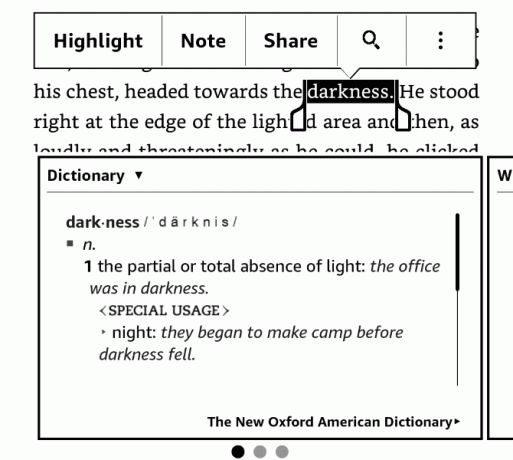
Saat Anda menekan lama pada sebuah kata, Anda juga dapat mengetuk kata Menyoroti atau Catatan tombol untuk menandai bagian untuk nanti. Gunakan pegangan di sekitar teks untuk memilih apa yang Anda inginkan. Untuk menyorot secara langsung, cukup seret jari Anda ke atas beberapa teks.
Navigasi Cepat
Ketuk Pergi ke tombol pada bilah alat atas dan Anda dapat melompat ke berbagai lokasi di buku. Anda dapat menuju ke Awal atau Daftar Isi, atau masukkan nomor lokasi / halaman tertentu. Keran Catatan untuk memeriksa sorotan dan catatan yang telah Anda tambahkan sebelumnya.
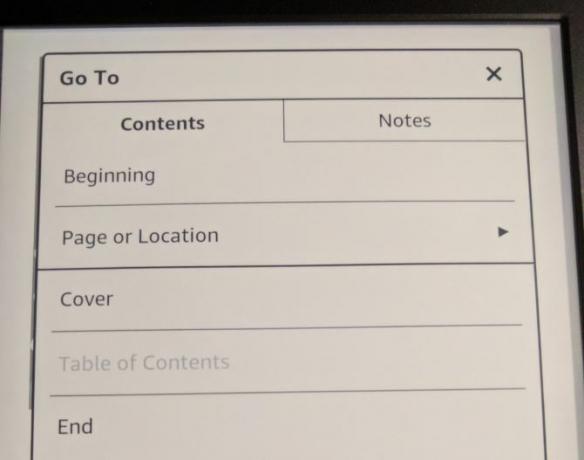
Anda juga dapat mem-bookmark halaman tanpa harus menggunakan memo kertas. Ketuk sudut kanan atas halaman mana saja untuk membuka menu bookmark. Anda akan melihat daftar bookmark lain; ketuk + (Plus) ikon untuk menambahkan bookmark di halaman Anda saat ini. Jika Anda mengetuk bookmark yang lebih lama, Anda akan melihat pratinjau halaman itu dan dapat mengetuknya untuk kembali ke sana. Setiap kali halaman saat ini ditandai, Anda akan melihat bookmark hitam di sudut kanan atas.
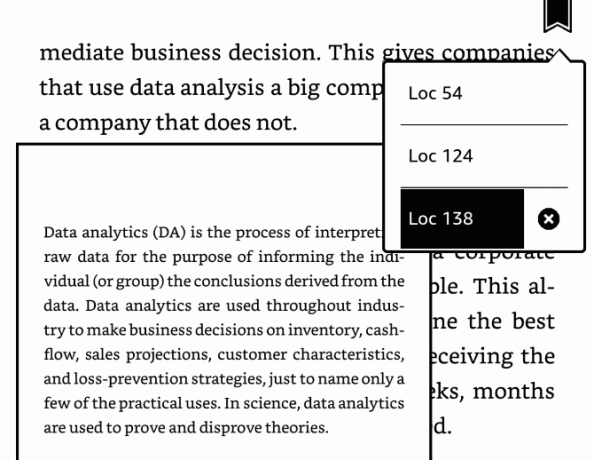
Untuk menggulir banyak halaman sekaligus, ketuk bagian atas layar untuk membuka bilah alat. Di bagian bawah layar, Anda akan melihat dua tombol. Yang kiri memungkinkan Anda melihat pratinjau satu halaman sekaligus saat Anda menggunakan slider untuk menggulir ke lokasi tertentu. Ketuk kanan dan Anda akan melihat kisi semua halaman buku. Gulir menggunakan penggeser di bawah ini dan ketuk halaman untuk melompat ke sana.
Dalam kedua kasus tersebut, ketuk X di sudut kanan atas untuk menutup dan kembali ke halaman asli Anda.
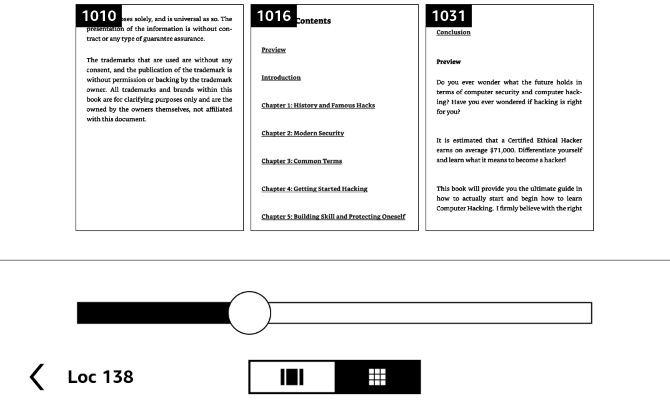
Sinar-X
X-Ray adalah fitur yang dideskripsikan oleh Amazon sebagai membiarkan Anda “sampai ke tulang buku.” Itu tidak tersedia untuk semua judul, tetapi masih sangat membantu. Buka bilah alat dan ketuk Sinar-X (di samping Pergi ke) untuk mengaksesnya.
Fitur ini akan menemukan klip penting dalam buku ini, serta orang-orang penting, istilah, dan gambar. Keran Orang-orang atau Ketentuan, dan Anda dapat melihat berapa kali karakter dan istilah tertentu disebutkan. Anda dapat menggunakan ini untuk mengetahui gagasan besar buku ini dengan cepat, atau untuk menyegarkan ingatan Anda tentang siapa karakter tertentu yang harus Anda lupakan.
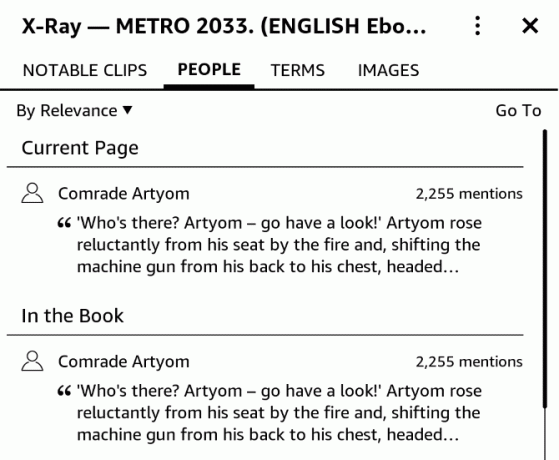
Lebih sedikit waktu mengingat peristiwa masa lalu berarti lebih banyak waktu untuk membaca Cara Menggunakan Kindle Anda untuk Membaca Buku Lebih BanyakBanyak dari kita memiliki keinginan untuk membaca lebih banyak buku, tetapi sulit untuk menemukan waktu dan kecenderungan untuk melakukannya. Kindle Anda dapat membantu Anda mencapai tujuan ini. Begini caranya ... Baca lebih banyak , yang selalu bagus.
Goodreads
Ketuk Goodreads ikon pada bilah alat untuk membuka antarmuka. Anda dapat memberi peringkat pada judul yang sudah Anda baca dan mendapatkan rekomendasi baru jika Anda mencari sesuatu yang baru.
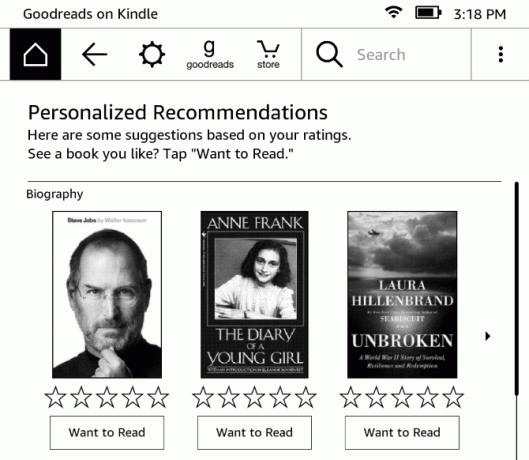
4. Pengaturan Tweaking
Kindle Anda memiliki beberapa opsi yang harus Anda sesuaikan dengan keinginan Anda untuk hasil terbaik. Mari kita lihat apa yang mereka lakukan. Untuk mengaksesnya, ketuk Pengaturan persneling di bagian atas layar dan pilih Semua Pengaturan. Anda juga dapat mengetuk tiga titik Tidak bisa tombol dan pilih Pengaturan.
Akun saya
Dalam Akun saya bagian, Anda akan menemukan beberapa opsi yang memungkinkan Anda untuk mempersonalisasi dan menghubungkan Kindle Anda ke berbagai jaringan:
- Nama perangkat: Ubah default [Nama] Kindle untuk sesuatu yang berbeda jika Anda suka.
- Informasi pribadi: Tambahkan beberapa info untuk mengidentifikasi perangkat Anda. Anda dapat menambahkan alamat email atau nomor telepon Anda di sini jadi lebih mudah untuk kembali jika hilang Menemukan iPhone yang Hilang atau Dicuri? Inilah Yang Harus DilakukanMenemukan iPhone yang hilang atau dicuri? Inilah cara Anda dapat mencoba membuka kunci iPhone yang hilang dan mengembalikannya ke pemiliknya yang sah. Baca lebih banyak .
- Jaringan sosial: Jika Anda tidak terhubung ke Facebook, Twitter, atau Goodreads sebelumnya, Anda dapat melakukannya di sini.
- Perangkat Deregister: Gunakan ini untuk memutuskan koneksi Kindle Anda dari akun Amazon Anda. Berguna jika Anda menjual atau meningkatkan Kindle Anda.
- Penawaran khusus: Memungkinkan Anda menyembunyikan penawaran khusus yang mungkin tidak pantas untuk beberapa pemirsa atau menyembunyikan rekomendasi yang dipersonalisasi.
- Email Kirim-ke-Kindle: Memungkinkan Anda melihat alamat email khusus yang bisa Anda kirimi email PDF dan dokumen lainnya. Apa pun yang diterima kotak masuk ini akan muncul di Paperwhite Anda.
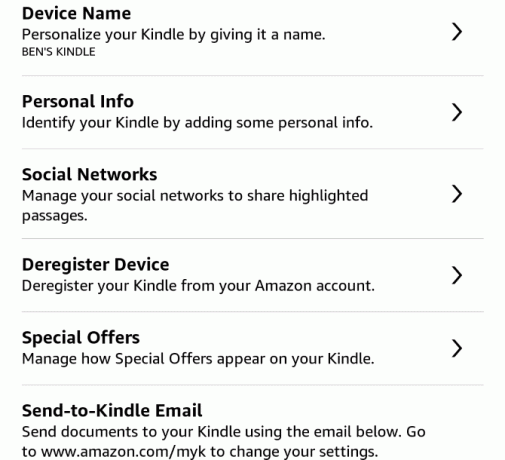
Perpustakaan Rumah Tangga & Keluarga
Di sini, Anda dapat mengatur Rumah Tangga. Ini memungkinkan Anda dan orang dewasa lainnya - plus hingga empat anak - bergabung membentuk akun keluarga Menghemat Langganan Premium dengan 9 Akun yang Dapat Dibagikan IniLayanan berlangganan premium sangat bagus, tetapi biayanya bertambah dengan cepat. Berikut adalah 9 layanan yang dapat Anda bagikan untuk mendapatkan hasil terbaik dari uang Anda. Baca lebih banyak . Dengan menggunakan fitur ini, Anda dapat berbagi buku di Kindle Anda. Anda jelas harus menambahkan pengguna lain ke akun Anda untuk menggunakan ini.

Nirkabel
Kunjungi bagian ini jika Anda perlu mengubah opsi nirkabel Anda. Saat Anda membukanya, Anda akan melihat semua jaringan Wi-Fi di dekatnya dan dapat bergabung dengan mereka seperti yang Anda lakukan selama penyiapan.
Opsi Perangkat
Opsi ini memungkinkan Anda menyesuaikan cara fungsi Kindle Anda:
- Kode Sandi Perangkat: Siapkan kode sandi sehingga orang lain tidak dapat menggunakan Kindle Anda tanpa izin.
- Waktu Perangkat: Jika waktu Paperwhite Anda salah, perbaiki di sini.
- Info Perangkat: Lihat info dasar tentang perangkat Anda, seperti nomor seri, versi firmware, dan ruang penyimpanan yang tersedia.
- Perbarui Kindle Anda: Instal pembaruan perangkat lunak terbaru untuk Kindle Anda. Seharusnya secara otomatis melakukan ini saat mengisi daya dalam mode tidur, tetapi Anda dapat menggunakan ini untuk memeriksa secara manual. Jika opsi ini berwarna abu-abu, Anda up to date.

- Mengulang kembali: Power cycle Kindle Anda. Kamu harus lakukan ini jika perangkat Anda terlihat lamban Mengapa Reboot Komputer Anda Memperbaiki Banyak Masalah?"Sudahkah kamu mencoba me-reboot?" Ini saran teknis yang sering dilontarkan, tetapi ada alasannya: itu berhasil. Tidak hanya untuk PC, tetapi berbagai perangkat. Kami jelaskan alasannya. Baca lebih banyak setelah lama digunakan.
- Setel Ulang Perangkat: Ini akan menghapus semua konten di Kindle Anda dan meresetnya ke default pabrik. Jangan lakukan ini kecuali jika Anda menjual atau memberikan perangkat Anda!
Opsi Tingkat Lanjut: Ubah beberapa pengaturan tambahan:
- Tampilan Layar Utama: Nonaktifkan ini untuk mematikan konten yang disarankan di layar Utama.
- Whispersync untuk Buku: Diaktifkan secara default, ini adalah fitur Amazon untuk menyinkronkan kemajuan Anda di seluruh perangkat. Ini memungkinkan Anda untuk membaca Kindle di mana Anda tidak membaca di iPad, misalnya. Tetap mengaktifkan ini juga membuat cadangan catatan Anda.
- Hapus Kata Sandi Wi-Fi: Jika Anda menyimpan kata sandi jaringan Wi-Fi ke Amazon untuk kenyamanan, Anda dapat menghapusnya di sini.

Opsi Membaca
Periksa opsi ini untuk mengubah pengaturan yang dapat memengaruhi pengalaman membaca Anda:

- Refresh Halaman: Dinonaktifkan secara default, menyalakan pengaturan ini akan membuat Kindle Anda sepenuhnya menyegarkan tampilan setiap kali Anda membalik halaman. Ini dapat membantu dengan "ghosting" gambar, tetapi juga akan berdampak negatif terhadap usia baterai. Kami menyarankan untuk menonaktifkan ini kecuali gambar hantu memengaruhi pembacaan Anda.
- Berikutnya dalam Seri: Dengan ini diaktifkan, setiap kali Anda hampir selesai dengan buku, Anda akan melihat permintaan untuk membeli yang berikutnya dalam seri.
- Pembelajaran Bahasa: Ini memungkinkan Anda untuk mengaktifkan Kata Bijaksana fitur untuk membantu dengan kata-kata yang tidak dikenal, serta Pembangun Kosakata fitur untuk membantu Anda belajar kata-kata. Kami sudah membahas keduanya di tempat lain dalam panduan ini.
- Catatan & Tentang Buku Ini: Beralih Sorotan Populer dan Catatan Publik yang menunjukkan Anda bagian populer dan catatan yang disorot oleh pengguna lain. Anda juga dapat menonaktifkan Tentang Buku Ini sembulan yang ditampilkan saat Anda membuka buku baru untuk pertama kalinya.
Bahasa & Kamus
Jika Anda ingin menggunakan Kindle dalam bahasa lain, lihat opsi ini:
- Bahasa: Ubah bahasa dari yang Anda atur saat Anda mendapat Kindle.
- Keyboard: Tambahkan keyboard untuk bahasa kedua.
- Kamus: Set kamus default 13 Kamus Daring Unik untuk Setiap SituasiKamus online adalah sumber yang luar biasa untuk pencarian kata cepat. Tetapi, jika Anda tertarik pada satu yang sedikit keluar dari topik biasa atau khusus, maka kamus alternatif ini layak untuk dilihat. Baca lebih banyak untuk setiap bahasa di perangkat Anda.
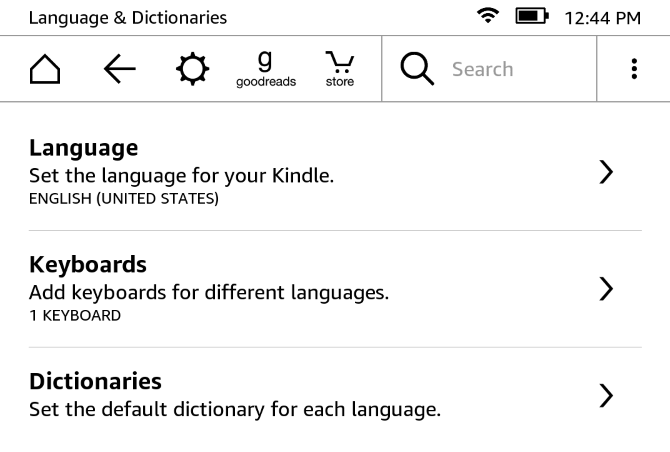
Pengawasan orang tua
Jika Anda memiliki anak kecil dan ingin melindunginya dari konten dewasa Yang Perlu Anda Ketahui Tentang Kontrol Orang Tua untuk PC dan TabletAnak-anak Anda sudah cukup besar untuk online? Atur aplikasi keamanan keluarga atau kontrol orangtua untuk melindunginya dari sisi gelap Internet. Kami menunjukkan kepada Anda apa yang dapat dilakukan alat-alat ini. Baca lebih banyak di Kindle Anda, Anda bisa mengaturnya di sini:
- Kindle Freetime: Siapkan fitur FreeTime yang telah kita bahas sebelumnya.
- Pembatasan: Matikan akses ke browser web, Kindle Store, Cloud, dan Goodreads untuk membatasi apa yang dapat dilakukan anak-anak Anda. Menonaktifkan salah satu dari ini memerlukan pengaturan kata sandi kontrol orang tua.
- Ganti kata sandi: Edit kata sandi kontrol orangtua Anda. Ini tampak berwarna abu-abu jika Anda belum menetapkan kata sandi.

Ketahuilah bahwa anak Anda dapat melakukannya menemukan cara untuk mem-bypass kontrol orangtua 7 Cara Anak Anda Mungkin Memintas Perangkat Lunak Kontrol Orang TuaHanya karena Anda telah menginstal jaring pengaman dalam perangkat lunak kontrol orang tua tidak berarti anak-anak Anda tidak akan menemukan cara untuk menavigasi melalui itu. Begini cara mereka akan melakukannya! Baca lebih banyak .
Hukum
Jika Anda benar-benar bosan, Anda dapat membaca 339 halaman legalese. Tetapi Anda mungkin harus adil temukan buku yang lebih baik untuk dibaca 5 Essential "Best Books" Daftar: Berapa Banyak yang Sudah Anda Baca?"Apa yang harus aku baca selanjutnya?" adalah pertanyaan paling umum. Jadi, Anda mencari daftar buku terbaik di Google. Temukan daftar yang tepat dengan sumber daya ini. Baca lebih banyak sebagai gantinya.
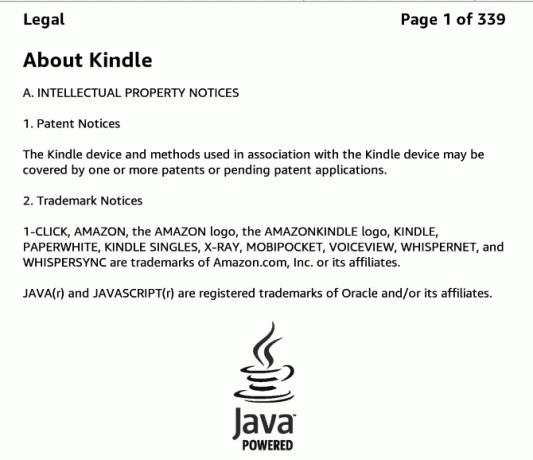
5. Lain-lain
Kami telah membahas seluruh proses pengaturan dan hampir semua yang dapat Anda lakukan dengan Kindle Paperwhite Anda. Hanya ada beberapa bit tambahan yang harus Anda ketahui sebelum Anda pergi.
Tentang e-Ink
Kindle Anda memiliki layar kertas elektronik (baca lebih lanjut di Wikipedia). Ini berarti kertas itu terlihat seperti kertas asli, tidak seperti layar tablet atau ponsel tradisional. Juga, tampilan lampu depan berarti cahaya bersinar pada halaman, bukan di mata Anda. Jadi ada jauh lebih sedikit ketegangan di mata Anda, dan Anda tidak perlu khawatir cahaya biru membuat Anda terjaga di malam hari Apa itu Blue Light Filter dan Aplikasi mana yang Berfungsi Terbaik?Aplikasi filter cahaya biru untuk Android ini akan membantu Anda mendapatkan tidur malam yang lebih baik, bahkan saat menggunakan perangkat Anda di malam hari. Baca lebih banyak .
Anda juga tidak perlu khawatir tentang e-Ink membakar ke layar AMOLED Burn-In Dapat Dihindari! Dan itu Mudah!Pembakaran AMOLED dapat dikurangi dengan trik yang tepat. Artikel ini mencantumkan aplikasi dan opsi untuk menyimpan layar AMOLED. Baca lebih banyak . Saat Anda menyalakan Kindle dalam mode tidur, ini akan menampilkan screensaver tetapi gambar tidak berubah. Layar e-Ink menampilkan gambar statis hampir tidak menggunakan daya tahan baterai - menggambar ulang halaman adalah apa yang menggunakan energi. Anda mungkin melihat gambar "hantu" kadang-kadang saat layar disegarkan. Ini normal, dan menyegarkan tampilan beberapa kali lagi akan menghapusnya.
Mode Tidur dan Matikan
Kindle Anda secara otomatis akan tertidur jika Anda tidak melakukan tindakan apa pun selama beberapa menit. Namun, ketika Anda selesai menggunakannya, Anda harus membuatnya tidur secara manual. Anda dapat melakukan ini dengan mengetuk tombol Kekuasaan tombol di bagian bawah unit. Saat Anda menekannya, screensaver Penawaran Spesial muncul dan lampu latar Anda akan mati. Jika Anda memiliki magnet case untuk Paperwhite Anda Kasing dan Penutup Terbaik untuk Kindle, Paperwhite, Voyage, dan OasisSeri Kindle Amazon adalah yang terbaik dari semua pembaca ebook. Tapi seperti halnya gadget apa pun, itu tidak bisa dihancurkan. Letakkan penutup di atasnya dan Anda akan melindungi Kindle Anda - Paperwhite, Oasis, dan banyak lagi. Baca lebih banyak , menutup penutup akan mengaktifkan mode tidur juga.
Meyakinkan ibuku bahwa kindle-nya diaktifkan suara sehingga yang kudengar di tengah malam adalah "mati" "matikan" "matikan"
- quavo sanatra (@Allie_gatah) 15 Juni 2016
Anda dapat sepenuhnya mematikan Kindle Anda dengan menekan dan menahan tombol Kekuasaan tombol selama sekitar lima detik. Saat dimatikan, layar menjadi kosong. Namun, Anda tidak perlu melakukan ini kecuali Anda berencana mematikan Kindle untuk waktu yang lama. Perangkat menggunakan baterai minimal dalam mode tidur - lampu latar mati dan gambar statis ditampilkan.
Jika Kindle Anda pernah membeku, tekan dan tahan tombol daya selama 10 detik atau lebih sampai restart.
Daya tahan baterai
Amazon mengklaim bahwa baterai Paperwhite bertahan selama "minggu." Lebih khusus lagi, halaman produk menyatakan:
Satu pengisian daya berlangsung hingga enam minggu, berdasarkan setengah jam membaca per hari dengan nirkabel dan pengaturan cahaya 10. Masa pakai baterai akan bervariasi berdasarkan penggunaan lampu dan nirkabel.
Anda mungkin tidak akan jauh dari outlet selama berminggu-minggu. Tapi untuk jaga-jaga, ada beberapa langkah yang dapat Anda ambil untuk meminimalkan penggunaan baterai. Kecuali jika Anda mengunduh buku atau menggunakan browser, teruskan Mode Pesawat agar Kindle Anda tidak mencoba berkomunikasi dengan internet.
Juga, kurangi kecerahan perangkat Anda sebanyak yang Anda bisa dengan nyaman. Dalam cahaya terang, Anda mungkin tidak akan membutuhkan cahaya sama sekali.
Ruang penyimpanan
The Kindle Paperwhite memiliki penyimpanan internal 4GB. Meskipun ini tidak terlalu banyak terdengar, pengguna Quora telah menjalankan angkanya untuk menghasilkan kira-kira berapa banyak buku yang dapat Anda pegang. Singkatnya, ia menemukan bahwa rata-rata eBuku adalah sekitar 1,87 MB. Mengingat sekitar 3GB ruang Kindle Anda dapat digunakan, itu artinya Anda dapat menyimpan sekitar 1.600 buku.
Jadi, jangan takut untuk mengambil sampel dan mengambil kesempatan pada penawaran - Kindle Anda dapat menampungnya!
Wi-Fi / 3G
Anda mungkin membeli model Kindle dengan akses Wi-Fi saja, karena lebih murah. Jika itu masalahnya, Anda hanya dapat mengunduh buku dan mengakses web saat Anda menggunakan Wi-Fi Cara Menemukan Akses Internet Wi-Fi Gratis Tanpa Batas Hampir Di Mana SajaTidak ada yang lebih baik daripada mencetak Wi-Fi gratis. Berikut adalah beberapa cara untuk menemukan Wi-Fi gratis tanpa batas di mana pun Anda berada. Baca lebih banyak . Model dengan akses 3G dapat mengunduh buku baru selama mereka memiliki sinyal.
Kata Bijaksana
Word Wise adalah fitur bantuan yang membantu Anda dengan kata-kata sulit. Buka buku, lalu ketuk bagian atas layar untuk membuka bilah alat. Ketuk Tidak bisa tombol tiga titik lalu tekan Kata Bijaksana. Secara default dimatikan; ubah slider atas ke Di untuk mengaktifkannya.

Sekarang, Kindle Anda akan menunjukkan sinonim untuk kata-kata sulit sehingga Anda tidak perlu menarik definisi mereka secara manual. Anda bahkan bisa gunakan Paperwhite Anda untuk belajar bahasa Cara Belajar Bahasa Menggunakan Kindle PaperwhiteDengan kamus bawaan dan Pembangun Kosakata di Paperwhite Anda, membaca dalam bahasa lain senyaman mungkin. Baca lebih banyak jika kamu mau.
Penawaran khusus
Kecuali Anda membayar ekstra untuk menghapusnya saat membeli Kindle, Anda akan menerima Penawaran Khusus sebagai screensaver di perangkat Anda. Mereka juga muncul di bagian bawah layar Beranda. Ini memberi tahu Anda tentang penawaran Kindle dan spesial Amazon lainnya. Anda mungkin menikmati variasi di screensaver dan kemampuan untuk dengan mudah melihat penawaran terbaru, tetapi jika tidak, Anda dapat menghapusnya dengan biaya sekali saja sebesar $ 20.
Buka Kelola Konten dan Perangkat Anda Halaman Amazon di web. Klik tautan Perangkat Anda tab dan temukan Kindle Anda terdaftar. Klik tombol tiga titik di bawah Tindakan, lalu klik Edit dibawah Penawaran khusus. Anda akan melihat pemberitahuan tentang Penawaran Khusus; klik Berhenti berlangganan sekarang untuk membebankan $ 20 ke metode pembayaran default Anda. Jika Anda ingin menghapus penawaran khusus tanpa biaya, beberapa telah sukses hanya meminta dukungan pelanggan Amazon Tips Layanan Pelanggan Amazon Terbaik yang Membuat Anda Pembeli Lebih BaikKita semua pernah mendengar cerita-cerita horor tentang layanan pelanggan yang salah, tetapi dengan tips dan trik Amazon ini pengalaman belanja Anda berikutnya bisa menjadi positif! Baca lebih banyak untuk menghapusnya.
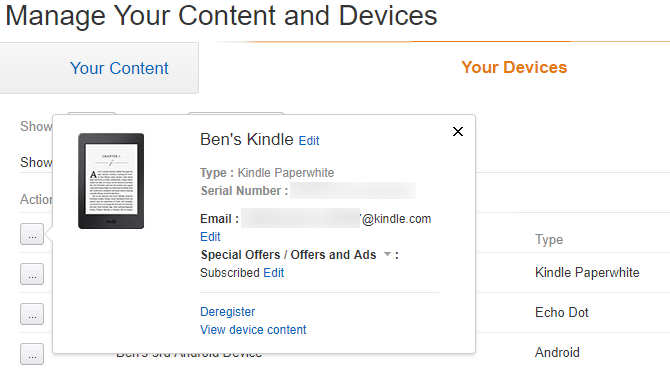
Saat Anda di sini, Anda juga harus mengklik Tetapkan sebagai perangkat default untuk Kindle Anda. Ini akan secara otomatis mengirimkan konten yang Anda beli di web ke Paperwhite Anda.
6. Mengatasi Masalah Kindle Paperwhite
Selama waktu Anda dengan Paperwhite Anda, Anda mungkin mengalami beberapa masalah. Kami telah mengumpulkan masalah paling umum di sini sehingga Anda tahu tindakan apa yang harus diambil saat muncul.
Gambar Hantu
Seperti yang kami sebutkan di bagian lain dalam panduan ini, layar e-Ink kadang-kadang dapat meninggalkan gambar samar dari apa yang ada di layar sebelumnya. Tidak seperti burn-in pada layar ponsel cerdas, ini bersifat sementara dan tidak perlu membuat Anda khawatir.
Menyegarkan layar akan menghapus semua gambar hantu. Untuk melakukan ini di mana saja, cukup ketuk bagian atas layar untuk membuka bilah alat, lalu ketuk di bawahnya untuk menutup bilah alat. Saat membaca, buku Anda juga akan menyegarkan tampilan setiap beberapa halaman.
Tidak Dapat Terhubung ke Wi-Fi
Setelah Anda menambahkan jaringan Wi-Fi ke Paperwhite Anda, itu akan terhubung secara otomatis kapan pun Anda berada dalam jangkauan. Tapi jika tidak terhubung Cara Memperbaiki Koneksi Wi-Fi yang Lambat atau Tidak StabilSatu trik sederhana bisa mempercepat koneksi Wi-Fi Anda. Kami menjelaskan masalah ini, bagaimana menganalisis jaringan Wi-Fi di sekitar Anda, dan bagaimana menggunakan informasi tersebut untuk mempercepat koneksi Wi-Fi Anda. Baca lebih banyak , Anda mungkin harus menambahkan koneksi secara manual. Untuk melakukan ini, buka Toolbar dan ketuk Semua Pengaturan. Lihat di bawah Nirkabel tab dan pastikan jaringan Anda saat ini terdaftar dengan tanda centang di sebelahnya.

Jika Anda melihat tanda centang tetapi masih tidak bisa online, ketuk nama jaringan. Kindle Anda kemudian akan bertanya apakah Anda ingin melupakan jaringan ini. Memilih Iya dan kemudian membangun kembali koneksi dengan mengetuknya lagi dan memasukkan kata sandi Anda.
Jika Anda masih memiliki masalah, cobalah me-reboot Kindle Anda dan kemudian router rumah Anda pastikan masalahnya tidak lebih besar Masalah jaringan? 7 Trik Diagnostik dan Perbaikan SederhanaMasalah jaringan harus didiagnosis sebelum dapat diatasi. Artikel ini mencakup tujuh trik sederhana untuk memperbaiki jaringan Anda. Baca lebih banyak .
Sinkronisasi Tidak Bekerja
Layanan Whispersync Amazon memungkinkan Anda untuk tetap menyinkronkan pembacaan antar perangkat. Jadi, jika Anda membaca beberapa halaman buku di iPad Anda, Amazon menyinkronkan kemajuan ini ke Paperwhite Anda sehingga Anda siap melanjutkan di mana Anda tinggalkan.
Jika ini tidak berfungsi dengan baik, pastikan Anda online seperti yang kita bahas di atas. Saat Kindle Anda berada dalam mode pesawat, itu tidak terhubung ke internet dan menyinkronkan informasi ini.

Juga, periksa untuk memastikan Whispersync aktif. Arahkan ke menu Konten dan Perangkat Anda halaman, lalu klik Pengaturan tab. Gulir ke bawah dan pastikan Sinkronisasi Perangkat adalah Di. Anda tidak harus mematikan ini kecuali jika Anda dan orang lain membaca buku yang sama menggunakan akun yang sama. Ini sangat nyaman kecuali Anda termasuk dalam kasus penggunaan khusus ini.
Buku Rusak
Jika Anda lebih suka buku-buku di perpustakaan Anda muncul dalam urutan yang berbeda, ketuk Perpustakaanku di layar Utama. Di sudut kanan atas, Anda mungkin akan melihat Baru. Anda dapat mengubah ini menjadi Judul atau Penulis jika kamu memilih. Anda juga dapat mengetuk Semua barang sundulan dan ubah tampilan dari Tampilan bergaris untuk Tampilan Daftar.
Tidak ingat kata sandi
Menambahkan kata sandi ke Kindle berarti Anda tidak bisa masuk tanpa memasukkannya. Jika Anda menambahkan satu dan lupa kode sandi, Anda dapat mengatur ulang perangkat Anda dengan kode khusus. Perhatikan bahwa ini akan menghapus semua informasi dan konten pribadi Anda di perangkat. Tetapi karena semuanya disinkronkan ke akun Amazon Anda, Anda dapat mengunduh ulang semua buku Anda dalam waktu singkat.
Untuk memasukkan kode reset master, ketuk bidang kode sandi dan masukkan 111222777. Ini akan mengatur ulang perangkat Anda ke default pabrik. Lihat awal panduan untuk instruksi tentang pengaturannya lagi.
TIL jika Anda ingin mengganggu seseorang dengan Kindle Paperwhite, ketik 111222777 untuk kode sandi. Usap dan reset ke default pabrik.
- Robert Talbert (@RobertTalbert) 16 Juli 2013
Konversi EPUB ke Format Kindle
Kindles menggunakan format MOBI, tetapi EPUB lebih umum di web untuk eBook gratis. Kindle Anda tidak dapat membaca format EPUB secara asli, tetapi menggunakan konversi cepat, Anda dapat memastikan buku-buku itu berfungsi pada Kindle Anda.
Itu alat untuk pekerjaan itu Cara Mengelola Koleksi Ebook Anda Untuk Amazon Kindle Dengan CalibreMasalah terbesar dengan eReader seperti Amazon Kindle adalah bahwa hal itu membutuhkan upaya yang tidak masuk akal untuk memindahkan buku di antara berbagai perangkat. Sebelum Kindle, saya jatuh cinta dengan Calibre. Sedikit berat ... Baca lebih banyak adalah Kaliber. Instal di PC Anda secara gratis, maka Anda dapat berjalan melalui proses untuk mengkonversi buku EPUB. Klik Tambahkan Buku di bagian atas dan pilih buku yang ingin Anda konversi dari komputer Anda. Kemudian pilih buku dari daftar dan pilih Konversi Buku - pastikan Format output bidang di kanan atas adalah MOBI, dan klik baik.
Beri Kaliber satu menit, dan Anda bisa Menyimpan buku dirubah ke PC Anda. Cara terbaik untuk kirim ini ke Kindle Anda Cara Mengirim eBuku, Dokumen, dan Artikel ke Aplikasi Kindle Anda atau eReaderKindle memudahkan untuk membeli dan membaca eBuku dari Amazon. Tetapi bagaimana jika Anda ingin membaca eBuku, dokumen, atau artikel Anda sendiri di Kindle? Amazon's Send-to-Kindle telah Anda liput. Baca lebih banyak melalui email. Mengunjungi Kelola Konten dan Perangkat Anda dan klik Perangkat Anda tab. Pilih Kindle Anda dan klik tombol di bawah ini Tindakan di sebelahnya. Anda akan melihat menu sembul dengan alamat email @ kindle.com.
Dokumen apa pun yang didukung oleh Kindle yang Anda kirim ke email ini akan muncul di sana. Ini jauh lebih nyaman daripada menghubungkan kabel USB ke perangkat Anda dan mentransfernya secara manual. Tunggu sebentar, dan Anda akan melihat buku-buku MOBI baru Anda siap dibaca di Kindle Anda.
Apa yang Akan Anda Baca Pertama?
Jika Anda telah mencapai sejauh ini di bawah halaman Anda harus tahu semua yang Anda butuhkan untuk mengatur dan menggunakan Kindle Paperwhite Anda. Kami telah membahas pengaturan perangkat Anda, membeli dan membaca buku, menggunakan fitur-fitur canggih, mengubah pengaturan Anda, dan berbagai peluang dan tujuan. Jika Anda memiliki pertanyaan yang tidak dijawab dalam panduan ini, pergilah ke Perpustakaanku di layar Utama Kindle Anda dan cari Panduan Pengguna Kindle Paperwhite. E-book bawaan ini berisi instruksi untuk semua fitur Kindle Anda.
Setelah Anda memiliki banyak buku, lihat ini aplikasi yang setiap Kindle Reader harus gunakan dan juga mencari tahu cara terbaik untuk mengatur semuanya Cara Mengatur Kindle Anda Dengan Upaya MinimalJika Anda seorang pembaca yang rajin, menjaga Kindle Anda teratur dapat dengan cepat menjadi tugas. Pada artikel ini kami menawarkan beberapa saran untuk mengelola Kindle Anda. Baca lebih banyak .
Aspek Kindle Paperwhite apa yang paling Anda sukai? Sudahkah Anda membaca buku-buku bagus tentang Kindle? Beri tahu kami pendapat Anda tentang perangkat ini, seberapa bermanfaat Anda menemukan panduan ini, atau ajukan pertanyaan lain yang Anda miliki di komentar di bawah!
Kredit Gambar: A. Aleksandravicius melalui Shutterstock.com
Ben adalah Wakil Editor dan Manajer Pos Sponsor di MakeUseOf. Dia memegang gelar B.S. dalam Sistem Informasi Komputer dari Grove City College, di mana ia lulus Cum Laude dan dengan Honours di jurusannya. Dia menikmati membantu orang lain dan bersemangat tentang video game sebagai media.

