Iklan
Adobe After Effects adalah salah satu perangkat lunak utama untuk mengedit video. Tapi sebelum kamu bisa belajar sunting video seperti seorang profesional Cara Mengedit Video Seperti Pro: 8 Tips yang Perlu Anda KuasaiJika Anda baru saja memasuki permainan pengeditan, Anda mungkin bingung apa yang harus dilakukan dengan jutaan klip yang Anda miliki... yah, kami di sini untuk membantu. Baca lebih banyak , Anda perlu mempelajari beberapa keterampilan dasar.
Salah satu keterampilan itu adalah pelacakan gerak. Anda mungkin telah melihat efek pelacakan gerakan - teks yang melayang dengan mulus, gambar yang ditempatkan dengan sempurna - di video profesional 5 Alat Online Terbaik untuk Membuat Video ProfesionalAda banyak editor video berbasis web di luar sana, sayangnya beberapa tidak terlalu bagus. Jangan khawatir, inilah daftar lima terbaik kami. Baca lebih banyak . Hari ini, kita akan belajar bagaimana menggunakan After Effects (AE) untuk melakukannya sendiri.
Dasar-dasar Pelacakan Gerakan
Mari kita mulai dari awal: apa itu pelacakan gerak? Pelacakan gerak adalah apa yang membuat teks, grafik, atau topeng bergerak dengan objek dalam video. Ini sebuah contoh:

Efek ini sering digunakan untuk menunjukkan karakter atau ilustrasi keterangan video Cara Membuat & Membakar Teks Video Anda Sendiri secara GratisDi sini kami membahas cara membuat dan menyinkronkan subtitle "lunak" Anda sendiri untuk video apa pun, dan cara membakar subtitle itu langsung ke video apa pun untuk membuat subtitle "keras". Baca lebih banyak . Jangan bingung pelacakan gerak dengan pelacakan kamera. Ini adalah fitur yang serupa, dan memungkinkan pengguna untuk mengatur teks dalam lanskap dengan melacak dan menghitung pergerakan kamera.
Dengan pelacakan gerakan, AE menganalisis pergerakan pola warna dan mentransfer data gerakan itu ke parameter lain. Perlu diingat, pelacakan gerakan suatu benda juga harus melacak pergerakan kamera.
Dalam tutorial ini, saya akan menjelaskan cara menggunakan fungsi pelacakan gerakan default AE untuk melacak pergerakan suatu objek dan mencocokkan pergerakan itu dengan teks. Prosesnya umumnya sama untuk gambar pelacak gerak dan topeng juga. Ini membuatnya menjadi alat yang hebat untuk dimiliki di perpustakaan AE Anda.
Inilah klip yang akan kita mulai dengan:
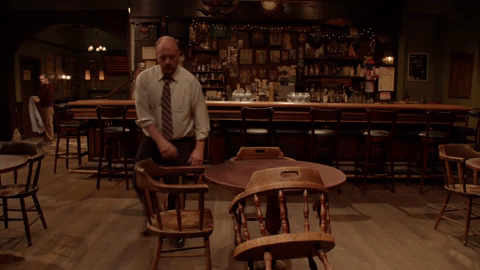
Rentang gerak kecil melintasi bingkai, disertai dengan kontras warna yang mencolok, akan memungkinkan pelacakan gerakan optimal.
Langkah: Aktifkan Pelacak Gerakan
Masukkan klip video Anda ke After Effects oleh menyeret dan menjatuhkan itu ke panel sebelah kiri jendela After Effects. Setelah media Anda muncul di Proyek panel, seret ke timeline Anda. Anda akan melihat video Anda di layar tengah.
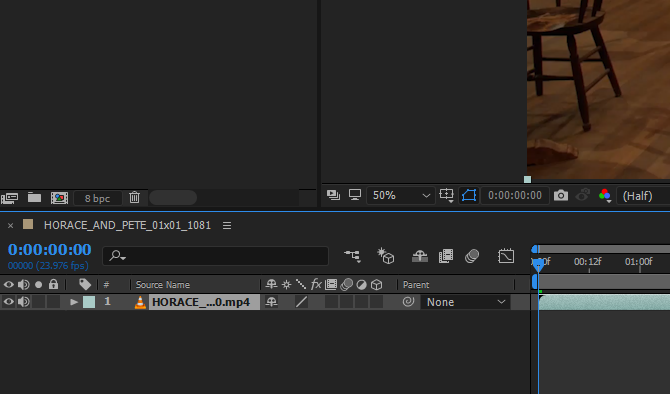
Selanjutnya, klik pada Pelacak pada panel kanan di bawah Info. Anda akan melihat empat opsi: Lacak Kamera, Lacak Gerakan, Stabilizer Warp, dan Stabilkan Gerak. Klik Lacak Gerak untuk membuka opsi pelacak.
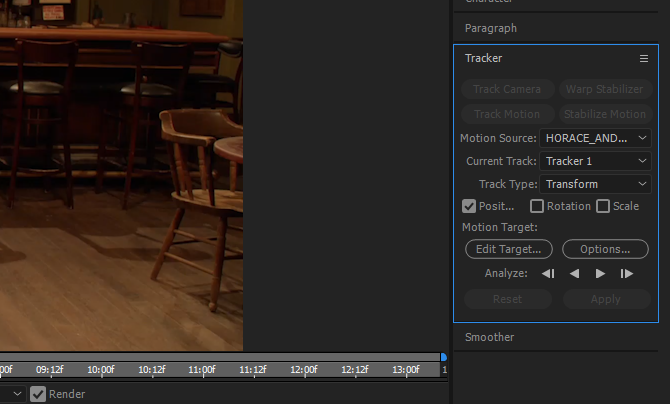
Untuk melihat titik trek dan jalurnya, Anda harus mengatur Sumber Gerak ke klip video Anda dan Track saat ini ke nama trek yang digunakan untuk melacak objek Anda.
Setelah kedua parameter tersebut terdaftar, Anda akan dapat melihat jalur titik trek Anda. Ikon kecil akan muncul di tengah layar berlabel Jalur Titik 1. Jalur lagu terdiri dari dua kotak: the di dalam persegi menempatkan warna yang ingin Anda lacak, dan alun-alun luar menguraikan area yang dipindai untuk membatasi ruang referensi warna.
Seret titik trek ke objek yang bergerak sehingga pusat persegi difokuskan pada titik kontras warna yang tinggi. Titik pelacakan tidak tahu itu melacak objek: itu hanya mencoba melacak warna bergerak.

Jika objek Anda bergerak cepat, perluas kotak luar. Ini akan membuat beban pelacakan gerak Anda lebih lambat, tetapi juga akan memberikan hasil yang lebih akurat.
Langkah 2: Analisis Pelacakan Gerakan
Selanjutnya, kita harus menganalisis gerakan objek Anda menggunakan alat Track Motion. Setelah Anda menempatkan titik trek di area yang sangat kontras, klik pada Pilihan tombol di Pelacak bagian.
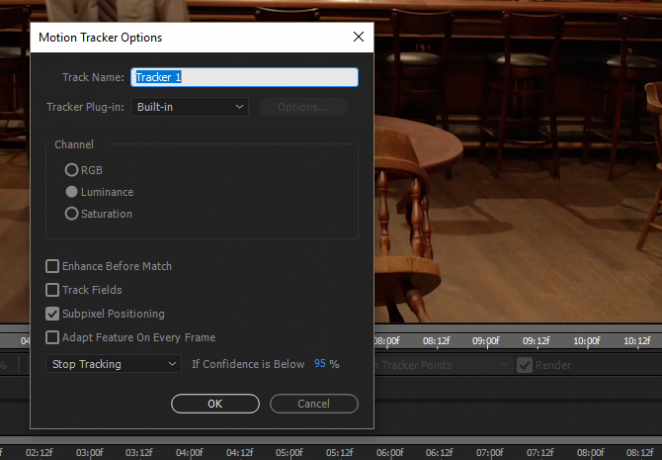
Ubah default Adaptasi Fitur untuk Hentikan Pelacakan, dan ubah Jika Keyakinan Di Bawah Ini peringkat untuk 90–95%. Ketika perangkat lunak pelacak gerakan mulai menganalisis gerakan, kadang-kadang bergerak dengan sibuk untuk melakukannya. Ini dapat menyebabkan gerakan yang sangat bervariasi dari bingkai ke bingkai. Opsi sebelumnya akan menghentikan sementara analisis kapan pun kepercayaannya - gerakan otomatis objek - turun di bawah tingkat tertentu.
Kemudian, klik pada tombol putar di samping Menganalisa bagian. Pelacak Gerakan akan memindai gerakan objek dan berhenti sebentar-sebentar. Jika pelacak menyimpang dari objek, Anda selalu dapat memindahkan pelacak lagi dengan kursor mouse Anda.
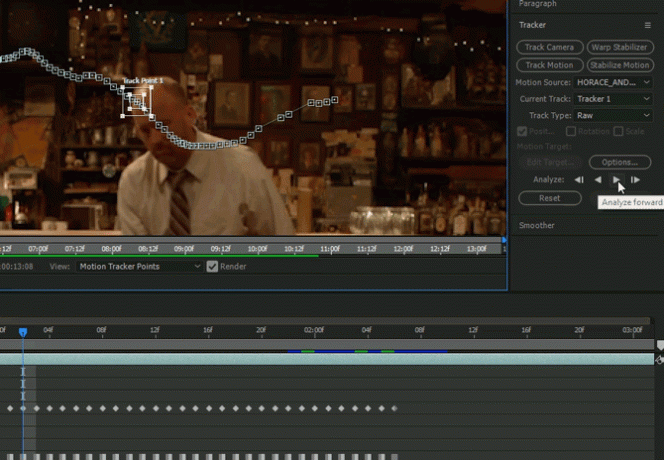
Setelah pelacak selesai menganalisis gerakan, pastikan telah melacak jalur yang mulus. Di bagian garis waktu AE, klik ikon tarik-turun di samping video sumber Anda hingga parameter trek dan bingkai kunci terlihat.
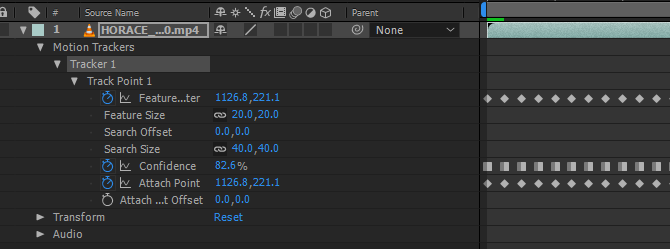
Perbesar ke bingkai kunci Anda menggunakan Alt + Scroll Wheel Up sehingga Anda melihat setiap frame individu. Lalu seret Indikator Waktu Saat Ini (berwarna biru) di sepanjang trek untuk menyempurnakan pelacak gerak. Pastikan Anda Track Point mempertahankan posisinya pada objek untuk memastikan pergerakan yang valid.
Langkah 3: Buat Objek Null Anda
Objek kosong jangan menambahkan apa pun ke video: sebagai gantinya, mereka menyediakan objek kosong yang dapat diamati dan dimodifikasi oleh pengguna. Untuk membuat objek nol, klik kanan ruang kosong di timeline Anda dan pilih Baru, kemudian Objek kosong.
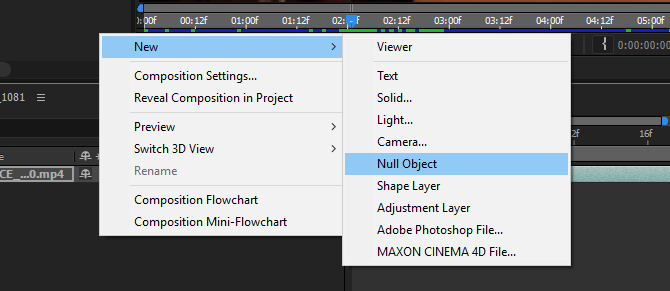
Anda akan menerapkan informasi gerakan yang Anda terima dengan pelacak gerakan ke objek nol Anda. Ini akan memungkinkan Anda untuk menghubungkan satu atau beberapa objek ke gerakan objek nol Anda. Setelah objek Anda dibuat, ganti nama objek itu sesuka Anda dengan mengklik kanan objek dan memilih Ganti nama.
Kemudian kembali ke kategori Pelacak Anda. Pastikan Anda memiliki yang benar Sumber Gerak dan Track saat ini daftar. Kemudian klik pada Edit Target pilihan.
Di menu tarik-turun yang mengikuti, pilih objek nol Anda. Akhirnya, klik Menerapkan dalam Pelacak panel. Di jendela berikutnya, masukkan parameter untuk Terapkan Dimensi. Untuk melacak gerakan sepenuhnya, pilih X dan Y dan klik baik.
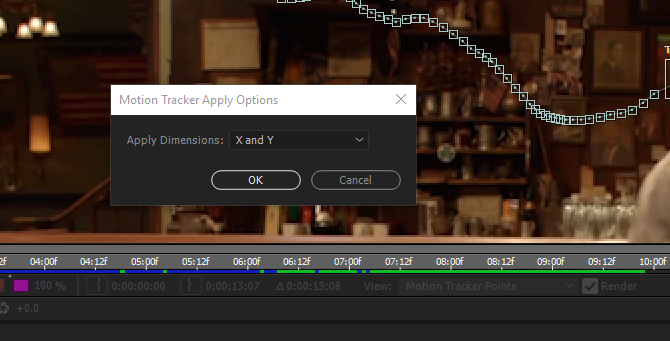
Klik pada menu drop-down di bawah objek Null Anda sampai Anda melihat frame kunci masing-masing. Anda harus melihat bingkai kunci yang serupa dengan yang ada di video asli Anda.
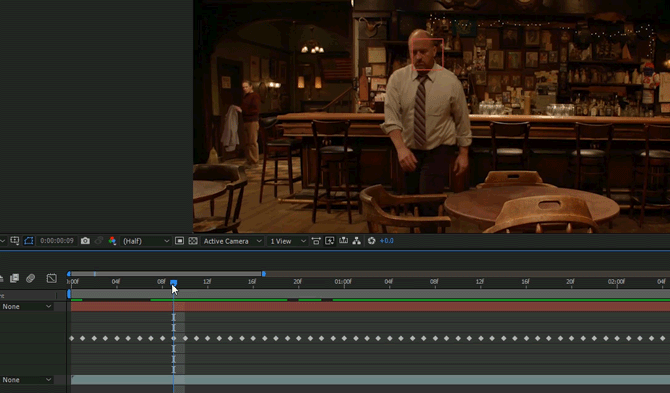
Anda akan melihat objek merah bergerak dengan titik trek Anda. Biarkan pengaturan ini apa adanya, karena kotak merah dari objek nol Anda tidak akan menunjukkan gerakan halus dari jalur pelacakan Anda.
Langkah 4: Buat Obyek Pindah Anda
Mari kita tambahkan beberapa teks di atas kepala Louis C.K dalam video. Pertama, buat teks Anda. Anda dapat membuat teks menggunakan yang besar T ikon di bagian atas jendela Anda. Kemudian edit teks menggunakan Karakter panel di sisi kanan.
Tempatkan teks Anda di mana pun Anda suka, tetapi perlu diingat bahwa teks akan bergerak relatif ke objek Null. Setelah Anda menempatkan teks Anda, klik dan tahan bentuk spiral di samping teks Anda - di bawah Induk parameter - dan seret ke objek nol Anda.
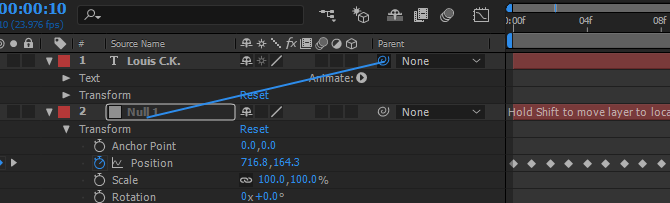
Ini akan menyampaikan informasi perpindahan dari objek nol Anda ke teks Anda. Setelah Anda mengikat teks ke objek nol Anda, mainkan klipnya.
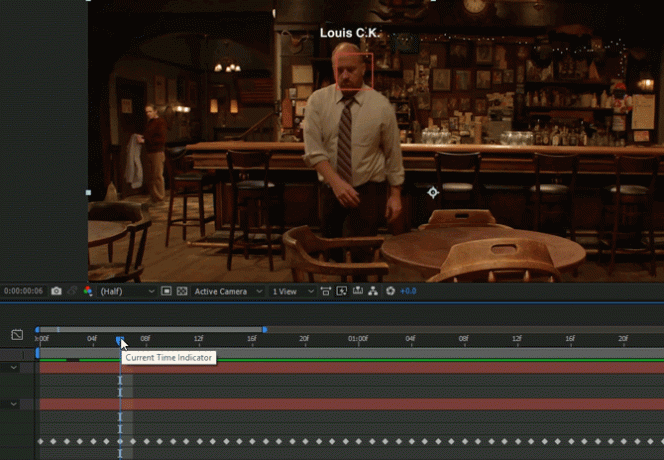
Itu dia!
Langkah 5: Perbaiki Pelacakan Gerakan
Meskipun menggunakan fungsi pelacakan gerakan default akan sering menyelesaikan pekerjaan, ada kalanya Anda mendapatkan gerakan berombak. Cara sederhana untuk memperbaiki pelacakan gerak Anda adalah dengan menggunakan Lebih halus alat.
Ingat, setiap pelacakan gerakan yang dilakukan oleh teks atau bentuk Anda akan dimodifikasi melalui objek nol karena itu adalah objek nol yang mengkoordinasikan gerakan. Klik ikon tarik turun di samping objek nol Anda hingga Anda dapat melihat Posisi bingkai kunci. Kemudian, klik ikon S-curve, berlabel Editor Grafik, terletak sedikit di atas garis waktu Anda.
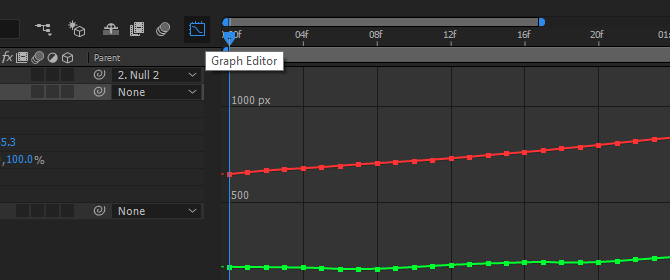
Editor grafik menampilkan bingkai kunci Anda sebagai koordinat X dan Y, meningkat dan menurun saat objek nol Anda bergerak. Alat yang lebih halus akan mengurangi jumlah bingkai kunci individual sambil mempertahankan gerakan keseluruhan objek Anda. Ini dapat menghaluskan gerakan gelisah khas dari pelacak gerak standar AE pada sebagian besar bingkai.
Klik pada alat yang lebih halus di sebelah kanan jendela. Anda akan melihat parameter berwarna abu-abu. Pilih semua bingkai kunci Anda dengan mengklik dan menarik mouse Anda di dalam timeline. Bingkai kunci Anda akan dikonversi menjadi kotak kuning. Akhirnya, di Lebih halus panel, ubah toleransi ke angka rendah (penambahan 1 lebih disukai) dan klik Menerapkan.
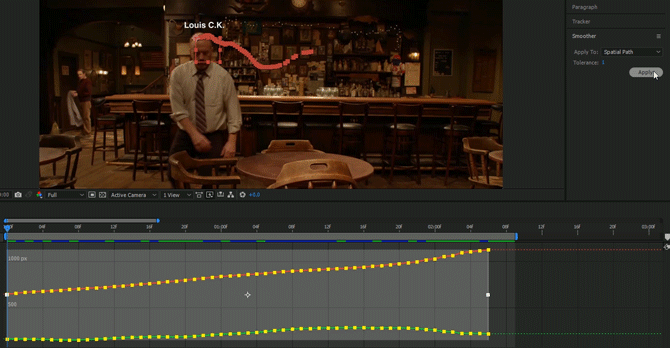
Anda akan perhatikan ada lebih sedikit bingkai kunci setelah Smoother diterapkan. Anda juga harus mencatat gerakan yang tidak terlalu gelisah dan halus. Meskipun ini mungkin membantu, melembutkan bingkai kunci Anda juga akan membuat masalah gerakan.
Dapatkan Teks Anda Bergerak
Ini adalah produk akhir dari pelacakan gerak. Perlu diingat bahwa gerakan yang lebih besar atau lebih cepat akan membutuhkan lebih banyak pengeditan untuk kelancaran.

Meskipun pelacakan gerakan otomatis adalah alat yang hebat, itu hanya akan sebaik waktu dan usaha yang Anda lakukan dalam pelacakan gerakan Anda sendiri. Pelacakan gerak yang baik kadang-kadang bisa berarti pelacakan gerakan frame-by-frame. Apa pun yang Anda lacak, kini Anda diperlengkapi untuk trek gerak menggunakan Adobe After Effects, salah satunya alat terbaik di Creative Cloud Panduan Anda untuk Memilih Produk Adobe yang TepatKetika kebanyakan orang memikirkan Adobe, mereka berpikir tentang Photoshop atau Acrobat Reader. Tetapi perusahaan ini memiliki banyak paket perangkat lunak berguna lainnya yang tidak diketahui oleh kebanyakan orang. Baca lebih banyak .
Trik After Effects apa lagi yang ingin Anda pelajari? Beri tahu kami di komentar di bawah!
Kredit Gambar: Teerasak Ladnongkhun via Shutterstock.com
Christian adalah tambahan baru-baru ini ke komunitas MakeUseOf dan pembaca yang rajin tentang segala hal, dari literatur padat hingga komik Calvin dan Hobbes. Kecintaannya pada teknologi hanya ditandingi oleh keinginan dan kemauannya untuk membantu; jika Anda memiliki pertanyaan tentang (kebanyakan) apa pun, silakan kirim surel!
