Iklan
Memformat drive USB tidak berbeda dengan memformat drive lain Cara Memformat Hard Drive Internal Baru atau Solid State DriveJika Anda memiliki HDD atau SSD baru, Anda harus memformatnya. Melalui pemformatan, Anda dapat menghapus data lama, malware, bloatware, dan Anda dapat mengubah sistem file. Ikuti proses langkah demi langkah kami. Baca lebih banyak . Tetapi seberapa sering Anda benar-benar memformat drive dan pernahkah Anda bertanya-tanya apa arti berbagai opsi?
Sebagian besar dari kita menggunakan pengaturan default tanpa menebak-nebak logikanya. Secara alami, pengaturan optimal tergantung pada jenis perangkat keras yang akan diformat dan apa yang Anda rencanakan untuk dilakukan dengannya.
Artikel ini akan membantu Anda membuat pilihan terbaik. Ini menjelaskan apa yang dilakukan setiap opsi dan mana yang paling cocok untuk drive Anda dan penggunaan yang diharapkan.
Cara Memformat Drive USB di Windows
Baik Anda menjalankan Windows XP, Windows 7, Windows 8.1, atau Windows 10, langkah-langkahnya pada dasarnya sama. Anda mungkin ingin mengulas
Pengenalan flash drive Windows 10 kami Cara Menggunakan Flash Drive pada Windows 10Punya USB flash drive baru tetapi tidak yakin bagaimana cara menggunakannya? Ini semua yang perlu Anda ketahui tentang cara menggunakan flash drive. Baca lebih banyak jika Anda baru dalam hal ini.- Tancapkan USB drive.
- Buka Windows File Explorer dan pergi ke PC ini (alias Komputer atau My Komputer).
- Klik kanan drive, dan pilih Format…
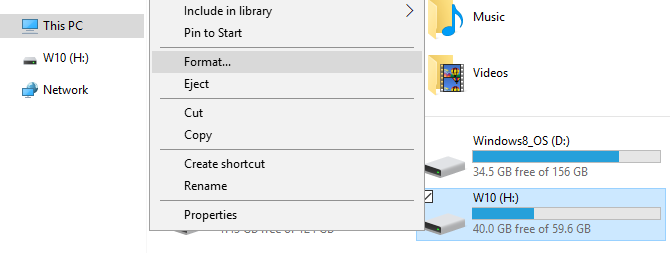
Opsi pemformatan yang dapat Anda sesuaikan adalah Berkas sistem, Ukuran unit alokasi, Label volume, dan Opsi format. Anda juga bisa Pulihkan default perangkat kalau-kalau pengaturan khusus Anda tidak berfungsi.

Untuk memformat drive Anda, Anda cukup menentukan pilihan, klik Mulailah, diikuti oleh baik untuk mengonfirmasi bahwa Anda benar-benar ingin menghapus semua data dan drive akan diformat.
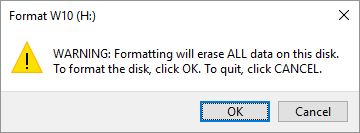
Namun, sebelum Anda melanjutkan dengan pemformatan, Anda akan ingin memahami apa arti sebenarnya dari masing-masing opsi ini. Jadi mari kita telusuri satu per satu.
Sistem File mana yang akan Dipilih?
Di Windows 10, Anda akan melihat maksimum empat sistem file yang berbeda: NTFS, FAT, FAT32, dan exFAT FAT32 vs exFAT: Apa Perbedaannya dan Mana yang Lebih Baik?Sistem file adalah alat yang memungkinkan sistem operasi membaca data pada hard drive apa pun. Banyak sistem menggunakan FAT32, tetapi apakah itu yang benar, dan apakah ada opsi yang lebih baik? Baca lebih banyak . Anda sebenarnya tidak akan melihat FAT dan FAT32 jika drive Anda lebih besar dari 32 GB. Jadi apa perbedaan antara sistem file tersebut dan mana yang harus Anda pilih? Mari kita lihat manfaat masing-masing.
NTFS Dibandingkan dengan FAT & FAT32:
- baca / tulis file yang lebih besar dari 4 GB dan hingga ukuran partisi maksimum
- buat partisi yang lebih besar dari 32 GB
- kompres file dan hemat ruang disk
- manajemen ruang yang lebih baik = lebih sedikit fragmentasi
- memungkinkan lebih banyak cluster pada drive yang lebih besar = lebih sedikit ruang yang terbuang
- menambahkan izin pengguna ke file dan folder individual (Windows Professional)
- enkripsi file on-the-fly menggunakan EFS (Encrypting File System; Windows Professional)
FAT & FAT32 Dibandingkan dengan NTFS:
- kompatibel dengan hampir semua sistem operasi
- membutuhkan lebih sedikit ruang pada drive USB
- lebih sedikit operasi penulisan disk = penggunaan memori yang lebih cepat dan lebih sedikit
exFAT Dibandingkan dengan FAT & FAT32:
- baca / tulis file lebih besar dari 4 GB
- buat partisi drive yang lebih besar dari 32 GB
- manajemen ruang yang lebih baik = lebih sedikit fragmentasi
Karena sifatnya, FAT atau lebih baik lagi FAT32 cocok untuk drive yang lebih kecil dari 32 GB dan di lingkungan di mana Anda tidak perlu menyimpan file yang lebih besar dari 2 atau 4 GB. Dengan kata lain, hard drive berukuran reguler (60 GB +) harus diformat dengan NTFS.
Namun, karena cara NTFS bekerja, tidak disarankan untuk flash drive, bahkan ketika mereka lebih besar dari 32 GB. Di sinilah exFAT masuk. Ini menyatukan keunggulan penting dari FAT (kecil, cepat) dan NTFS (didukung ukuran file besar) dengan cara yang optimal untuk flash drive.
Perlu diingat bahwa FAT dan FAT32 adalah satu-satunya sistem file yang kompatibel lintas platform. NTFS didukung oleh Linux, tetapi membutuhkan peretasan atau aplikasi pihak ketiga untuk bekerja di Mac. exFAT, di sisi lain, didukung pada OS X 10.6 (Snow Leopard), tetapi Anda memerlukan driver untuk membacanya di Linux.
Jika karena alasan kompatibilitas atau kecepatan Anda ingin menggunakan FAT atau FAT32, selalu gunakan FAT32, kecuali jika Anda berurusan dengan perangkat 2 GB atau lebih kecil.
Ukuran Unit Alokasi mana yang paling cocok?
Hard drive disusun dalam kelompok dan ukuran unit alokasi menjelaskan ukuran satu cluster. Sistem file mencatat status setiap cluster, mis. Gratis atau ditempati. Setelah file atau sebagian file ditulis ke cluster, cluster ditempati, terlepas dari apakah masih ada ruang atau tidak.
Oleh karena itu, cluster yang lebih besar dapat menyebabkan lebih banyak ruang terbuang atau kendur Cara Memulihkan Ruang yang Hilang di Drive USBJika kapasitas USB Anda berkurang, ada solusi yang sangat sederhana yang dapat Anda gunakan untuk mengembalikan semua ruang yang hilang. Baca lebih banyak . Namun, dengan kluster yang lebih kecil, drive menjadi lebih lambat karena setiap file dipecah menjadi beberapa bagian yang lebih kecil dan butuh waktu lebih lama untuk menyatukan mereka semua saat file diakses.
Dengan demikian ukuran unit alokasi optimal tergantung pada apa yang ingin Anda lakukan dengan drive USB Anda. Jika Anda ingin menyimpan file besar di drive itu, ukuran cluster yang besar lebih baik karena drive akan lebih cepat. Namun, jika Anda ingin menyimpan file kecil atau menjalankan program dari flash drive Anda, ukuran cluster yang lebih kecil akan membantu menghemat ruang.
Aturan praktis: drive besar dan / atau file besar = ukuran unit alokasi besar
Untuk flash drive USB 500 MB, lebih baik pilih 512 byte (FAT32) atau 32 kilobyte (FAT). Pada hard drive eksternal 1 TB pilih 64 kilobyte (NTFS).
Apa itu Label Volume?
Label volume hanyalah nama drive. Ini opsional dan pada dasarnya Anda dapat memberi nama drive apa pun yang Anda inginkan. Namun, ada beberapa aturan yang harus diikuti, tergantung pada sistem file yang akan Anda format.
NTFS:
- maksimal 32 karakter
- tidak ada tab
- akan ditampilkan dengan huruf besar dan kecil, seperti yang dimasukkan
LEMAK:
- maksimal 11 karakter
- tidak ada karakter berikut: *?., ;: / \ | + = < > [ ]
- tidak ada tab
- akan ditampilkan karena semua huruf besar
Anda dapat menggunakan spasi, terlepas dari sistem file.
Pertanyaannya sekarang adalah, bagaimana Anda akan mengisi drive USB yang baru saja diformat? Anda pasti harus memiliki Toolkit perbaikan USB! Tidak punya cukup tongkat untuk semua gagasan itu? Ini adalah USB flash drive tercepat 5 Flash Drive USB 3.0 Tercepat dan TerbaikManakah flash drive USB 3.0 tercepat yang dapat Anda beli? Berikut adalah lima yang terbaik, mulai dari $ 20 hingga $ 200. Baca lebih banyak uang bisa dibeli.
Opsi Format Apa yang Kami Rekomendasikan?
Selama format normal, file dihapus dari drive dan drive dipindai untuk bad sector. Selama Format cepat, hanya file yang dihapus dan tidak ada pemindaian yang dilakukan. Maka pergilah dengan opsi itu jika Anda tidak punya waktu dan berhadapan dengan drive yang sehat atau baru.
Jika Anda menemukan artikel ini bermanfaat, Anda mungkin juga ingin tahu cara memperbaiki kesalahan perlindungan penulisan Cara Memperbaiki Disk adalah Kesalahan USB yang Diproteksi TulisApakah USB drive Anda memunculkan kesalahan proteksi penulisan disk? Pada artikel ini, kami menjelaskan apa itu dan bagaimana Anda dapat memperbaikinya. Baca lebih banyak , bagaimana caranya memformat ulang hard drive eksternal tanpa kehilangan data, atau cara memformat drive USB yang dilindungi tulis Cara Memformat Flashdisk USB yang Dilindungi TulisDatang melintasi flash drive USB yang dilindungi tulis? Berikut ini cara memformat flashdisk Anda yang dilindungi tulis dan mulai menggunakannya lagi. Baca lebih banyak .
Kredit Gambar: nipastock via Shutterstock.com
Tina telah menulis tentang teknologi konsumen selama lebih dari satu dekade. Ia meraih gelar Doktor dalam Ilmu Pengetahuan Alam, Diplom dari Jerman, dan gelar MSc dari Swedia. Latar belakang analitisnya telah membantunya unggul sebagai jurnalis teknologi di MakeUseOf, di mana dia sekarang mengelola penelitian dan operasi kata kunci.
