Iklan
Seiring waktu, komputer melambat. Tentu saja perangkat keras yang menua berperan, tetapi bagi kebanyakan orang, penyebab yang lebih umum adalah pemeliharaan sistem operasi yang buruk.
Jika Anda pernah melakukan bersihkan instalasi Windows, Anda akan tahu apa yang sedang kita bicarakan. Menyingkirkan semua sampah yang terakumulasi dan mulai lagi secara instan membuat mesin Anda berjalan lebih cepat dan lebih halus.
Namun, Anda tidak perlu mengambil langkah drastis seperti itu. Menghabiskan waktu membersihkan Windows dapat menghasilkan hasil yang hampir sama. Tentu, laptop lima tahun Anda mungkin tidak akan pernah bisa memainkan game AAA terbaru, tetapi Anda masih akan melihat peningkatan besar.
Inilah daftar periksa terbaik untuk membersihkan komputer Windows Anda.
1. Hapus Perangkat Lunak yang Tidak Digunakan
Mari kita mulai dengan yang jelas. Langkah pertama menuju komputer yang bersih adalah menghapus semua perangkat lunak lama yang tidak lagi Anda gunakan. Jika Anda bukan "rajin deleter," Anda akan kagum pada berapa banyak hal yang tidak perlu yang telah Anda instal pada mesin Anda.
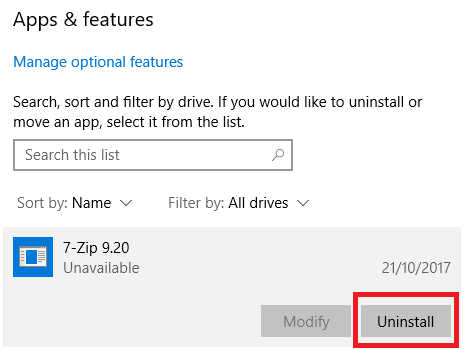
Untuk melihat semua aplikasi di komputer Anda, buka Mulai> Pengaturan> Aplikasi> Aplikasi dan fitur. Gulir ke bawah daftar dan klik Copot pemasangan pada apa pun yang tidak Anda butuhkan.
Jelas, Anda perlu melakukan sentuhan hati-hati. Jangan hanya menyingkirkan hal-hal yang tidak Anda kenali - jalankan pencarian Google terlebih dahulu untuk memastikan itu aman untuk dihapus!
2. Jalankan Antivirus Anda
Selanjutnya, Anda harus menjalankan perangkat lunak antivirus 10 Perangkat Lunak Antivirus Gratis TerbaikApa pun komputer yang Anda gunakan, Anda memerlukan perlindungan antivirus. Berikut adalah alat antivirus gratis terbaik yang dapat Anda gunakan. Baca lebih banyak . Salah satu penyebab paling lambat komputer lambat adalah virus.
Instruksi yang tepat untuk menjalankan pemindaian bervariasi dari satu aplikasi ke aplikasi lainnya, tetapi Anda harus mencoba dan menemukan opsi yang disebut Memindai keseluruhan, Memindai dengan seksama, atau yang serupa. Pemindaian akan memakan waktu lebih lama untuk diselesaikan, tetapi Anda dapat yakin itu tidak akan mengabaikan apa pun.
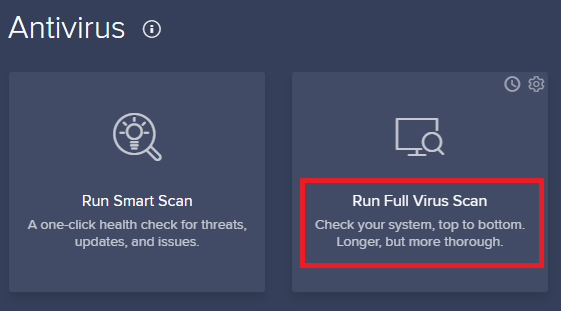
Layak juga mengunduh versi gratis dari Malwarebytes. Alih-alih berfokus pada virus, tujuan utamanya adalah melindungi pengguna dari trojan, backdoors, adware, dan spyware terbaru.
3. Pembersihan disk
Windows 10 menawarkan alat Pembersihan Disk. Ini telah menjadi bagian dari sistem operasi Windows selama bertahun-tahun, dan masih sama efektifnya dalam membersihkan file yang tidak perlu dan meningkatkan kinerja.
Untuk menjalankan Disk Cleanup, ketikkan nama aplikasi di Start Menu atau buka Panel Kontrol> Alat Administratif> Pembersihan Disk.

Sebelum menjalankan pemindaian, klik Bersihkan file sistem. Ini memungkinkan aplikasi untuk menjalankan pemindaian yang lebih menyeluruh dengan memeriksa file Windows Update lama dan file log.
Secara umum, Anda dapat menghapus semua file yang ditemukan oleh pemindaian. Tandai kotak centang di sebelah setiap jenis hasil dan klik baik. Namun, perhatikan bahwa ketika Anda memilih untuk membersihkan Instalasi Windows sebelumnya menggunakan Bersihkan file sistem opsi, Anda tidak akan dapat memutar kembali ke versi Windows sebelumnya Kosongkan Ruang Disk dengan Menghapus Folder Windows.oldWindows menyiapkan cadangan otomatis sebelum Anda menginstal ulang. Folder Windows.old termasuk profil pengguna dan file pribadi. Berikut cara memulihkan data dan menghapus folder untuk mengosongkan ruang. Baca lebih banyak lagi.
4. Defragmentasi Hard Drive Anda
Di Windows 10, sistem operasi menjalankan defragmentasi disk saat diperlukan. Namun, saat kami melakukan pembersihan komputer Anda secara menyeluruh, sebaiknya tidak menjalankannya secara manual.
Anda dapat menemukan Defragmentasi dan Optimalkan Drive alat dengan menjalankan pencarian atau dengan pergi ke Panel Kontrol> Alat Administratif.
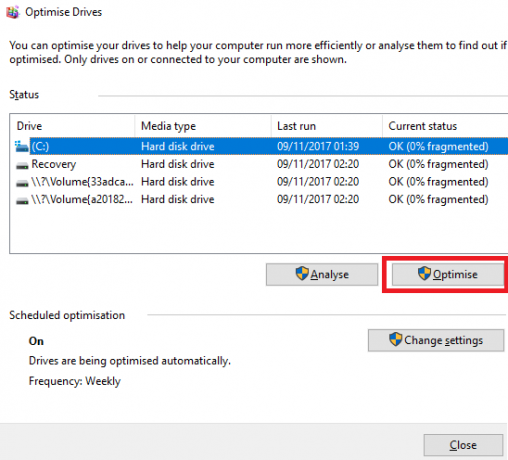
Untuk menggunakan aplikasi, sorot hard drive utama Anda dan klik Optimalkan di sudut kanan bawah jendela.
5. Hapus Driver Lama
Windows mempertahankan driver lama. Logika di balik retensi adalah suara: Anda tidak akan pernah terhenti jika driver baru tidak berkinerja seperti yang diharapkan. The offshoot, bagaimanapun, adalah bahwa mesin Anda mungkin penuh driver dari perangkat yang Anda hentikan penggunaannya tahun lalu.
Ada dua cara mudah untuk menghapus driver lama dari komputer Anda: prompt perintah atau variabel lingkungan. Untuk informasi lebih lanjut tentang spesifikasi, lihat panduan mendalam kami Cara Mudah Menghapus Driver Lama Dari WindowsWindows tidak hanya mempertahankan versi driver sebelumnya untuk perangkat saat ini, tetapi juga menyimpan driver untuk perangkat yang Anda hentikan sejak lama. Kami akan menunjukkan cara membersihkan driver lama dari sistem Anda. Baca lebih banyak .
6. Refresh Daftar Startup Anda
Setiap pengguna Windows berpengalaman tahu bahwa sistem operasi tertinggal jauh di belakang macOS, Chrome OS, dan Linux ketika datang ke waktu boot 6 Cara untuk Memperbaiki Waktu Boot yang Lambat di Windows 10Jika waktu boot Windows 10 Anda lambat, Anda tidak sendirian. Kami telah menyusun solusi yang paling umum untuk membantu Anda memperbaiki startup lambat pada Windows 10. Baca lebih banyak .
Biasanya, masalah ini disebabkan oleh jumlah program yang coba diluncurkan oleh Windows saat pertama kali dimulai. Mayoritas dari mereka tidak perlu.
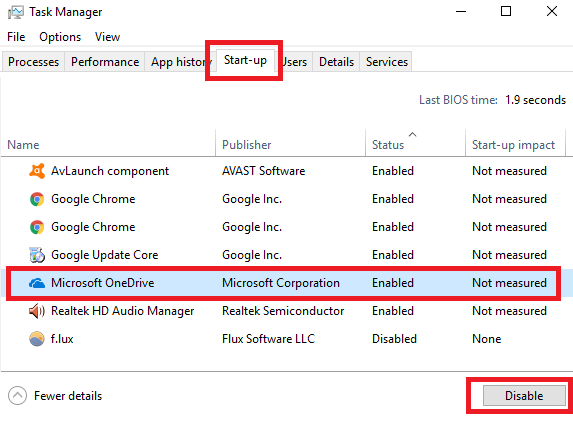
Untuk membersihkan daftar startup Anda, tekan Ctrl + Alt + Delete dan pilih Pengelola tugas. Di jendela baru, klik Keterangan lebih lanjut, lalu pilih Memulai tab di bagian atas layar.
Anda sekarang harus melihat semua aplikasi yang Windows coba jalankan saat boot. Untuk menonaktifkan aplikasi, sorot baris yang sesuai dan klik Nonaktifkan.
7. Bersihkan Folder AppData
Saat Anda mencopot pemasangan suatu aplikasi, Anda akan sering menemukan sisa-sisa keberadaan sebelumnya yang tersebar di sekitar mesin Anda. Salah satu lokasi yang paling umum adalah folder AppData.
Secara default, folder disembunyikan. Anda dapat menemukannya di C: \ Users \ [Username] \ AppData atau dengan mengetik %Data aplikasi% ke dalam pencarian Windows.

Di dalam folder utama, ada tiga subfolder: Lokal, Lokal Rendah, dan Jelajah. Pastikan Anda membaca ketiga folder untuk menemukan jejak perangkat lunak lama. Sekali lagi, jangan hapus apa pun kecuali Anda yakin itu aman.
Untuk mencegah sisa-sisa ini ditinggalkan oleh aplikasi apa pun yang Anda hapus di masa depan; Anda dapat menggunakan alat uninstaller khusus. Salah satu yang terbaik adalah Geek Uninstaller. Aplikasi ini sangat bagus, ini adalah salah satu dari kami Alat perawatan gratis “must-have” 5 Alat Perawatan Komputer Gratis Teratas yang Harus Anda KetahuiPerlakukan komputer Anda dengan benar dan itu akan tetap cepat dan responsif selama bertahun-tahun. Tetapi mengabaikan pemeliharaan yang tepat dan sistem Anda akan menderita. Jadi darimana kamu mulai? Dengan lima aplikasi yang kami rekomendasikan di sini. Baca lebih banyak .
8. Hapus File Program Lama
Tempat lain yang sering Anda temukan elemen jejak file aplikasi lama ada di folder Program Files.
Pada kebanyakan mesin, ada dua folder Program Files. Anda dapat menemukannya di C: \ Program Files dan C: \ Program Files (x86).
Seperti halnya folder AppData, garap isi setiap folder dengan hati-hati dan hapus semua file dan folder yang tidak lagi digunakan.
9. Bersihkan Registry
Anda mungkin pernah mendengar cerita horor tentang pembersih registri. Bahkan yang terbaik di kelasnya, CCleaner, memiliki pendekatan yang kurang halus untuk membersihkan sampah registri Anda Top 5 Pembersih Registry Freeware Yang Meningkatkan Kinerja PCMembersihkan registri jarang akan meningkatkan kinerja Windows dan berisiko. Namun banyak yang bersumpah dengan pembersih registri. Kamu juga? Setidaknya gunakan salah satu dari alat ini karena mereka paling aman yang akan Anda temukan. Baca lebih banyak .
Tapi ini Penting untuk menjaga registri Anda tetap rapi. Anggap saja sebagai perpustakaan: semakin besar perpustakaan, semakin lama Anda menemukan apa yang Anda cari. Demikian pula, semakin banyak sampah di registri Anda, semakin lama waktu yang dibutuhkan Windows untuk menemukan entri yang dibutuhkan.
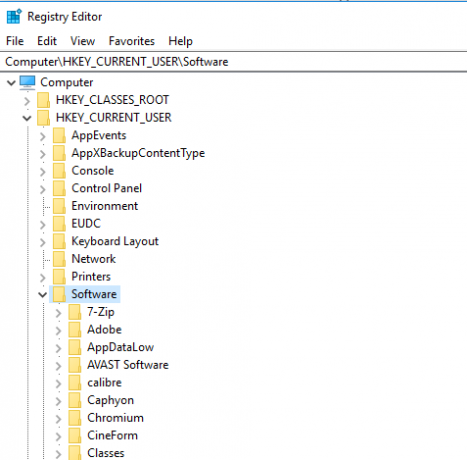
Mengapa tidak membawa masalah ke tangan Anda sendiri? Ini lebih mudah daripada kedengarannya. Jalankan pencarian untuk regedit dan tekan Memasukkan. Lalu, pergi ke Computer \ HKEY_LOCAL_MACHINE \ SOFTWARE dan Perangkat Lunak Komputer \ HKEY_CURRENT_USER \. Di dalam setiap folder, perlahan-lahan periksa daftar dan hapus entri untuk perangkat lunak yang tidak lagi Anda gunakan.
Peringatan: Menghapus entri registri yang salah dapat memiliki konsekuensi serius bagi sistem Anda. Pastikan Anda membuat lengkap cadangan data registri Anda Cara Mencadangkan dan Memulihkan Registri WindowsMengedit Registry membuka beberapa penyesuaian keren, tetapi bisa berbahaya. Berikut cara membuat cadangan Registri sebelum membuat perubahan agar mudah dibalik. Baca lebih banyak sebelum melanjutkan.
10. Bersihkan Semua Tembolok
Windows 10 penuh dengan cache. Tanpa terlalu macet dalam jargon teknis, cache adalah file tidak permanen yang mungkin dibutuhkan Windows lagi di masa depan.
Tapi bagaimana kalau Windows tidak butuh lagi? Anda memiliki semua file yang tergeletak di hard drive Anda.
Dalam sebuah artikel di tempat lain di situs, kami telah memperkenalkan Anda kepada beberapa cache tersembunyi 7 Tembolok Windows Tersembunyi & Cara MembersihkannyaFile dalam cache bisa memakan banyak byte. Meskipun alat khusus dapat membantu Anda mengosongkan ruang disk, mereka mungkin tidak menghapus semuanya. Kami menunjukkan kepada Anda cara melepaskan ruang penyimpanan secara manual. Baca lebih banyak dan menjelaskan bagaimana Anda dapat membersihkannya satu per satu. Bekerja melalui ketujuh akan membutuhkan waktu, tetapi menghabiskan waktu dengan baik.
Bagaimana Anda Membersihkan Komputer Anda?
Dalam artikel ini, kami telah memperkenalkan Anda ke 10 langkah penting jika Anda ingin memberikan sistem operasi pegas bersih. Dengan memproses ke-10, Anda dijamin akan melihat peningkatan kinerja.
Bagaimana Anda mencegah kekacauan pada hard drive Anda? Apakah Anda menggunakan aplikasi atau alat unik? Trik lain apa yang akan Anda tambahkan ke daftar ini? Bagikan artikel ini dengan pengikut Anda di media sosial.
Dan saat Anda sedang membersihkan bagian dalam komputer Anda, perhatikan juga penampilan luarnya beri layar komputer Anda pembersihan menyeluruh dan aman Cara Membersihkan Layar Komputer dengan Aman dan MudahPrihatin dengan layar kotor PC atau laptop Anda? Merasa sudah waktunya untuk membersihkan layar? Berikut cara membersihkan layar komputer. Baca lebih banyak .
Kredit Gambar: yoka66 /Depositfoto
Dan adalah ekspatriat Inggris yang tinggal di Meksiko. Dia adalah Managing Editor untuk situs saudara MUO, Blocks Decoded. Di berbagai waktu, ia telah menjadi Editor Sosial, Editor Kreatif, dan Editor Keuangan untuk MUO. Anda dapat menemukannya berkeliaran di lantai pertunjukan di CES di Las Vegas setiap tahun (orang-orang PR, jangkau!), Dan ia melakukan banyak situs di belakang layar…