Jika Anda bekerja dari rumah, Anda mungkin pernah mendengar tentang Zoom, alat rapat yang baru-baru ini meledak popularitasnya. Tetapi Anda mungkin tidak terbiasa dengan apa yang dilakukan Zoom atau bagaimana menggunakannya.
Mari kita lihat apa yang Zoom tawarkan, cara bergabung dengan rapat Zoom, dan juga cara memaksimalkan layanan.
Apa itu Zoom?
Perbesar adalah alat komunikasi jarak jauh yang memungkinkan tim untuk bekerja bersama meskipun berada di lokasi yang berbeda. Perusahaan ini menawarkan berbagai solusi, termasuk ruang konferensi virtual, sistem softphone, dan webinar video. Namun, sebagian besar orang tahu Zoom untuk alat konferensi videonya.
Perusahaan Anda mungkin menggunakan satu atau semua layanan Zoom. Namun, untuk tujuan Anda sebagai pengguna, kami akan fokus pada Zoom video chat untuk platform desktop di sini. Anda juga dapat bergabung dalam rapat menggunakan aplikasi seluler Zoom jika diinginkan.
Unduh: Zoom untuk Android | iOS (Gratis)
Apa itu Pertemuan Zoom?
Rapat Zoom adalah pertemuan virtual orang. Setiap orang bergabung menggunakan desktop, laptop, atau perangkat seluler mereka. Berkat webcam (seringkali bawaan) dan mikrofon, semua orang dapat mengobrol dan melakukan pertemuan tanpa secara fisik bersama.
Tentu saja, Zoom menyediakan alat tambahan untuk mendorong kolaborasi dan meringankan beberapa rintangan pertemuan secara digital. Jika Anda pernah menggunakan alat rapat video lainnya seperti Google Hangouts, Webex, atau GoToMeeting, Zoom akan terasa familier bagi Anda.
Cara Bergabung dengan Rapat Zoom
Jika seseorang mengundang Anda ke rapat di Zoom, masuk itu mudah. Mereka mungkin telah mengirimi Anda email dengan URL pertemuan unik. Jika itu masalahnya, Anda dapat mengklik tautan itu untuk melompat langsung ke halaman rapat tanpa khawatir tentang ID rapat.
Jika tidak, jangan khawatir. Pergi saja ke Zoom Bergabung dengan halaman Rapat, yang dapat Anda akses dengan mengklik Bergabunglah dengan Rapat di kanan atas beranda Zoom. Di sini, Anda harus memasukkan nomor rapat. Penyelenggara rapat seharusnya mengirimkan ini kepada Anda melalui email atau cara lain. Masukkan nomor dan pilih Ikuti.
Dengan asumsi ini adalah pertama kalinya Anda bergabung dengan rapat Zoom, Anda akan melihat permintaan untuk menginstal aplikasi Zoom, yang harus Anda lakukan untuk kinerja terbaik. Jika tidak dimuat dengan benar, klik Unduh & jalankan Zoom sini.
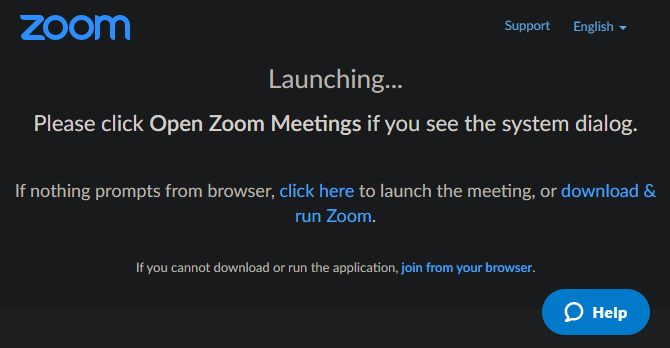
Setelah menginstal, pilih nama tampilan dan tekan Bergabung dengan Rapat untuk melompat.
Menggunakan Alat dan Opsi dalam Rapat Zoom
Sekarang, Anda harus memastikan pengaturan audio dan video Anda berfungsi dengan baik. Dalam Bergabunglah dengan Audio kotak, Anda dapat memilih Tes Speaker dan Mikrofon untuk memastikan semuanya sudah diatur, lalu klik Bergabung dengan Audio Komputer untuk memasuki ruangan. Centang kotak di bagian bawah untuk melewati langkah ini di masa mendatang.
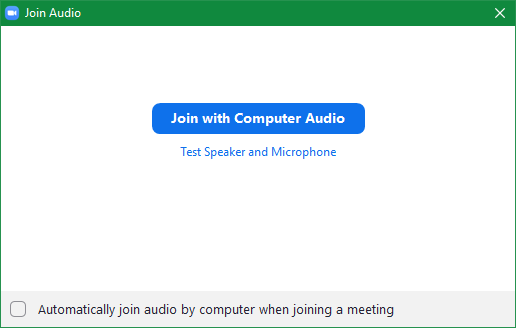
Setelah selesai, Anda sepenuhnya bergabung dengan rapat Zoom. Anda sekarang dapat mengubah beberapa opsi dan menggunakan beberapa fitur Zoom jika diperlukan.
Klik panah di sebelah Bisu di kiri bawah untuk mengganti mikrofon atau speaker Anda. Anda juga bisa memilih Pengaturan Audio dari menu ini untuk melihat semua opsi Zoom yang tersedia, termasuk tweak umum, pintasan keyboard, statistik, dan banyak lagi.
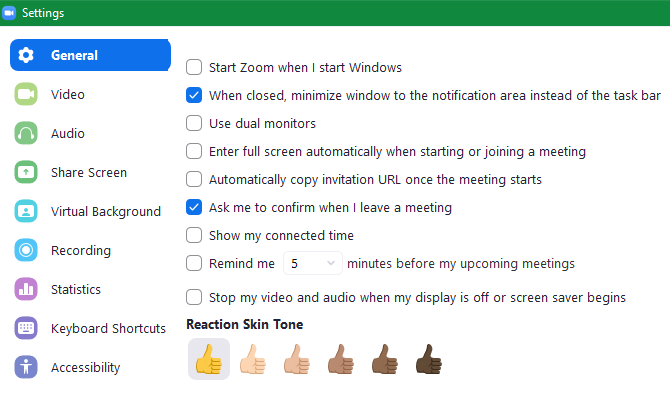
Jika Anda perlu menampilkan video dan belum melakukannya, klik Mulai Video di kiri bawah. Seperti opsi audio, Anda dapat mengubah perangkat video dan mengakses opsi di sini, jika perlu.
Juga di sepanjang bilah bawah, Anda akan melihat opsi untuk mengundang orang lain, melihat daftar peserta dan obrolan teks, membagikan layar Anda, dan merekam sesi. Beberapa opsi ini mungkin tidak tersedia, berdasarkan apa yang telah ditetapkan oleh tuan rumah.
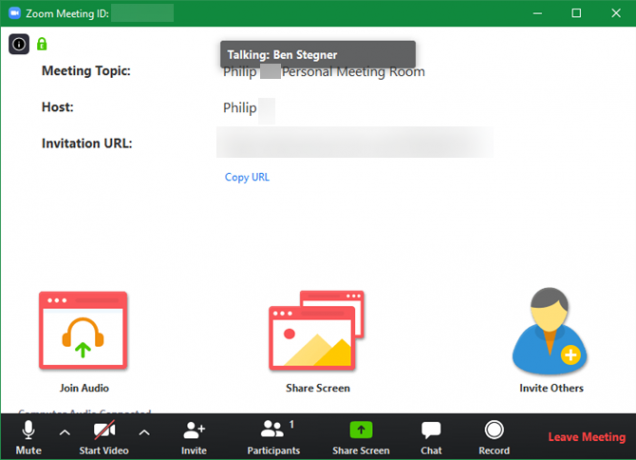
Setelah selesai, klik Tinggalkan rapat dan konfirmasi. Lain kali, Anda dapat bergabung dengan rapat Zoom menggunakan aplikasi di PC Anda. Pencarian untuk Perbesar menggunakan menu Start untuk meluncurkannya, lalu pilih Bergabunglah dengan Rapat dan masukkan ID rapat.
Cara Mengatur Pertemuan Zoom
Bergabung dengan rapat yang Anda undang itu mudah, tetapi bagaimana jika Anda perlu mengatur rapat Zoom sendiri? Ada sedikit lebih banyak pekerjaan untuk hosting, tetapi itu tidak sulit.
Pertama, Anda harus mendaftar untuk akun Zoom. Menuju ke Halaman pendaftaran zoom, yang dapat Anda temukan dengan mengklik Daftar, Gratis tombol di kanan atas. Masukkan alamat email kantor Anda, atau mendaftar menggunakan akun Google atau Facebook Anda jika Anda mau.
Anda akan mendapatkan email dengan tautan untuk terus mendaftar. Buat kata sandi, lalu Anda dapat melewati langkah mengundang orang lain ke layanan. Dari sana, Anda akan melihat URL pertemuan pribadi baru Anda. Mengklik ini akan membuka aplikasi Zoom di komputer Anda dan meluncurkan ruang rapat itu.
Begitu berada di dalam ruangan, Anda akan memiliki antarmuka yang hampir identik dengan rapat tempat Anda menjadi peserta, seperti dijelaskan di atas. Satu-satunya perbedaan utama adalah bahwa Anda sekarang memiliki kontrol penuh atas peserta rapat, rekaman, dan fitur lainnya.
Klik tautan Kelola Peserta tombol untuk membuka panel samping. Di sana Anda dapat meninjau siapa yang hadir dan melakukan perubahan yang diperlukan. Gunakan opsi di bawah Lebih untuk mencegah peserta membungkam diri mereka sendiri, mengubah nama mereka, atau bahkan mengunci seluruh pertemuan.
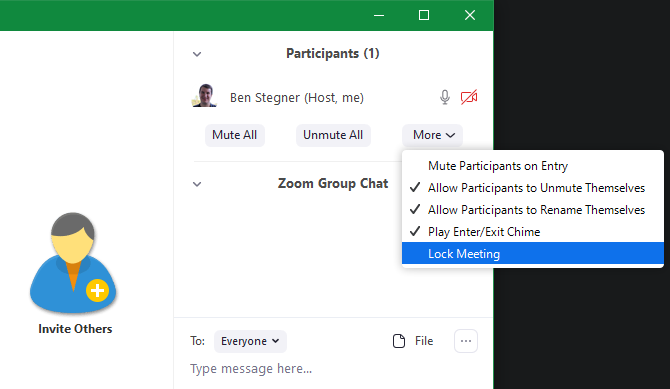
Cara Menjadwalkan Pertemuan Zoom
Anda dapat memulai rapat cepat kapan saja dengan mengirimkan URL atau ID rapat pribadi Anda. Namun seringkali, Anda ingin menjadwalkan pertemuan zoom terlebih dahulu agar semua orang dapat bersiap.
Untuk melakukan ini, kunjungi halaman Zoom Rapat Anda dengan mengklik Akun saya di kanan atas beranda Zoom dan pilih Rapat dari sidebar kiri. Di sana, Anda akan melihat tombol untuk Jadwalkan Rapat Baru.
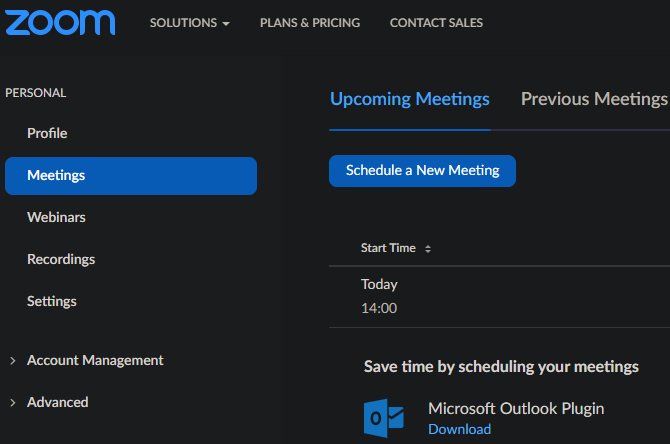
Klik ini untuk mengisi semua info, termasuk topik, waktu, durasi, dan preferensi lainnya. Setelah Anda mengklik Menyimpan, menggunakan Tambahkan tombol untuk meletakkannya di Google, Outlook, atau kalender Yahoo, di mana Anda dapat mengundang orang lain. Anda juga bisa mengklik Salin undangannya untuk blok teks yang dapat Anda tempelkan ke email atau layanan perpesanan lain.
Memilih Mulai Rapat untuk memulai pertemuan yang dijadwalkan. Untuk kenyamanan lebih lanjut di masa mendatang, Anda dapat menginstal plugin untuk Microsoft Outlook atau ekstensi Chrome di halaman Rapat untuk menjadwalkan rapat dari kalender tersebut.
Saat Anda dalam pengaturan, kami sarankan untuk melihat banyak opsi Zoom. Ini memungkinkan Anda mengatur rapat persis seperti yang Anda inginkan sehingga Anda tidak perlu beralih opsi yang sama setiap kali.
Cara Merekam Pertemuan Zoom
Merekam rapat saat Anda organisasinya sederhana. Klik tautan Merekam tombol di bagian bawah layar untuk segera mulai merekam. Setelah rapat Anda selesai, Anda akan menemukan file MP4 di direktori perekaman Zoom di sistem Anda.
Untuk menyesuaikan pengaturan ini, klik panah di sebelah Bisu dan pilih Pengaturan Audio untuk membuka halaman Pengaturan Zoom. Di sana, beralihlah ke menu Rekaman tab untuk memilih lokasi rekaman dan mengubah opsi terkait lainnya.
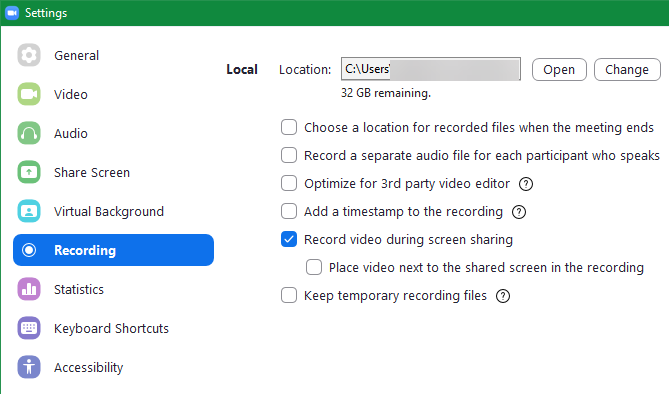
Cara Berbagi Layar Anda di Zoom
Klik tautan Bagikan Layar tombol di Zoom untuk memulai berbagi layar. Di sana, Anda dapat memilih monitor mana yang ingin Anda bagikan, atau memilih untuk hanya membagikan jendela aplikasi tertentu. Anda akan menemukan lebih banyak opsi di bagian bawah, serta Maju tab.
Kami menyebutkan berbagi layar sebelumnya; sebagai penyelenggara, Anda memiliki kontrol penuh atas apakah peserta dapat membagikan layar mereka atau tidak. Untuk mengubah opsi berbagi layar, klik panah di sebelah Bagikan Layar, diikuti oleh Opsi Berbagi Lanjutan.
Di sana Anda dapat memutuskan apakah peserta diizinkan untuk berbagi, apakah lebih dari satu orang dapat berbagi layar mereka sekaligus, dan apakah peserta dapat mulai berbagi ketika orang lain sudah melakukannya.
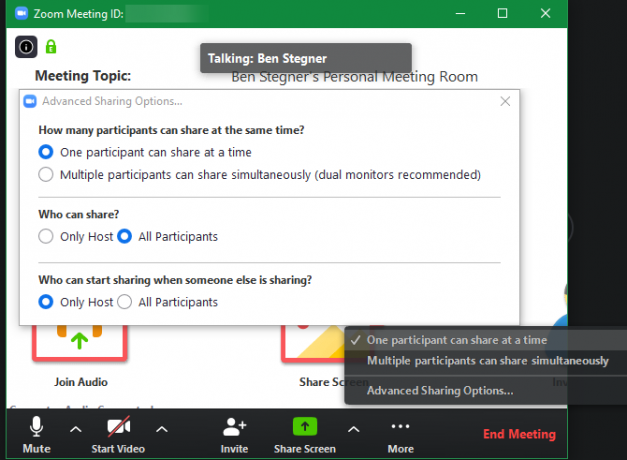
Paket Harga Zoom
Tergantung pada kebutuhan Anda, Anda mungkin perlu meningkatkan ke salah satu Paket premium Zoom. Penawaran gratis memungkinkan Anda menjadi tuan rumah rapat dengan hingga 100 peserta. Namun, setiap pertemuan dengan lebih dari dua orang dibatasi hingga 40 menit.
Paket gratis harus cukup untuk penggunaan biasa, karena mencakup semua fitur yang kita bahas di atas, ditambah lagi. Perusahaan dapat melihat rencana Pro atau Bisnis jika diperlukan.
Cara Menggunakan Rapat Zoom
Sekarang setelah kita melihat cara kerja Zoom, Anda mungkin bertanya-tanya untuk apa sebenarnya orang menggunakan Zoom. Berikut adalah beberapa kegunaan umum Zoom karena orang lebih sering bekerja dari rumah:
- Pendidikan:Halaman Zoom pendidikan menjelaskan bagaimana layanan ini memungkinkan guru untuk menawarkan jam kantor jarak jauh, mengadakan rapat admin, siswa les, dan banyak lagi.
- Kesehatan:Zoom untuk Kesehatan menawarkan konferensi video yang sesuai dengan HIPAA. Ini digunakan untuk komunikasi penting dengan klien, pelatihan jarak jauh, dan konseling virtual.
- Pertemuan bisnis: Ketika karyawan bekerja dari rumah, rapat lebih sulit daripada ketika semua orang berada di satu lokasi. Seperti yang kita lihat di atas, Zoom memudahkan untuk menyatukan orang untuk obrolan satu-satu atau diskusi kelompok.
Ada banyak lagi kegunaan untuk Zoom, sehingga perusahaan Anda mungkin jatuh ke dalam use case lain.
Zoom Privasi dan Keamanan
Dengan semakin populernya Zoom, banyak yang mengajukan kekhawatiran tentang beberapa item yang dipertanyakan ketentuan layanan dan rahasia pribadi. Zoom telah mengubah dokumen-dokumen ini baru-baru ini, membuatnya sulit untuk dibahas, jadi kami sarankan Anda membacanya sendiri sebelum mendaftar untuk Zoom.
Salah satu fitur penting adalah Pelacakan Perhatian Peserta, yang memungkinkan penyelenggara rapat untuk melihat peserta mana yang tidak memiliki jendela Zoom dalam fokus saat seseorang membagikan layar mereka. Waspadai hal ini jika Anda menghadiri rapat yang menggunakan berbagi layar.
Seperti alat konferensi video lainnya, Zoom memiliki beberapa masalah keamanan di masa lalu Seberapa Aman Skype dan Alat Konferensi Video Lainnya?Pikirkan perangkat lunak konferensi video Anda aman? Inilah cara Skype, Zoom, Webex, dan lainnya terkena kerentanan. Baca lebih banyak , yang telah ditambal perusahaan. Namun, ada satu risiko keamanan lain yang harus Anda perhatikan saat menggunakan Zoom: peserta yang tidak diinginkan bergabung dengan rapat Anda dan menunjukkan materi yang eksplisit.
Disebut "Zoom-bom", praktik ini melibatkan seseorang yang bergabung melalui tautan rapat Zoom Anda dan menyiarkan konten yang tidak pantas dengan membagikan layar mereka. Agar hal ini tidak terjadi, sebaiknya jangan bagikan URL rapat Anda di mana pun yang publik, seperti media sosial. Saat hosting, Anda juga harus mengubah pengaturan default yang memungkinkan orang berbagi layar tanpa perlu izin terlebih dahulu.
Oke jadi seseorang mulai berbagi film porno yang sangat grafik selama Lauv dan Chipotle + Zoom dan tiba-tiba berakhir lol. Mungkin platform ini perlu diuji secara menyeluruh terlebih dahulu?
* kabur karena alasan yang jelas * pic.twitter.com/9mBlQSia1U
- exitpolls (@exitpost) 17 Maret 2020
Zoom posting blog tentang cara mencegah ini memiliki saran yang lebih baik.
Bagaimana cara Zoom berfungsi? Sekarang kamu tau
Kami telah melihat apa itu Zoom, bagaimana memulai dan bergabung dengan rapat Zoom, dan kiat-kiat lain untuk memanfaatkannya. Ini akan membantu Anda memulai dengan alat favorit baru untuk rapat jarak jauh.
Jika Zoom tidak berfungsi untuk kebutuhan Anda, lihat beberapa aplikasi gratis lainnya untuk membuat panggilan video grup 7 Aplikasi Terbaik untuk Melakukan Panggilan Konferensi Grup GratisPanggilan konferensi video sangat mudah hari ini! Berikut adalah aplikasi terbaik untuk panggilan video grup gratis, baik untuk penggunaan pribadi maupun bisnis. Baca lebih banyak .
Ben adalah Wakil Editor dan Manajer Pos Sponsor di MakeUseOf. Dia memegang gelar B.S. dalam Sistem Informasi Komputer dari Grove City College, di mana ia lulus Cum Laude dan dengan Honours di jurusannya. Dia menikmati membantu orang lain dan bersemangat tentang video game sebagai media.

