Beberapa perangkat seluler menawarkan kualitas foto yang lebih baik daripada iPhone. Dari resolusi piksel tinggi hingga kemudahan menyinkronkan foto di semua produk Apple, kamera ponsel cerdas Apple biasanya menjadi pilihan nomor satu untuk mengambil gambar.
Sayangnya — karena begitu mudah untuk mengambil gambar yang bagus — itu juga berarti Anda akan mendapatkan banyak foto. Jika Anda memiliki ribuan gambar dan kehabisan ruang, inilah cara mengatur foto di iPhone menggunakan beberapa metode berbeda.
Sebelum Anda Mulai: Beberapa Tips Menghemat Ruang Umum

Meskipun kami pasti akan menjabarkan cara-cara khusus untuk mengatur foto Anda, kami juga ingin memberi Anda beberapa tips menghemat ruang untuk memulai:
- Selalu tinjau foto Anda. Sangat mudah untuk mengambil beberapa foto dan melupakannya, tetapi "beberapa foto" itu dapat bertambah. Untuk menghindari backlog di masa mendatang, biasakan melihat-lihat foto Anda setelah Anda mengambilnya. Cepat putuskan yang mana yang akan dihapus.
- Jangan menyimpan foto yang hampir rangkap. Mengambil banyak foto secara berurutan adalah cara yang baik untuk memberi diri Anda banyak pilihan, tetapi jika foto-fotonya hampir identik, Anda tidak memerlukan semuanya. Biasakan menghapus salinan yang berlebihan untuk mengurangi kekacauan penyimpanan foto.
- Optimalkan penyimpanan iPhone Anda. Di iPhone Anda di bawah Pengaturan > Foto, Anda akan melihat opsi yang disebut Foto iCloud. Jika Anda mengaktifkan pengaturan ini, ponsel Anda akan secara otomatis mengunggah dan menyimpan foto ukuran penuh Anda di akun iCloud Anda.
Sekarang setelah Anda tahu tentang berbagai cara Anda dapat menghemat ruang, mari kita bicara tentang mengatur gambar Anda secara lebih rinci.
1. Cara Mengatur Foto di iPhone Anda Berdasarkan Tanggal



Setiap kali Anda mengambil gambar, sepotong kecil metadata melekat pada gambar itu. Bagian dari data ini adalah tanggal pengambilan, yang memungkinkan Anda untuk mencari dan mengatur foto Anda berdasarkan tanggal.
Untuk mengatur foto iPhone berdasarkan tanggal yang diambil:
- Buka default Foto aplikasi dan ketuk pada Cari ikon.
- Di bilah pencarian, ketikkan satu bulan atau acara. Dalam hal ini, saya memilih "Juli."
- Saat Anda mengetik "Juli," ponsel Anda akan menarik semua foto yang Anda ambil pada bulan itu. Dari sana, Anda dapat mempersempit pilihan Anda lebih jauh.
- Misalnya, Anda dapat mencari semua foto yang Anda ambil pada bulan Juli 2016.
Fitur hebat lainnya tentang mencari dan mengatur foto Anda berdasarkan tanggal adalah bahwa iPhone mengenali konten di dalam gambar-gambar itu.
Misalnya, saya dapat mempersempit hasil pencarian saya lagi dengan menggunakan tag "gunung." Ini akan menarik semua gambar gunung yang Anda ambil selama Juli 2016.
2. Cara Mengatur Foto di iPhone Anda Berdasarkan Nama



Cara terbaik berikutnya untuk mengatur foto di iPhone Anda adalah dengan nama. Ini adalah metode yang sangat berguna untuk menemukan foto Anda atau teman Anda.
IPhone modern berisi perangkat lunak pengenal wajah. Saat Anda mengunggah gambar, ponsel Anda akan secara otomatis mendeteksi dan mengenali wajah yang berbeda. Ini kemudian akan menunjuk masing-masing wajah unik ini sebagai "orang." Dengan menggunakan ini, Foto akan mengelompokkan gambar orang tersebut bersama-sama, terlepas dari tanggal atau acara.
Namun, mengatur foto Anda berdasarkan nama memerlukan sedikit pengaturan. Inilah cara melakukannya:
- Pertama, masuk ke Foto aplikasi dan ketuk Cari.
- Dibawah Orang-orang, Anda akan melihat banyak lingkaran dengan wajah di dalamnya. Pilih salah satu wajah itu dan Anda akan melihat direktori semua gambar yang berisi orang itu.
- Anda mungkin juga melihat garis yang mengatakan Orang yang tidak disebutkan namanya di sebelah lingkaran orang itu.
- Untuk memberi nama mereka, ketuk pada Orang yang tidak disebutkan namanya > Tambahkan Nama. Ketikkan nama mereka. Lalu ketuk Lanjut > Selesai.
Setelah Anda menyebutkan nama orang itu, semua foto dengan wajah mereka akan secara otomatis ditandai dan dicari berdasarkan namanya.
Jika Anda masuk ke Album di bagian aplikasi Foto, Anda juga akan melihat bahwa perangkat Anda secara otomatis membuat album untuk orang ini di bawah Orang & Tempat.
3. Cara Mengatur Foto di iPhone Anda Berdasarkan Lokasi



Cara hebat lainnya untuk mengatur foto iPhone Anda adalah berdasarkan lokasi. Namun, seperti metode organisasi sebelumnya, yang satu ini membutuhkan beberapa pekerjaan untuk bersiap-siap.
Ketika Anda mengambil gambar dengan iPhone Anda, metadata gambar secara otomatis merekam lokasi foto Anda — selama Anda memiliki Layanan Lokasi dihidupkan untuk kamera Anda.
Untuk mengaktifkan Layanan Lokasi:
- Buka Pengaturan aplikasi.
- Gulir ke bawah ke Pribadi.
- Memilih Layanan Lokasi > Kamera.
- Setelah Anda aktif Kamera, ketuk Izinkan Akses Lokasi Saat Menggunakan Aplikasi.
Sekarang setelah pengaturan ini dihidupkan, iPhone Anda akan secara otomatis memberi geotag pada gambar baru. Ini kemudian akan mengurutkan foto-foto berbasis lokasi ini ke dalam album yang sudah dibuat sebelumnya.
Untuk melihat gambar Anda:
- Pergi ke Foto aplikasi.
- Dibawah Album > Orang & Tempat, ketuk Tempat.
- Di peta, ketuk thumbnail tempat yang ingin Anda lihat. Anda akan melihat semua gambar dari lokasi itu.
4. Cara Mengatur Foto di iPhone Anda Menjadi Album



Sekarang katakanlah Anda ingin mengatur foto Anda ke dalam album. Ini adalah metode paling mudah yang digunakan orang untuk mengatur gambar mereka, karena ini cara yang baik untuk mengelompokkan foto yang menjangkau berbagai lokasi, tanggal, orang, atau acara.
Pada dasarnya, album manual baik untuk apa pun yang iPhone Anda tidak dapat mengurutkan sendiri.
Untuk membuat album foto baru:
- Luncurkan Foto aplikasi dan ketuk Album.
- Di sudut kiri atas layar, ketuk pada Plus (+) tanda.
- Memilih Album baru.
- Setelah Anda mengetuk Album baru, Anda akan diminta untuk memberi nama album. Setelah Anda beri nama, pilih Menyimpan.
- Setelah album dinamai, Anda dapat mulai menambahkan foto.
Jika ada foto di ponsel Anda yang lupa Anda tambahkan ke album:
- Pergi ke milikmu Album bagian. Ketuk Baru-baru ini atau Aliran Foto Saya.
- Keran Pilih di sudut kanan atas.
- Pilih foto yang ingin Anda tambahkan.
- Ketuk panah menghadap ke atas, yang terletak di sudut kiri bawah layar Anda.
- Pilih Tambahkan ke Album. Pilih album yang ingin Anda tambahkan foto-foto ini.
Mulai dari sini — kapan pun Anda perlu mencari foto dari acara multi-hari — Anda harus bisa masuk ke aplikasi Foto dan melihat album yang sesuai.
5. Cara Mengatur Foto iPhone Anda di Komputer Anda
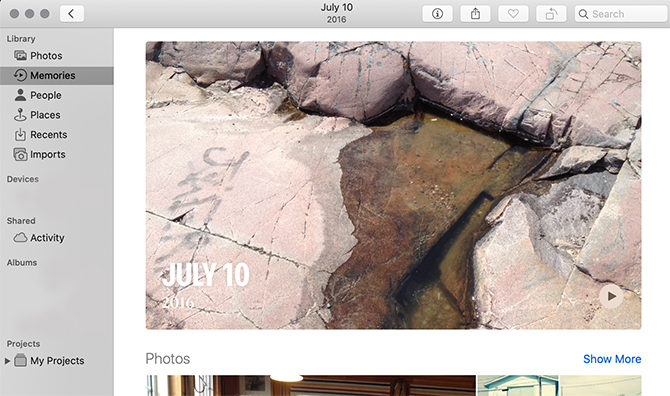
Masih ada cara lain untuk mengatur foto iPhone Anda: melalui iMac atau komputer MacBook Anda.
Jika Anda memiliki versi terbaru dari macOS yang diinstal pada komputer Anda, Anda harus memiliki aplikasi utilitas internal yang disebut Foto. Aplikasi ini sesuai dengan aplikasi Foto iPhone Anda.
Saat Anda mengunggah gambar dari iPhone ke komputer Anda, aplikasi harus bekerja dengan cara yang sangat mirip. Sekali lagi:
- Aplikasi Foto memungkinkan Anda menyortir foto berdasarkan Orang-orang, Tempat, dan tanggal.
- Anda dapat menandai wajah orang untuk mengatur foto mereka berdasarkan nama.
Untuk mempelajari lebih lanjut tentang aplikasi ini, lihat pemula kami tips untuk mengelola perpustakaan foto Mac Anda 8 Tips Memulai untuk Mengelola Perpustakaan Foto Anda di MacApakah foto Mac Anda berantakan? Ikuti kiat-kiat pemula ini untuk mengendalikan mereka dan meningkatkan organisasi gambar Anda. Baca lebih banyak .
Lebih baik Mengatur Foto di iPhone Anda
Dengan beberapa tip dan trik cepat, Anda akan siap mengatur foto di iPhone Anda. Seperti Google Foto, aplikasi Foto bawaan Apple adalah alat yang sangat kuat, dan Anda harus memanfaatkannya.
Ada cara lain Anda harus mengatur dan membersihkan ruang di iPhone Anda: menghapus gambar duplikat. Ini dia cara menghapus foto rangkap di iPhone Anda Cara Menghapus Foto Duplikat di iPhoneBerikut adalah aplikasi terbaik untuk menghapus foto duplikat dengan cepat di iPhone Anda sehingga Anda dapat menghemat ruang. Baca lebih banyak menggunakan aplikasi gratis atau hampir gratis.
Dengan gelar Sarjana Desain dan latar belakang podcasting, Shianne sekarang bekerja sebagai penulis konten dan ilustrator 2D. Dia menulis tentang teknologi kreatif, hiburan, dan produktivitas.
