Iklan
Laptop sangat bagus untuk portabilitas mereka, tetapi kelemahan yang tak terhindarkan untuk banyak sistem adalah bahwa mereka pengisian daya baterai tidak berlangsung lama 20 Cara Untuk Meningkatkan Umur Baterai Laptop Baca lebih banyak panjang. Jangan takut, karena panduan ini akan menawarkan kiat tentang cara mendapatkan lebih dari satu tagihan.
Beberapa laptop tidak hanya menawarkan kinerja waktu yang buruk dari satu pengisian daya, tetapi Anda juga akan menemukan itu baterai menjadi kurang efisien dari waktu ke waktu Haruskah Saya Keluarkan Baterai Laptop Saya Untuk Meningkatkan Kehidupannya?Apakah menjalankan laptop Anda pada daya AC merusak baterai? Haruskah Anda melepas baterai untuk menambah masa pakainya? Anda mungkin bertanya-tanya tentang ini. Temukan jawabannya sekarang! Baca lebih banyak . Tidak selalu murah untuk membeli pengganti, yang membuatnya semakin penting untuk mendapatkan yang terbaik dari baterai Anda dalam penggunaan sehari-hari.
Panduan ini akan fokus pada tips Windows untuk memperpanjang baterai Anda dari satu pengisian, menggunakan alat yang tertanam dalam sistem operasi. Untuk informasi tentang bagaimana perangkat keras memengaruhi masa pakai baterai, periksa di kantor kami,
panduan menghemat baterai perangkat keras Empat Peningkatan Perangkat Keras yang Akan Meningkatkan Daya Tahan Baterai Laptop Anda Baca lebih banyak .Sesuaikan Peringatan Baterai Anda
Tidak ada yang lebih buruk daripada menyadari bahwa baterai Anda rendah sebelum Anda sempat melakukan apa pun. Salah satu cara untuk menjadi lebih sadar tentang bagaimana baterai Anda lakukan adalah menyesuaikan peringatan baterai yang diberikan Windows.
Untuk melakukannya, cari edit rencana daya pada sistem Anda dan pilih hasilnya. Dari sini pilih Ubah pengaturan daya tingkat lanjut dan jendela baru akan terbuka. Di bagian atas jendela ini Anda dapat memilih paket daya mana yang akan diedit, tetapi akan default ke yang Anda gunakan.
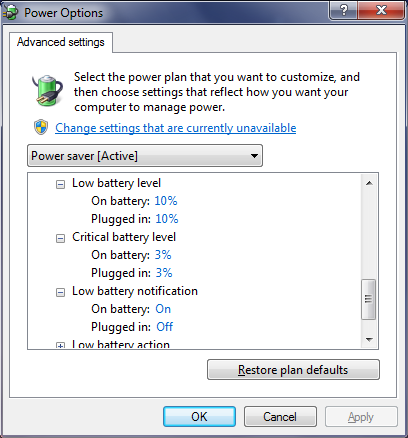
Gulir daftar sampai Anda mencapai Baterai dan kemudian perluas opsi. Anda sekarang dapat menyesuaikan pada tingkat persentase baterai apa yang Windows akan beri tahu Anda Tingkat baterai rendah. Anda harus menyesuaikan ini dengan yang paling cocok untuk Anda, tetapi sekitar 25% mungkin akan cocok. Pastikan untuk memastikan bahwa Notifikasi baterai lemah diatur ke Di.
Anda juga dapat menyesuaikan Level baterai kritis, saat itulah komputer Anda akan hibernasi untuk menyimpan kondisi Anda saat ini jika Anda belum melakukannya dari peringatan sebelumnya. Sekali lagi, variasikan ini tergantung pada penggunaan Anda, tetapi 10% adalah pilihan yang aman.
Jangan Tidur, Tapi Hibernasi
Setelah selesai dengan sesi mereka saat ini, banyak pengguna laptop hanya akan menutup tutupnya, yang biasanya membuat perangkat tidur. Meskipun tidak ada yang salah dengan ini, baterai Anda menguras bahkan saat dalam mode tidur.
Lakukan pencarian sistem untuk ubah apa yang dilakukan tutupnya dan pilih hasilnya. Ini akan membawa Anda ke jendela yang akan memungkinkan Anda untuk melakukan hal itu, bersama dengan apa yang menekan tombol daya.
Keadaan default untuk menutup tutupnya biasanya adalah tidur, tetapi ini mungkin bukan pilihan terbaik. Tidur masih mempertahankan kekuatan Windows 7 Power Options dan Mode Tidur DijelaskanKetika Windows 7 diluncurkan, salah satu nilai jual Microsoft adalah bahwa ia dirancang untuk membantu baterai Anda bertahan lebih lama. Salah satu fitur utama yang akan benar-benar diperhatikan pengguna adalah layarnya meredup sebelum ... Baca lebih banyak untuk menjaga agar semuanya dapat diakses dengan cepat saat Anda memuat kembali laptop, sehingga Anda dapat kembali dan menemukan bahwa Anda telah kehilangan banyak baterai.
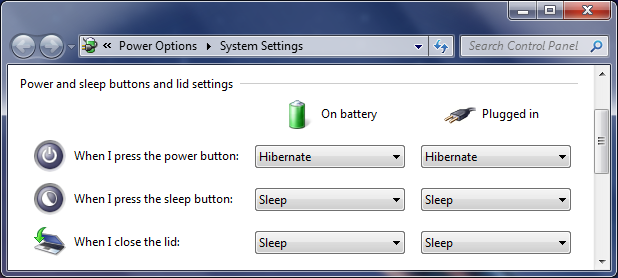
Alternatif yang lebih baik adalah mengubah ini menjadi Hibernasi dari dropdown. Hibernasi mengingat keadaan Anda, tetapi benar-benar mematikan sistem. Ini berarti bahwa tidak ada kemungkinan laptop Anda dibangunkan dari apa pun di sistem. Anda mungkin telah menutup penutup pada sistem Anda dan menemukan bahwa boot itu sendiri nanti untuk melakukan pembaruan atau tugas yang dijadwalkan - hibernasi tidak mengizinkan ini.
Namun, ingatlah bahwa hibernasi berarti komputer perlu boot lagi, yang dengan sendirinya menggunakan daya. Namun demikian, jika Anda tidak akan menggunakan komputer selama berjam-jam maka ini masih merupakan pilihan yang lebih baik daripada tidur.
Selain itu, jika sistem Anda berjalan pada solid state drive, Anda mungkin harus melakukannya nonaktifkan hibernasi Nonaktifkan Hibernasi Pada SSD Anda Untuk Tujuan GaransiMembunuh SSD Anda hanya membutuhkan sedikit kemalasan. Anda dapat mempertahankan garansi dan memperpanjang masa pakai SSD Anda dengan mematikan hibernasi. Kami tunjukkan mengapa & bagaimana melakukannya. Baca lebih banyak karena dapat merusak drive Anda.
Turunkan Kecerahan
SEBUAH melaporkan Windows 7 dari insinyur Microsoft menunjukkan bahwa layar laptop Anda adalah di mana lebih dari 40% daya digunakan. Karena itu, Anda harus sangat hemat dengan output display Anda, jika Anda ingin menghemat jus.
Cara terbaik untuk menghemat daya pada monitor adalah dengan menurunkan kecerahan. Meskipun melihat sebuah layar laptop cerah F.lux Mendapat Pembaruan Besar Dengan Mode Film Dan Penjadwalan House F.luxSekarang Anda dapat F.Lux rumah Anda menggunakan Philips Hue, masuk ke Mode Film saat Anda menggunakan PC sebagai home theatre atau nonaktifkan sampai pagi jika Anda bekerja sepanjang malam. Baca lebih banyak jauh lebih baik daripada yang redup untuk pekerjaan tertentu, pilihan sebelumnya akan tanpa henti menyedot kekuatan.

Lakukan pencarian sistem untuk pengaturan daya, pilih opsi dan itu akan memunculkan jendela baru. Akan ada slider di bagian bawah yang memungkinkan Anda untuk mengubah kecerahan layar, yang berguna untuk perbaikan cepat, tetapi mari kita selangkah lebih maju.
Dari jendela ini, klik Pilih kapan harus mematikan tampilan dari navigasi sebelah kiri. Dari sini Anda dapat memilih kapan Redupkan tampilan dan Mematikan layar. Jika Anda ingin benar-benar efisien, atur redup ke pengaturan serendah mungkin (1 menit). Tetapkan waktu mati untuk sesuatu yang cocok untuk Anda, tetapi 2 menit akan berhasil.
Untuk menyesuaikan kecerahan dengan cepat saat bepergian, Anda mungkin dapat menggunakan kontrol keyboard. Atau, tekan Tombol Windows + X Satu Alat Windows Untuk Mendapatkan Akses Instan Ke Semua Kontrol Perangkat Keras AndaMelihat betapa bergunanya alat ini, sangat mengejutkan. Saya sedang berbicara tentang Pusat Mobilitas Windows. Katakan apa? Lihat apa yang saya maksud! Baca lebih banyak (Windows 7) atau tombol Windows + I (Windows 8 & 10) untuk memunculkan menu atau bilah sisi yang berisi slider kecerahan.
Program Ekstrim Selokan
Apakah Anda yakin bahwa Anda hanya memiliki program yang perlu Anda jalankan? Sementara satu atau dua aplikasi luar yang dimuat di latar belakang mungkin tidak menyebabkan banyak masalah, nomor semua dipasang adalah cara yang pasti untuk menenggelamkan baterai Anda ke merah dengan cepat.
tekan Ctrl + Shift + Esc untuk membuka Pengelola tugas 5 Alternatif Kuat untuk Windows Task ManagerTask Killer akan menjadi nama yang lebih baik untuk Windows Task Manager asli karena kami hanya membawanya untuk mematikan proses yang tidak responsif. Manajer Tugas Alternatif memungkinkan Anda untuk benar-benar mengelola proses Anda. Baca lebih banyak . Beralih ke menu Proses tab dan Anda akan melihat daftar semua yang berjalan di sistem Anda. Semakin tinggi Penyimpanan, kemungkinan semakin tinggi daya baterai Anda. Pilih proses yang ingin Anda hentikan dan klik Proses Akhir.
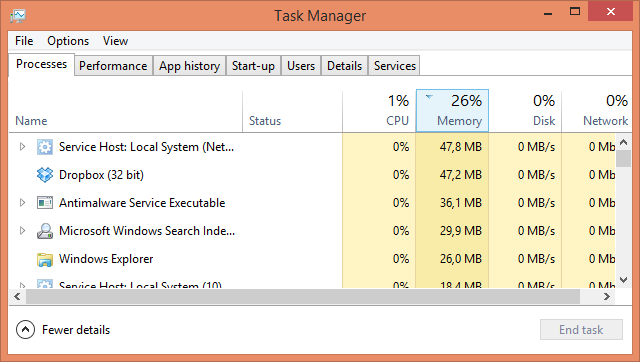
Ingatlah bahwa beberapa dari program ini mungkin secara otomatis diatur untuk berjalan pada sistem start up. Mungkin masuk akal untuk menghapusnya dari daftar itu sama sekali jika Anda tidak benar-benar membutuhkannya. Untuk saran tentang program apa yang mungkin bisa Anda buang, bersama dengan cara menonaktifkannya dari memulai, lihat program kami Jadikan Windows Start lebih cepat panduan 10 Program Startup yang Dapat Anda Nonaktifkan dengan Aman untuk Mempercepat WindowsBoot komputer lambat? Anda mungkin memiliki terlalu banyak program yang berjalan saat startup. Berikut cara menonaktifkan program startup di Windows. Baca lebih banyak .
Meskipun mengakhiri proses ini akan menghemat baterai Anda, Anda seharusnya tidak benar-benar mulai menghapus instalan apa pun sampai Anda terhubung kembali ke listrik. Itu selalu berguna untuk merapikan apa yang telah Anda instal, tetapi itu akan menyedot daya yang ingin Anda pertahankan.
Cabut Semua Perangkat
Segala sesuatu eksternal yang Anda pasang ke laptop Anda akan menggunakan banyak baterai - bahkan mouse Anda. Lebih efisien untuk tetap menggunakan trackpad jika Anda bisa. Hal yang sama berlaku untuk hal lain yang terhubung dengan Anda Cara Mencegah Drive USB Dari Menjalankan Apa Pun Secara Otomatis di Windows Baca lebih banyak , seperti speaker atau mainan USB. Seharusnya tidak perlu dikatakan bahwa Anda pasti tidak akan mengisi daya apa pun (seperti ponsel Anda) melalui laptop Anda.
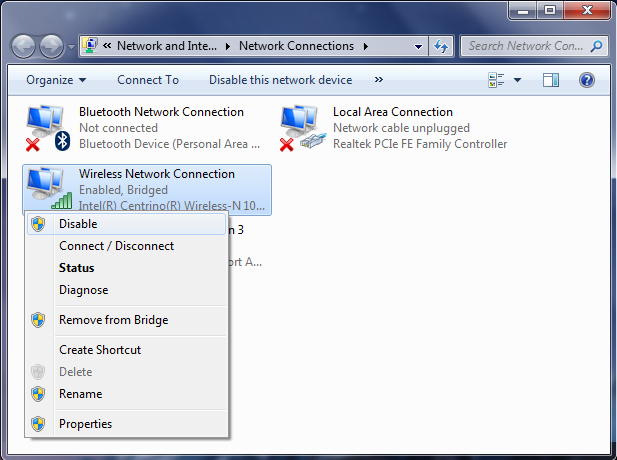
Ambil pendekatan yang sama untuk adaptor Wi-Fi Anda. Jika Anda tidak terhubung ke jaringan Wi-Fi apa pun, ada baiknya menonaktifkan adaptor. Lakukan pencarian sistem untuk lihat koneksi jaringan dan pilih hasilnya. Kemudian klik kanan koneksi nirkabel Anda dan Nonaktifkan. Meskipun mungkin sebenarnya tidak terhubung, masih menggunakan baterai.
Dapatkan Kekuatan Penghematan!
Semoga tips ini membantu Anda hemat baterai laptop Anda Tujuh Komponen Laptop Yang Dapat Meningkatkan Usia Baterai AndaSebagian besar produsen berbohong tentang kinerja baterai. Baca lebih banyak dari kering dalam satu sesi. Menghabiskan masa pakai baterai sangat merepotkan saat pengisi daya Anda tidak berguna, jadi ikuti saran di atas untuk mendapatkan setiap tetes terakhir yang Anda bisa.
Apakah Anda memanfaatkan tip hemat baterai ini? Apakah Anda punya saran untuk dibagikan?
Joe dilahirkan dengan keyboard di tangannya dan segera mulai menulis tentang teknologi. Dia sekarang menjadi penulis lepas penuh waktu. Tanya saya tentang Loom.


