Iklan
Artikel ini sekarang kedaluwarsa, jadi kami sarankan untuk memeriksa artikel yang lebih baru ini: Cara Menggunakan Smartphone Anda sebagai Webcam untuk Komputer Anda Cara Menggunakan Ponsel Android sebagai WebcamPerlu merekam video di PC Anda tetapi tidak memiliki webcam? Gunakan ponsel Android Anda sebagai webcam dengan aplikasi-aplikasi bagus ini! Baca lebih banyak .
Saat ini kebanyakan laptop baru memiliki webcam terintegrasi, seringkali dengan jumlah megapiksel yang mengesankan. Pengguna dengan komputer yang lebih tua dan desktop masih harus mengandalkan yang eksternal.
Tetapi jika Anda tidak berada dalam hubungan jarak jauh, atau secara teratur membuat panggilan konferensi untuk bekerja, kemungkinan Anda bahkan tidak pernah membelinya.
Jika Anda perlu melakukan beberapa panggilan Skype atau ingin memulai Hangout di Google Plus, tetapi tidak memiliki peralatan yang diperlukan, jangan lari ke toko perangkat keras dulu! Jika Anda memiliki ponsel cerdas Android dengan kamera, Anda cukup menggunakan telepon saja. Mengingat, framerate tidak akan setara dengan webcam yang dibeli di toko, tetapi itu lebih dari cukup baik untuk obrolan video sporadis.
1. Prasyarat
Alat yang akan kita gunakan disebut SmartCam. Aplikasi ada dua; untuk menggunakannya Anda harus menginstal klien Android [Tidak Lagi Tersedia] dan klien desktop. Klien desktop ini tersedia untuk komputer Windows dan Linux. Dalam artikel ini kita akan fokus pada Windows, tetapi prosesnya mirip jika Anda menggunakan Linux.
Pastikan Anda telah menginstal kedua aplikasi sebelum melanjutkan ke langkah berikutnya.
2. Konfigurasi
Ada dua cara untuk menghubungkan SmartCam ke komputer Anda; Wi-Fi dan BlueTooth. Kami akan menunjukkan kepada Anda bagaimana menghubungkan melalui Wi-Fi.
Pertama buka SmartCam di ponsel Android Anda, tekan tombol menu di ponsel Anda untuk menampilkan opsi yang tersedia, dan pilih Pengaturan. Di sini, pilih TCP / IP (WiFi) sebagai Jenis koneksi, dan masukkan alamat IP lokal komputer Anda di bawah Server jarak jauh.
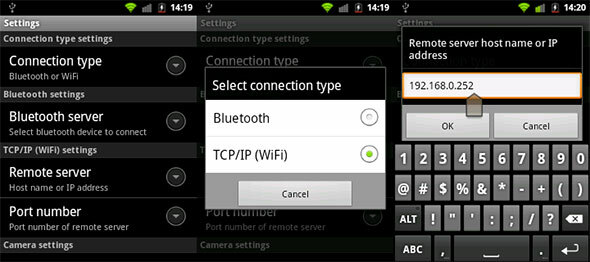
Anda dapat menemukan alamat IP lokal komputer Windows menggunakan Command Prompt. Buka command prompt dengan mencarinya di Aplikasi Anda, atau dengan menjalankan "cmd" di menu Start.
Di Command Prompt, masukkan "ipconfig / all" dan tekan enter. Akan ada banyak informasi di sini; blok data untuk setiap adapter jaringan (virtual). Jika komputer Anda juga mengakses internet melalui Wi-Fi, cari alamat IPv4 adaptor LAN Nirkabel Anda. Jika komputer Anda menggunakan kabel untuk terhubung ke internet, cari adaptor ethernet.

Buka SmartCam di komputer Anda juga, dan pastikan jenis koneksi di panel preferensi juga diatur untuk menggunakan TCP / IP (WiFi).
3. Menghubungkan
Nyalakan konektivitas Wi-Fi di Android Anda, dan hubungkan ponsel Anda ke jaringan yang sama dengan yang dihidupkan komputer Anda. Dengan SmartCam sudah terbuka di komputer Anda, luncurkan aplikasi di ponsel Android Anda dan pilih Menu -> Connect WiFi.
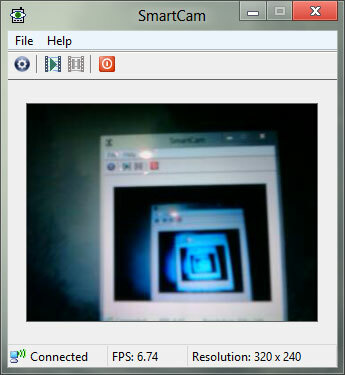
Dalam waktu kurang dari satu menit, gambar kamera ponsel Android Anda akan muncul di aplikasi SmartCam di desktop Anda, dengan resolusi video dan framerate terlihat di bawah aliran video. Jika Anda cenderung, Anda juga dapat merekam input ini ke file video di desktop Anda. Untuk menggunakan webcam darurat Anda di aplikasi lain, cukup pilih SmartCam sebagai webcam Anda saat diminta.
Seberapa baik webcam ponsel cerdas Anda bertahan? Uji, dan beri tahu kami di komentar di bawah artikel ini!
Saya seorang mahasiswa penulis dan ilmu komputer dari Belgia. Anda selalu dapat membantu saya dengan ide artikel yang bagus, rekomendasi buku, atau ide resep.

