Iklan
Luangkan waktu sejenak untuk mempertimbangkan seberapa banyak informasi sensitif yang Anda simpan di komputer saat ini. Informasi bank? Foto keluarga? Dokumen keuangan?
Seaman file Anda rasakan di PC Anda, mereka juga target utama untuk niat jahat. Kata sandi yang melindungi folder sensitif Anda adalah langkah keamanan dasar. Anggap saja sebagai virtual vault, yang mengenkripsi file apa pun atau folder tambahan yang Anda perlukan agar tetap aman.
Baca terus untuk mengetahui cara membuat folder yang dilindungi kata sandi agar file Anda yang berharga terlindungi, dan orang yang diam-diam tidak mau melihatnya.
Metode 1: Kunci Folder Berbasis Teks
Meskipun Windows 10 tidak mengizinkan pengguna untuk melindungi folder dengan kata sandi secara default, Anda dapat menggunakan skrip batch untuk mengunci folder menggunakan kata sandi pilihan Anda. Jika kamu tidak terbiasa dengan skrip batch Cara Membuat File Batch (BAT) dalam Lima Langkah SederhanaArtikel ini membahas cara membuat file batch menggunakan lima langkah sederhana untuk sistem operasi Windows. Baca lebih lajut
, ini sebuah primer.Mulailah dengan menavigasi ke folder yang ingin Anda kunci. Saya akan membuat folder baru untuk digunakan sebagai brankas virtual bernama Aman.
Klik dua kali folder tersebut. Anda akan membuat file batch Anda di dalam direktori yang akan menyimpan file Anda terkunci map. Buat dokumen teks kosong dalam folder Anda dengan mengklik kanan ruang kosong dan memilih Baru> Dokumen Teks.
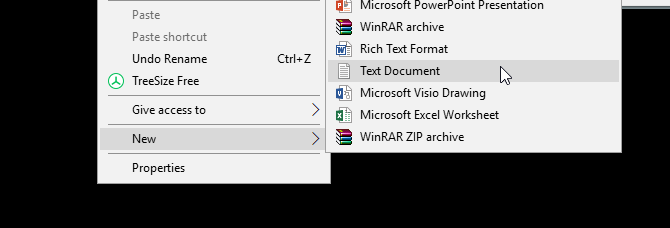
Di dalam dokumen ini, salin dan tempel kode berikut:
cls. @ECHO MATI. judul Folder Locker. jika ADA "Control Panel. {21EC2020-3AEA-1069-A2DD-08002B30309D}" goto UNLOCK. jika TIDAK ADA Locker goto MDLOCKER. :KONFIRMASI. echo Anda yakin ingin Mengunci folder (Y / T) set / p "cho =>" jika% cho% == Y goto LOCK. jika% cho% == y goto LOCK. jika% cho% == n SELESAI. jika% cho% == N AKHIR goto. echo Pilihan tidak valid. pergi KONFIRMASI. :MENGUNCI. ren Locker "Panel Kontrol. {21EC2020-3AEA-1069-A2DD-08002B30309D}" attrib + h + s "Panel Kontrol. {21EC2020-3AEA-1069-A2DD-08002B30309D}" Folder echo terkunci. goto End. :MEMBUKA KUNCI. gema Masukkan kata sandi ke Buka kunci folder. set / p "pass =>" jika TIDAK% pass% == your_password goto FAIL. attrib -h -s "Panel Kontrol. {21EC2020-3AEA-1069-A2DD-08002B30309D}" ren "Control Panel. {21EC2020-3AEA-1069-A2DD-08002B30309D}" Loker. Folder echo Tidak Terkunci berhasil. goto End. :GAGAL. echo Kata sandi salah. sampai akhir.: MDLOCKER. md Locker. echo Locker berhasil dibuat. goto End. :AkhirUntuk mengatur kata sandi Anda, ubah kata sandi Anda sedikit di telepon jika BUKAN “% pass% == your_password” goto FAIL ke kata sandi pilihan Anda:
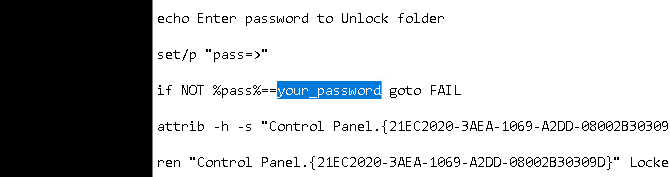
Setelah menambahkan kata sandi, buka File> Simpan Sebagai dalam program Notepad Anda. Beri nama apa pun yang Anda suka, Locker dalam kasus saya, tetapi pastikan Anda menambahkan ekstensi .bat ke file Anda. Dalam kasus saya, saya akan memberi nama file saya Locker.bat (memastikan saya sudah memasukkan ekstensi).
Klik dua kali file BAT untuk membuat folder Locker Anda. Ini adalah folder yang akan dikunci dengan kata sandi Anda. Anda sekarang harus memiliki folder dan file bernama Locker.
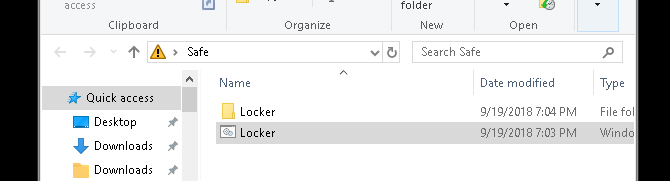
Tempatkan semua dokumen sensitif Anda dalam folder Locker ini. Setelah Anda menempatkan file Anda, klik dua kali file Locker.bat Anda lagi. Prompt perintah akan terbuka menanyakan apakah Anda ingin mengunci folder Anda. Memasukkan Y dan tekan Memasukkan.
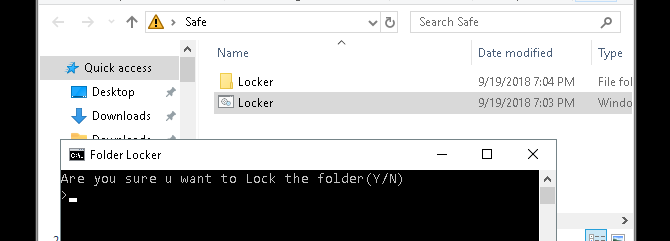
Puf! Folder Anda seharusnya hilang. Ini adalah produk sampingan alami dari file BAT Anda.
Untuk mengakses file Anda lagi, klik dua kali pada file Locker.bat Anda. Anda akan diminta memasukkan kata sandi yang Anda tambahkan saat membuat file.
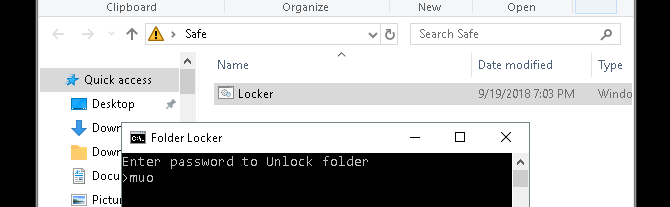
Voila! Jika Anda memasukkan kata sandi dengan benar, folder Locker Anda akan muncul kembali.
catatan: File BAT ini dapat diubah melalui PC Anda. Itu berarti orang lain yang terbiasa dengan trik ini mungkin dapat mengubah kata sandi Anda. Namun, sebagian besar, trik kecil yang bagus ini akan menambah buffer yang sangat dibutuhkan untuk dokumen lokal Anda yang paling sensitif!
Jika Anda ingin mempelajari lebih lanjut apa yang bisa dilakukan file BAT Cara Menggunakan Perintah File Batch Windows untuk Mengotomatiskan Tugas yang BerulangApakah Anda sering melakukan tugas yang membosankan dan berulang-ulang? File batch mungkin persis seperti yang Anda cari. Gunakan untuk mengotomatiskan tindakan. Kami akan menunjukkan kepada Anda perintah yang perlu Anda ketahui. Baca lebih lajut , kami membantu Anda.
Metode 2: Kunci Folder ZIP
Sementara trik di atas menggunakan program Notepad default, Anda juga dapat mengunci dan memadatkan dokumen sensitif menggunakan program desktop populer bernama 7-Zip.
Biasanya digunakan untuk unzip folder dan ekstrak file, 7-Zip juga memungkinkan pengguna melindungi kata sandi folder mereka. Untuk mengikuti metode ini, unduh terlebih dahulu 7-Zip.
Setelah 7-Zip diunduh dan diinstal, klik menu mulai dan ketik 7zip. Pilih menu 7-Zip File Manager pilihan. Kemudian, cari file atau folder yang ingin Anda lindungi, klik di atasnya, dan klik Menambahkan pilihan di bagian atas jendela.
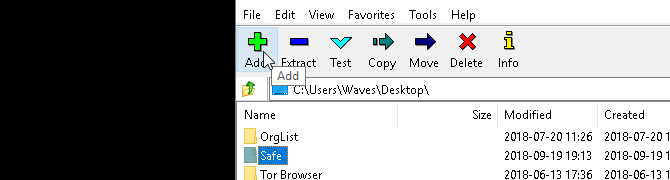
Selanjutnya, masukkan kata sandi baru Anda di Enkripsi bagian. Setelah selesai, klik baik. Periksa lokasi folder Anda dan Anda akan menemukan file ZIP dengan nama yang sama dengan folder asli Anda.
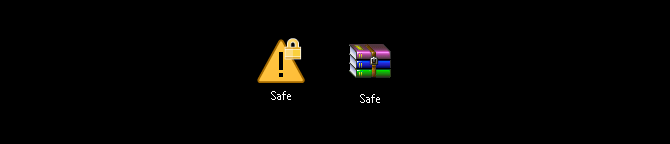
Sekarang Anda memiliki file zip Anda, hapus folder asli Anda (karena menyimpannya akan mengalahkan tujuan kata sandi melindungi file ZIP baru Anda).
Merupakan ide bagus untuk membuat folder lain yang berisi untuk file zip Anda, karena unzip mungkin menyebarkan file Anda dalam direktori. Dalam contoh di bawah ini, the Dokumen sensitif folder akan menahan zip saya Aman mengajukan.
Klik kanan file zip Anda dan pilih 7-Zip> Ekstrak Di Sini. Anda akan diminta memasukkan kata sandi Anda.
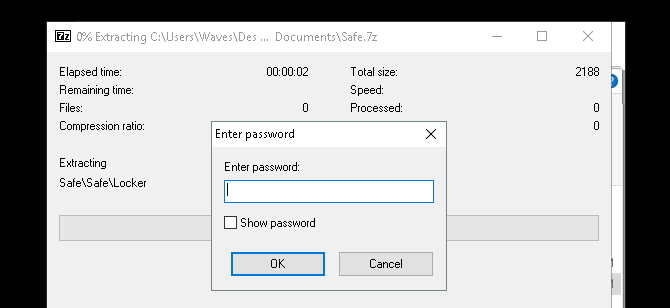
Masukkan kata sandi Anda dan file Anda akan muncul di direktori Anda.
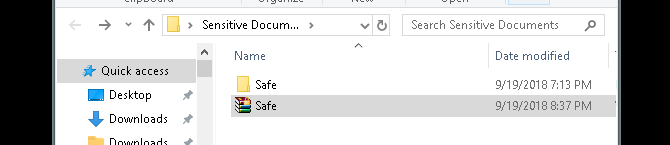
Itu dia! Meskipun metode ini tidak tepat waktu, karena Anda harus menjalani seluruh proses setiap kali Anda perlu menambah atau melihat file Anda, ini berfungsi dengan baik dan hanya menggunakan perangkat lunak tepercaya ini.
Omong-omong, kami juga sudah melihat cara memperbaiki kesalahan folder "akses ditolak" Folder "Akses ditolak" pada Windows 10? 5 Perbaikan MudahMelihat "akses ditolak" di Windows 10 ketika Anda mencoba mengakses folder atau file tertentu? Inilah cara untuk memperbaiki masalah ini. Baca lebih lajut jika Anda memiliki masalah masuk ke direktori.
Metode 3: Sembunyikan File dan Folder
Sekarang setelah Anda mengunci folder, Anda juga dapat mengambil langkah tambahan menyembunyikan folder Anda dari tampilan Cara Menyembunyikan File, Folder, dan Drive di Windows 10Apakah Anda perlu menyembunyikan file dan folder di komputer Anda? Di sini kita membahas lima cara untuk menyembunyikan file, folder, bahkan drive di Windows. Baca lebih lajut .
Klik kanan file atau folder atau pilihan Anda dan pilih Properti. Periksalah Tersembunyi opsi di sebelah Atribut. Klik Menerapkan lalu baik.
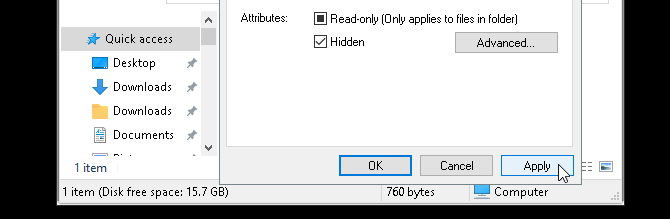
File atau folder Anda sekarang akan hilang. Untuk melihat folder Anda lagi, klik pada Melihat tab manajer file Windows 10 Anda. Kemudian, pilih Pilihan> Ubah folder dan opsi pencarian.
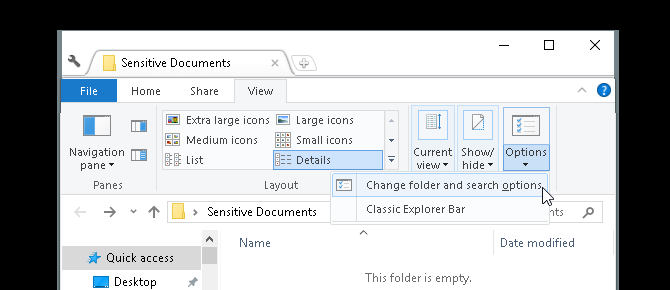
Berikut ini Opsi File jendela, klik pada Melihat tab. Terakhir, klik opsi yang berlabel Tampilkan file, folder, dan drive tersembunyi dibawah File dan folder tersembunyi. Klik Menerapkan lalu baik.
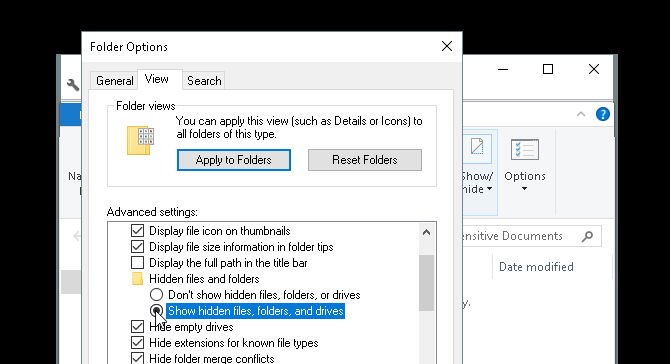
Anda sekarang dapat melihat file atau folder Anda. Untuk mengembalikan file atau folder Anda kembali menjadi tersembunyi, buka kembali jendela Opsi File Anda dan pilih Jangan tampilkan file, folder, atau drive tersembunyi. Itu dia!
Kunci Folder Windows Anda untuk Menjaga Data Anda Aman
Dengan metode sederhana di atas, Anda dapat memilih untuk mengimplementasikan salah satu atau ketiganya. Apa pun yang Anda pilih, Anda dapat yakin bahwa dokumen sensitif Anda sebelumnya aman di bawah lapisan perlindungan tambahan yang tidak diaktifkan secara default pada PC Anda.
Terkadang, yang diperlukan hanyalah kunci kata sandi untuk mencegah pencurian. Itu berlaku untuk dunia maya sama halnya dengan dunia nyata. Dan terserah Anda untuk antipeluru dengan PC Anda alat keamanan terbaik untuk komputer Anda Alat Keamanan Komputer dan Antivirus TerbaikKhawatir tentang malware, ransomware, dan virus? Berikut adalah aplikasi keamanan dan antivirus terbaik yang Anda perlukan agar tetap terlindungi. Baca lebih lajut .
Christian adalah tambahan baru-baru ini ke komunitas MakeUseOf dan pembaca yang rajin tentang segala hal, mulai dari sastra padat hingga komik Calvin dan Hobbes. Kecintaannya pada teknologi hanya ditandingi oleh keinginan dan kemauannya untuk membantu; jika Anda memiliki pertanyaan tentang (kebanyakan) apa pun, silakan kirim surel!

