Iklan
Ingin tahu bagaimana cara merekam layar Anda pada Windows 10? Mungkin Anda ingin mendokumentasikan masalah teknis atau membuat video instruksional untuk dikirim ke teman.
Apa pun alasan Anda membutuhkan perekam layar, Anda mungkin berada di komputer tempat Anda tidak diizinkan menginstal perangkat lunak (atau hanya tidak mau). Untuk itu, kami akan menunjukkan kepada Anda beberapa cara untuk merekam layar Anda dengan alat Windows asli.
Catatan Cepat tentang Aplikasi Perekam Layar
Daftar ini secara khusus berfokus pada perekam layar bawaan untuk Windows. Mereka hebat saat Anda dalam keadaan darurat, tetapi kami tidak menyarankan menggunakannya sebagai solusi jangka panjang.
Jika Anda sering membuat screencast, sebaiknya perhatikan beberapa aplikasi screencast terbaik Rekam Desktop Anda dengan 12 Aplikasi Screencasting Hebat IniPerlu merekam desktop Anda? Untungnya, Anda akan menemukan bahwa aplikasi screencasting lebih umum daripada yang Anda kira. Berikut adalah beberapa yang gratis terbaik. Baca lebih banyak
. Mereka menawarkan lebih banyak fitur untuk membuat rekaman layar yang bagus dan layak untuk dilihat oleh pengguna yang kuat.1. Cara Menyaring Rekaman Dengan Xbox Game Bar
Pengguna Windows 10 memiliki alat bawaan untuk merekam layar dalam bentuk bilah Game Xbox. Ini dimaksudkan sebagai perekam layar gim untuk merekam dan streaming gim video, tetapi Anda dapat menggunakannya untuk merekam apa pun yang Anda suka.
Untuk memulai, buka Pengaturan aplikasi dan pilih Game masuk. Di Bilah game tab, pastikan Anda memiliki Rekam klip game, tangkapan layar, dan siaran menggunakan Bilah Game slider diaktifkan.
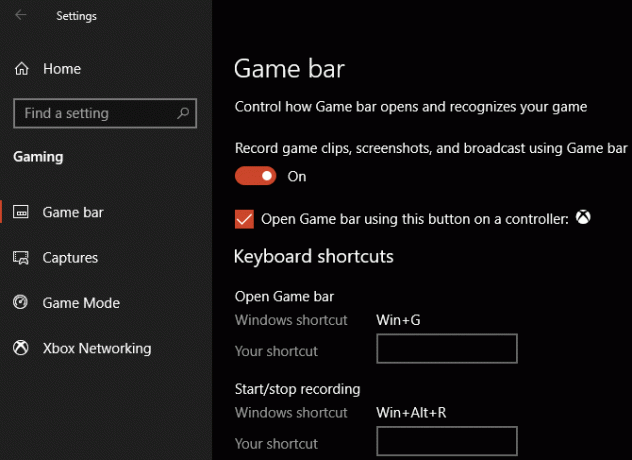
tekan Menangkan + G kapan saja untuk membuka hamparan pengaturan Bilah Game. Setelah menekan pintasan ini untuk pertama kalinya, Anda mungkin akan melihat kotak opsi muncul dengan a Fitur permainan tidak tersedia pesan. Ini karena bilah Game tidak mengenali program desktop Anda sebagai permainan.
Periksalah Aktifkan fitur game untuk aplikasi ini untuk merekam gameplay kotak untuk membuat fitur berfungsi. Sekarang Anda dapat menggunakan Menangkan + Alt + R pintasan keyboard untuk memulai rekaman kapan saja. Jika Anda tidak menyukai pintasan ini, Anda dapat mengatur yang baru di Pengaturan halaman.
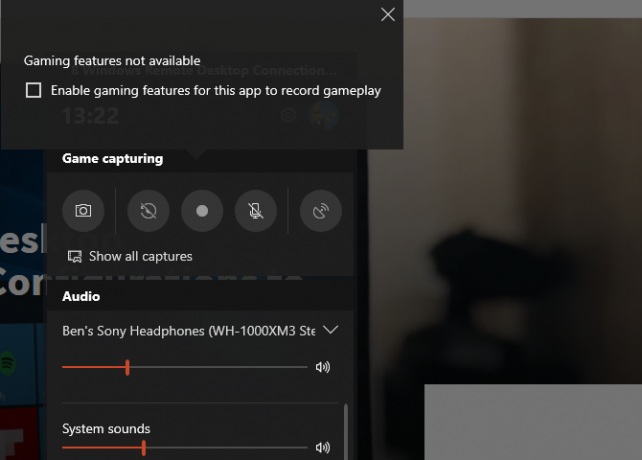
Sebelum merekam, ada baiknya menekan Menangkan + G sekali lagi. Pastikan level audio untuk aplikasi Anda dan output di bawah ini sesuai. Jika Anda ingin merekam audio dari mikrofon Anda, Anda harus mengklik Mik ikon di opsi bilah Game. Atau, tekan tombol Menangkan + Alt + M jalan pintas.
Untuk menghentikan rekaman Anda, tekan Menangkan + Alt + R lagi. Anda kemudian akan menemukan rekaman Anda di C: \ Users \ USERNAME \ Videos \ Capture.
2. Gunakan Perekam Langkah
Jika Anda tidak memerlukan rekaman video layar penuh, Langkah Perekam (sebelumnya Problem Steps Recorder) adalah solusi yang lebih sederhana. Alih-alih merekam video, ini mengambil beberapa tangkapan layar dari proses yang Anda ilustrasikan. Ini adalah cara yang bagus untuk menangkap langkah-langkah yang Anda ambil yang meminta pesan kesalahan, dan alternatif yang sesuai ketika Anda tidak dapat mengirim file video besar.
Untuk mulai menggunakannya, cari Perekam Langkah di Start Menu. Ini meluncurkan jendela kecil; klik Mulai Rekam memulai. Setelah selesai, berjalanlah melalui langkah-langkah yang ingin Anda tangkap.
Jika Anda perlu menambahkan informasi tambahan tentang sesuatu, klik tautan Tambahkan komentar tombol. Ini memungkinkan Anda menyorot area layar dan meninggalkan catatan tambahan. Setelah selesai, klik Hentikan Rekam.
Anda kemudian akan melihat jendela baru dengan semua informasi yang ditangkapnya. Ini akan merekam tangkapan layar setiap kali Anda mengklik atau mengetik, dan menyimpan log dari apa yang Anda klik dan masukkan. Ini, bersama dengan beberapa info teknis di bagian bawah, memungkinkan seseorang yang mencoba membantu Anda melihat dengan tepat apa yang sedang terjadi.
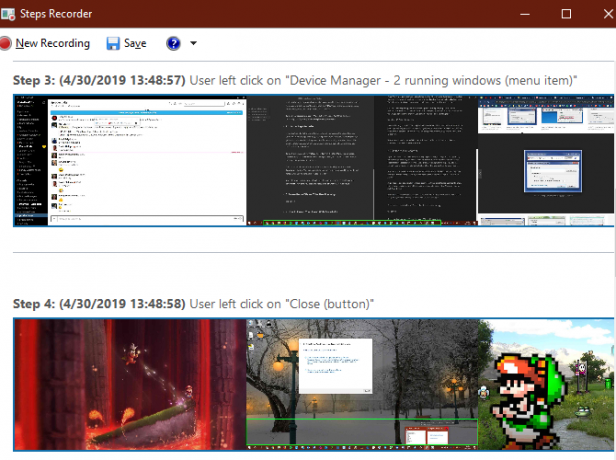
Setelah Anda puas dengan rekaman Anda, klik Menyimpan dan pilih tempat untuk menyimpannya. Data disimpan sebagai file ZIP, yang dapat Anda bagikan dengan mudah kepada siapa pun yang bekerja untuk memperbaiki masalah Anda. Anda dapat, tentu saja, menyimpannya untuk penggunaan Anda sendiri juga.
Untuk lebih banyak alat seperti ini, lihat daftar perekam layar gratis untuk desktop Anda 3 Perekam Layar Gratis untuk Mengabadikan Desktop Windows AndaAnda dapat menggunakan perekam layar untuk membuat tutorial, mendokumentasikan bug untuk pemecahan masalah, atau melacak aktivitas yang tidak diminta pada desktop Anda saat Anda tidak ada. Pilih dari salah satu alat yang kami rekomendasikan. Baca lebih banyak .
3. Cara Menyaring Rekaman melalui YouTube Live Streaming
Dengan dua metode bawaan Windows itu, bagaimana Anda menyaring rekaman tanpa menginstal apa pun dengan cara lain?
Dalam penyelesaian yang menarik, Anda dapat menggunakan streaming langsung YouTube sebagai aplikasi perekam layar Windows. Sayangnya, Halaman dukungan Siaran Hangouts YouTube mengatakan bahwa fitur ini "akan hilang pada 2019". Ini merekomendasikan penggunaan YouTube.com/webcam sebagai solusi streaming cepat, tetapi ini tidak memungkinkan Anda merekam desktop Anda. Jadi, kami membahas solusi warisan di sini.
Untuk memulai, buka YouTube dan pastikan Anda masuk. Di sudut kanan atas layar, klik Unggah tombol, yang terlihat seperti kamera video, dan pilih Hiduplah. Bergantung pada status akun Anda, Anda mungkin perlu memverifikasi beberapa informasi sebelum melanjutkan.
Selanjutnya Anda akan melihat kotak tempat Anda dapat menambahkan beberapa info dasar ke aliran Anda. Di sini, klik Streaming Langsung Klasik di sudut kanan bawah untuk mengakses antarmuka yang lebih lama.
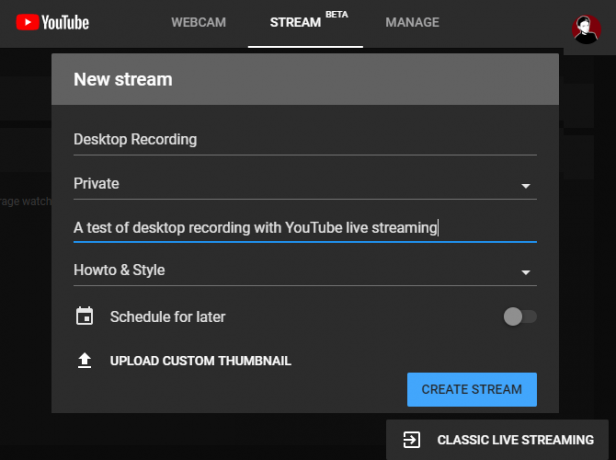
Di bawah Streaming langsung bagian di bilah sisi kiri, pilih Acara. Lalu pilih Acara langsung baru di sudut kanan atas.
Di sini, atur Judul, Deskripsi, dan Kategori untuk apa pun yang kamu suka. Yang penting, pastikan Anda mengubah privasi dari Publik untuk Pribadi (atau Tidak terdaftar jika Anda ingin pilih orang untuk menontonnya). Dibawah Tipe, pastikan untuk memilih Cepat. Klik tautan Ditayangkan sekarang tombol untuk memulai.
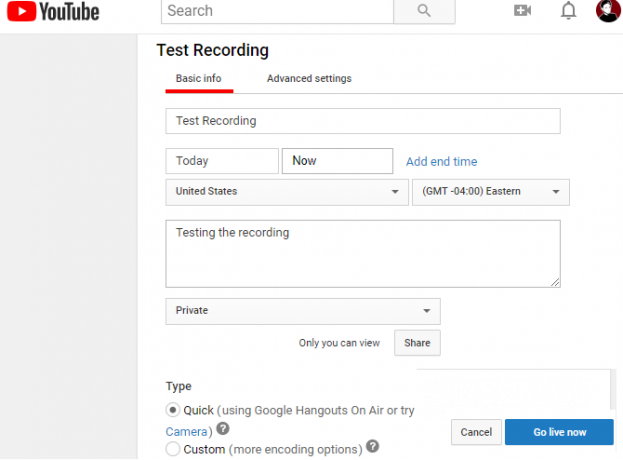
Mulai Siaran
Sekarang Anda akan melihat jendela Siaran Hangouts Google baru dengan webcam dan mikrofon Anda diaktifkan, sama seperti Anda sedang dalam panggilan Hangouts. Klik ikon di bagian atas layar untuk membisukan mikrofon dan video Anda jika diinginkan. Kemudian temukan Screencast ikon di sisi kiri, yang terlihat seperti monitor hijau dengan panah.
Setelah Anda mengklik ini, Anda harus memilih apakah Anda ingin menangkap seluruh monitor atau hanya satu jendela aplikasi. Pilih ini, lalu klik Mulai siaran ketika Anda siap untuk ditayangkan.
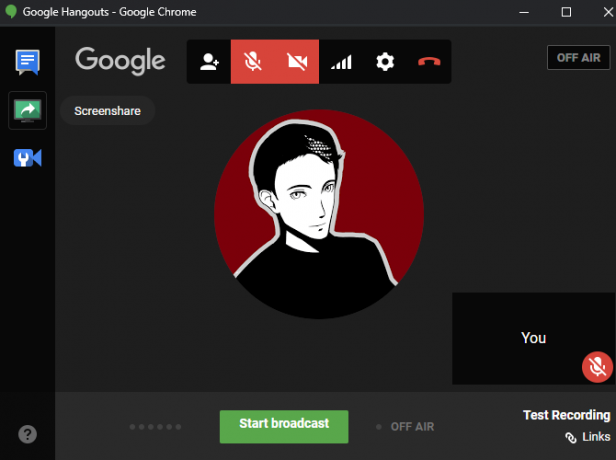
Lanjutkan melalui apa yang ingin Anda rekam, lalu klik Hentikan siaran ketika kamu selesai. Setelah Anda menutup jendela Hangouts, YouTube akan menyimpan video screencast Anda ke saluran Anda.
Mengakses Screencast Anda
Anda dapat menemukan klip Anda sedikit kemudian dengan mengklik ikon profil Anda di kanan atas YouTube, memilih Studio YouTube, dan memilih Video di bilah sisi kiri. Di bagian atas halaman ini, pilih Hidup untuk menunjukkan arsip aliran langsung, dan Anda akan menemukan rekaman di bawah Tayangan ulang langsung bagian.
Pastikan untuk mengubah visibilitas dari Pribadi untuk Publik atau Tidak terdaftar jika Anda ingin membaginya dengan orang lain.
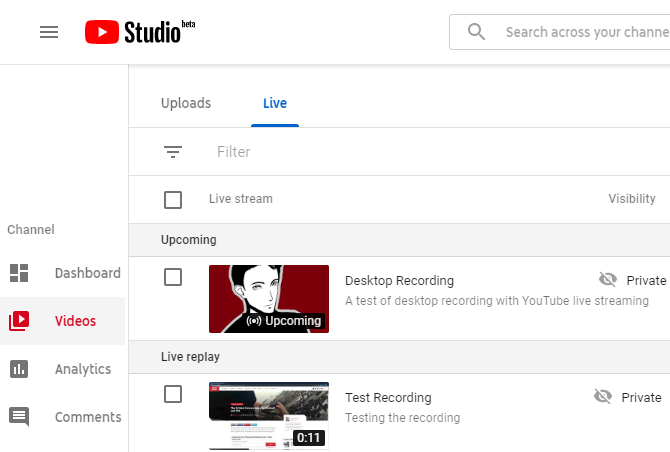
4. Cara Merekam Layar Anda Dengan PowerPoint
Perekam layar Windows akhir ini lebih dekat dengan bonus; karena memerlukan PowerPoint, itu bukan solusi bebas pemasangan sejati. Namun, karena begitu banyak komputer yang menginstal Microsoft Office, kami memasukkannya jika tidak ada metode lain yang berfungsi untuk Anda.
Lihat cara merekam layar komputer Anda dengan Microsoft PowerPoint Cara Merekam Layar Anda Dengan Microsoft PowerPointTahukah Anda Microsoft PowerPoint memiliki kemampuan untuk merekam layar Anda dan mengambil screenshot? Baca lebih banyak untuk detail.
Perekaman Layar dengan Cara Mudah
Kami telah melihat beberapa cara mudah untuk menyaring rekaman di Windows tanpa menginstal perangkat lunak apa pun. Apakah Anda memerlukan cara untuk melakukan ini dalam keadaan darurat atau hanya ingin tahu segala cara untuk merekam layar Anda, ini memberi Anda banyak metode.
Ingin alat perekam dan penyiaran layar yang lebih canggih? Anda harus melihatnya OBS Studio dan kita panduan lengkap untuk memulai dengan OBS Studio Cara Merekam atau Streaming Layar Komputer Anda Menggunakan OBS StudioIngin merekam layar Anda atau streaming ke Twitch? OBS Studio adalah pilihan gratis yang luar biasa. Ini semua yang Anda butuhkan untuk memulai. Baca lebih banyak .
Ben adalah Wakil Editor dan Manajer Pos Sponsor di MakeUseOf. Dia memegang gelar B.S. dalam Sistem Informasi Komputer dari Grove City College, di mana ia lulus Cum Laude dan dengan Honours di jurusannya. Dia menikmati membantu orang lain dan bersemangat tentang video game sebagai media.

