Iklan
Mengenkripsi hard drive Anda adalah salah satu cara termudah dan tercepat untuk meningkatkan keamanan Anda. Windows 10 memiliki program enkripsi drive bawaan. BitLocker adalah alat enkripsi drive lengkap yang tersedia untuk pengguna Windows 10 Pro, Enterprise, dan Education.
Enkripsi drive terdengar menakutkan. Jika Anda kehilangan kata sandi, drive Anda tetap terkunci — selamanya. Meskipun demikian, keamanan yang diberikannya kepada Anda hampir tak tertandingi.
Inilah cara Anda dapat mengenkripsi hard drive Anda menggunakan BitLocker di Windows 10.
Apa itu BitLocker?
BitLocker adalah alat enkripsi volume penuh yang disertakan dalam Windows 10 Pro, Enterprise, dan Education. Anda dapat menggunakan BitLocker untuk mengenkripsi volume drive. (Volume drive dapat berarti bagian dari drive, bukan seluruh drive.)
BitLocker menawarkan enkripsi yang kuat untuk pengguna Windows 10 biasa. Secara default, BitLocker menggunakan enkripsi AES 128-bit 5 Jenis Enkripsi Umum dan Mengapa Anda Tidak Harus Membuatnya Sendiri Apakah ini ide bagus untuk menggulung algoritma enkripsi Anda sendiri? Pernah bertanya-tanya jenis enkripsi apa yang paling umum? Ayo cari tahu. Baca lebih banyak (juga ditulis sebagai AES-128). Sejauh enkripsi berjalan, itu kuat. Pada saat ini, tidak ada metode brute yang memaksa kunci enkripsi AES 128-bit. Sebuah tim peneliti memang memunculkan satu serangan potensial pada algoritma enkripsi AES, tetapi perlu jutaan tahun untuk memecahkan kuncinya. Itu sebabnya orang menyebut AES sebagai "enkripsi kelas militer."
Jadi, BitLocker menggunakan AES-128 aman. Namun, Anda juga dapat menggunakan BitLocker dengan kunci 256-bit yang lebih besar, membuat kunci drive pada dasarnya tidak mungkin dibuka Saya akan menunjukkan kepada Anda cara beralih BitLocker ke AES-256 dalam waktu singkat.
BitLocker memiliki tiga metode enkripsi yang berbeda:
- Mode otentikasi pengguna. Mode otentikasi pengguna "standar" mengenkripsi drive Anda, membutuhkan otentikasi sebelum membuka kunci. Otentikasi mengambil bentuk PIN atau kata sandi.
- Mode operasi transparan. Ini adalah mode yang sedikit lebih maju yang menggunakan chip Trusted Platform Module (TPM). Chip TPM memeriksa apakah file sistem Anda belum dimodifikasi sejak Anda mengenkripsi drive menggunakan BitLocker. Jika file sistem Anda telah dirusak, chip TPM tidak akan merilis kunci. Pada gilirannya, Anda tidak akan dapat memasukkan kata sandi untuk mendekripsi drive. Mode operasi transparan menciptakan lapisan keamanan sekunder di atas enkripsi drive Anda.
- Mode Kunci USB. Mode Kunci USB menggunakan perangkat USB fisik yang melakukan booting ke drive terenkripsi.
Cara Memeriksa Jika Sistem Anda Memiliki Modul TPM
Tidak yakin apakah sistem Anda memiliki modul TPM? tekan Tombol Windows + R, lalu masukan tpm.msc. Jika Anda melihat informasi tentang TPM di sistem Anda, Anda memiliki modul TPM yang diinstal. Jika Anda memenuhi pesan "TPM yang kompatibel tidak dapat ditemukan" (seperti saya!), Sistem Anda tidak memiliki modul TPM.
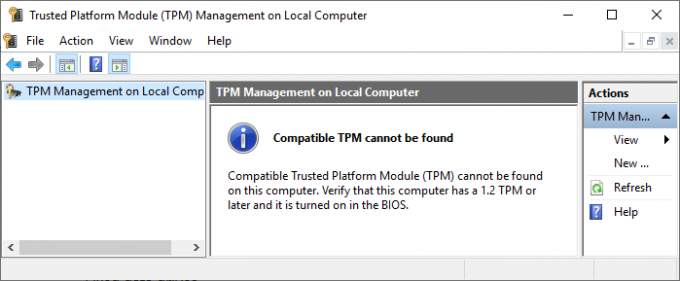
Itu bukan masalah jika Anda tidak memilikinya. Anda masih dapat menggunakan BitLocker tanpa modul TPM. Lihat bagian berikut untuk memahami caranya.
Cara Memeriksa Apakah BitLocker Diaktifkan
Sebelum melanjutkan ke tutorial enkripsi drive BitLocker, periksa apakah BitLocker diaktifkan di sistem Anda.
Tipe gpedit di bilah pencarian Start Menu Anda dan pilih Best Match. Editor Kebijakan Grup akan terbuka. (Apa itu Kebijakan Grup dan bagaimana Anda menggunakannya Kebijakan Grup Windows: Apa Artinya dan Cara MenggunakannyaIngin tahu apa Kebijakan Grup atau bagaimana mengakses Editor Kebijakan Grup? Berikut ini gambaran umum tentang fitur Windows yang penting ini. Baca lebih banyak ?)
Menuju ke Konfigurasi Komputer> Template Administratif> Komponen Windows> Enkripsi Drive BitLocker> Drive Sistem Operasi.
Pilih Membutuhkan otentikasi tambahan saat startup, diikuti oleh Diaktifkan.
Jika sistem Anda tidak memiliki modul TPM yang kompatibel, centang kotak untuk Izinkan BitLocker tanpa TPM yang kompatibel.
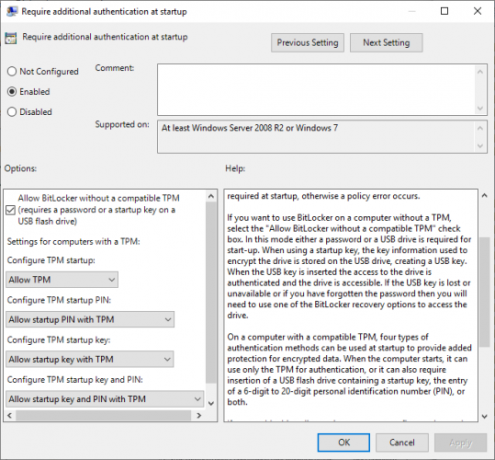
Cara Menggunakan Enkripsi BitLocker Drive pada Windows 10
Pertama, ketik bitlocker di bilah pencarian Start Menu Anda, lalu pilih Best Match.
Pilih drive yang Anda inginkan untuk dienkripsi oleh BitLocker, lalu pilih Aktifkan BitLocker.
Sekarang kamu harus Pilih cara Anda ingin membuka kunci drive ini. Di sini Anda memiliki dua opsi.
- Gunakan kata sandi.
- Gunakan kartu pintar.
Pilih opsi pertama untuk Gunakan kata sandi untuk membuka kunci drive.
Pilih Kata Sandi BitLocker
Inilah bagian yang menyenangkan: memilih kata sandi yang cukup kuat yang juga dapat Anda ingat. Seperti yang disarankan oleh wizard BitLocker, kata sandi Anda harus berisi huruf besar, kecil, spasi, dan simbol. Butuh bantuan? Lihat persis bagaimana Anda bisa membuat kata sandi yang kuat yang tidak akan pernah Anda lupakan.
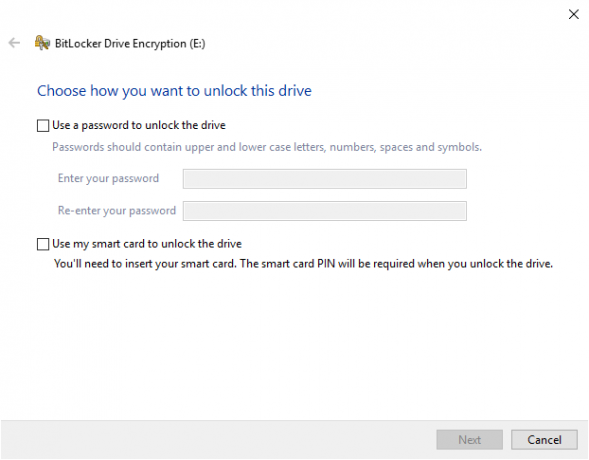
Setelah Anda membuat kata sandi yang sesuai, masukkan, lalu ketik ulang untuk mengonfirmasi.
Halaman berikutnya berisi opsi untuk membuat kunci pemulihan BitLocker. Kunci pemulihan BitLocker adalah unik untuk drive Anda dan merupakan satu-satunya cara Anda dapat membuat cadangan jenis dengan aman dan aman. Ada empat opsi untuk dipilih. Untuk sekarang, pilih Simpan ke File, lalu pilih lokasi penyimpanan yang mudah diingat. Setelah disimpan, tekan Next.
Berapa Banyak Drive untuk Dienkripsi Dengan BitLocker dan Mode Enkripsi Yang Digunakan
Pada titik ini, Anda memilih berapa banyak drive Anda untuk dienkripsi.
Panduan BitLocker sangat menyarankan untuk mengenkripsi seluruh drive jika Anda sudah menggunakannya untuk memastikan Anda mengenkripsi semua data yang tersedia, termasuk yang dihapus tetapi tidak dihapus dari drive. Sedangkan jika Anda mengenkripsi drive baru atau PC baru, "Anda hanya perlu mengenkripsi bagian dari drive yang sedang digunakan" karena BitLocker akan mengenkripsi data baru secara otomatis saat Anda menambahkannya.
Terakhir, pilih mode enkripsi Anda. Windows 10 versi 1511 memperkenalkan mode enkripsi disk baru, dikenal sebagai XTS-AES. XTS-AES menyediakan dukungan integritas tambahan. Namun, itu tidak kompatibel dengan versi Windows yang lebih lama. Jika drive yang Anda enkripsi dengan BitLocker akan tetap berada di sistem Anda, Anda dapat dengan aman memilih mode enkripsi XTS-AES yang baru.
Jika tidak (jika Anda akan mencolokkan drive Anda ke mesin terpisah), pilih Mode yang kompatibel.
Enkripsi Drive Anda dengan BitLocker
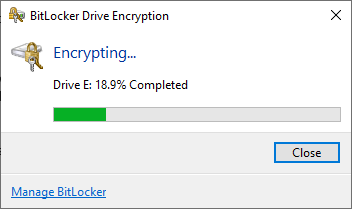
Anda telah mencapai halaman terakhir: sekarang saatnya untuk mengenkripsi drive Anda menggunakan BitLocker. Pilih Mulai mengenkripsi dan tunggu prosesnya selesai. Proses enkripsi dapat memakan waktu, tergantung pada jumlah data.
Ketika Anda me-reboot sistem Anda atau mencoba mengakses drive terenkripsi, BitLocker akan meminta Anda untuk kata sandi drive.
Menggunakan AES-256 dengan BitLocker
Anda dapat membuat BitLocker menggunakan enkripsi AES 256-bit yang jauh lebih kuat, daripada AES 128-bit. Meskipun enkripsi AES 128-bit akan membutuhkan waktu lama untuk mengerahkan kekuatan, Anda selalu dapat membuatnya membutuhkan selamanya dan sehari menggunakan kekuatan tambahan.
Alasan utama untuk menggunakan AES-256 dan bukan AES-128 adalah untuk melindungi terhadap bangkitnya komputasi kuantum di masa depan. Komputasi kuantum akan dapat menghancurkan standar enkripsi kami saat ini lebih mudah daripada perangkat keras kami saat ini.
Buka Editor Kebijakan Grup, lalu Kepala ke Konfigurasi Komputer> Template Administratif> Komponen Windows> Enkripsi Drive BitLocker.
Pilih Pilih metode enkripsi drive dan kekuatan sandi. Pilih Diaktifkan, lalu gunakan kotak dropdown untuk memilih XTS-AES 256-bit. Memukul Menerapkan, dan Anda baik untuk pergi.
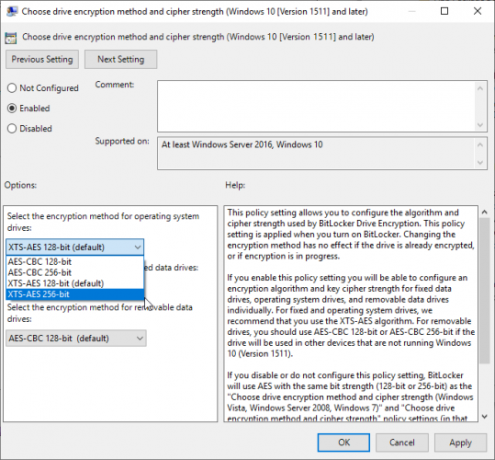
Cadangkan Kata Sandi Windows BitLocker Anda
Anda sekarang tahu cara mengenkripsi drive Windows 10 Anda menggunakan BitLocker. BitLocker adalah alat enkripsi fantastis yang diintegrasikan ke dalam Windows 10. Anda tidak perlu repot dengan alat enkripsi pihak ketiga.
Namun, itu tidak baik untuk pengguna Windows 10 Home. Lihat ini alternatif enkripsi disk untuk pengguna Windows 10 Home 4 Alternatif Enkripsi Syskey untuk Windows 10Alat enkripsi Windows Syskey akan menghilang dengan pembaruan Windows 10 mendatang. Berikut adalah empat alat alternatif untuk mengamankan data Anda. Baca lebih banyak .
Gavin adalah Penulis Senior untuk MUO. Dia juga Editor dan Manajer SEO untuk situs saudara perempuan yang berfokus pada crypto MakeUseOf, Blocks Decoded. Ia memiliki gelar BA (Hons), Menulis Kontemporer dengan Praktik Seni Digital yang dijarah dari perbukitan Devon, serta lebih dari satu dekade pengalaman menulis profesional. Dia menikmati banyak teh.


