Iklan
Photoshop adalah program terbaik yang bisa Anda dapatkan memproses foto Anda, tapi itu bisa menakutkan ketika Anda pertama kali menggunakannya: itu dirancang untuk para profesional.
Berita baiknya adalah Photoshop lebih banyak diakses oleh pemula dari yang Anda bayangkan. Anda bisa mendapatkan dasar-dasar diurutkan dengan sangat cepat. Anda dapat merapikan bidikan Anda, memperbaiki warnanya, membuatnya lebih punchy, dan mempersiapkannya untuk dicetak atau dibagikan hanya dalam satu jam.
Mulai jam, dan mari kita mulai.
(Jika Anda belum memilikinya, Anda bisa beli salinan Photoshop di sini atau memulai uji coba gratis.)
Temukan Jalan Anda Di Sekitar Photoshop
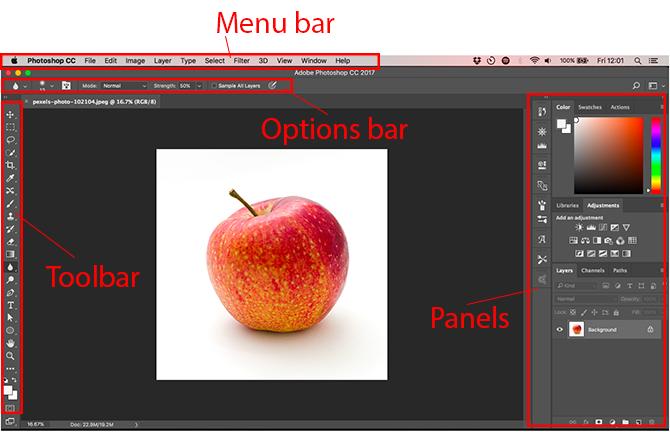
Antarmuka Photoshop, seperti yang akan kita temui, dibagi menjadi empat bagian utama:
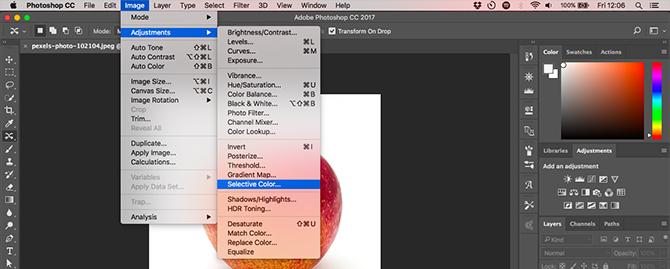
Bilah Menu. Seperti setiap perangkat lunak lainnya, Anda akan menemukan berbagai pilihan, mulai dari menyimpan hingga mengedit hingga menyesuaikan tata letak.
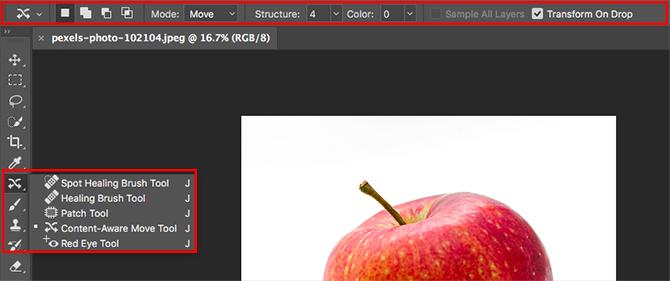
Bilah Alat. Terletak di tepi kiri layar, ini berisi semua alat utama Photoshop. Di mana ikon memiliki segitiga kecil di sudut kanan bawah Anda dapat mengakses alat terkait lainnya dengan menahan mouse pada ikon itu. Banyak alat yang terkait dengan desain grafis, jadi Anda mungkin tidak pernah benar-benar menggunakannya. Kami akan menjelaskan yang berorientasi pada foto saat kami menjumpainya.
Bilah Opsi. Saat Anda memilih alat, bilah Opsi akan berubah untuk menampilkan opsi yang terkait dengan alat itu. Di sinilah Anda dapat memilih ukuran kuas dan hal-hal lain yang lebih spesifik.
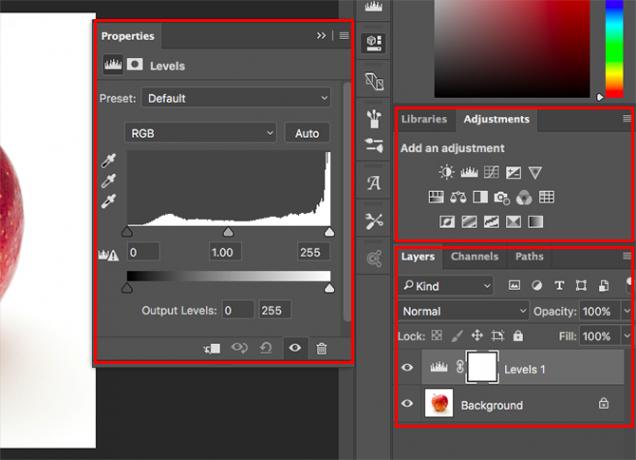
Panel. Di sebelah kanan layar Anda akan menemukan kolom panel, kadang-kadang juga disebut palet. Ini termasuk panel Penyesuaian dan Layers, yang keduanya akan sangat Anda gunakan saat Anda mulai memproses gambar Anda.
Ketika Anda memilih opsi dari panel Adjustments, ia akan membuka panel baru lainnya. Ini secara efektif kotak dialog yang berisi berbagai opsi dan bilah geser untuk menyesuaikan gambar Anda. Klik ikon panah ganda di kanan atas untuk menutupnya.
Pengeditan Tidak Merusak
Photoshop memiliki beberapa metode untuk mendukung pengeditan foto yang tidak merusak, dan kami akan menggunakannya di sini. Dalam istilah yang paling sederhana, pengeditan non-destruktif berarti Anda tidak pernah secara langsung mengedit gambar asli, sehingga tidak ada perubahan yang permanen.
Kami akan mengedit non-destruktif menggunakan lapisan. Ini termasuk lapisan penyesuaian, di mana tweak warna dan tonal ditempatkan pada masing-masing lapisan yang berada di atas gambar asli. Mengklik opsi di panel Adjustments secara otomatis membuat lapisan penyesuaian baru.
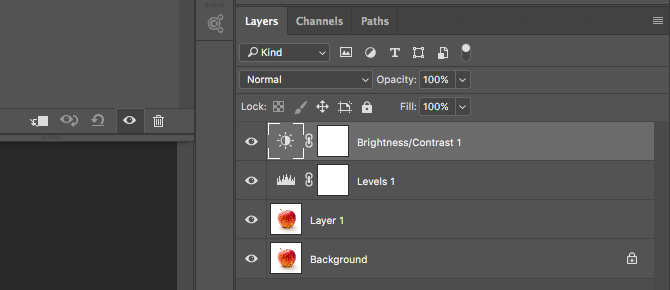
Anda dapat mengedit lapisan penyesuaian kapan saja dengan mengklik dua kali, atau Anda dapat menyembunyikannya (klik Mata ikon) atau hapus.
Terkadang kita perlu mengedit gambar secara langsung, jadi kita akan membuat salinan duplikat untuk ditempatkan pada layernya sendiri. Lapisan latar belakang akan selalu berisi salinan asli gambar yang tidak tersentuh.
Jika Anda belum terbiasa dengan layer dan cara kerjanya, kami sarankan membaca panduan ini Tips Adobe Photoshop: Tutorial Layers Photoshop Baca lebih banyak untuk bangun dengan kecepatan.
Pengeditan non-destruktif sedikit lebih kompleks daripada pengeditan gambar secara langsung, tetapi layak digunakan sejak awal. Mengedit gambar asli secara langsung adalah praktik yang buruk.
Buka Gambar Anda
Anda dapat membuka gambar di Photoshop dengan cara yang sama seperti Anda membuka file lain di program lain. Mengklik dua kali pada desktop Anda, mengklik kanan dan memilih Buka dengan, memilih File> Buka dari dalam Photoshop, dan sebagainya.
Anda dapat membuka lebih dari satu foto sekaligus. Masing-masing akan muncul di tabnya sendiri di dalam antarmuka Photoshop.
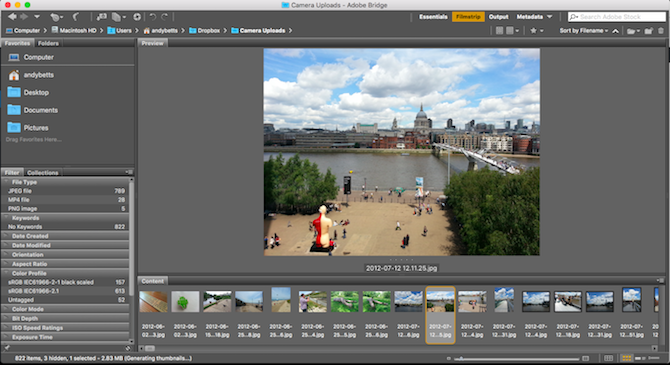
Jika Anda bekerja dengan banyak gambar, Anda akan lebih baik menggunakan aplikasi khusus untuk membuatnya terkelola dan terorganisir. Adobe Bridge adalah pilihan yang bagus. Ini gratis dengan akun Adobe dasar dan tidak berbayar, dan bekerja dengan Photoshop dan Photoshop Express.
Pangkas dan Luruskan
Hal pertama yang ingin Anda lakukan pada hampir semua gambar adalah memotong dan meluruskannya. Ini membantu Anda mengencangkan komposisi dan memastikan cakrawala Anda seimbang.

Pilih menu Tanaman alat dari bilah alat, atau tekan C di keyboard Anda. Di bilah Opsi pastikan Hapus Pixel yang Dipotong adalah TIDAK diperiksa. Ini memungkinkan Anda untuk memotong non-destruktif.
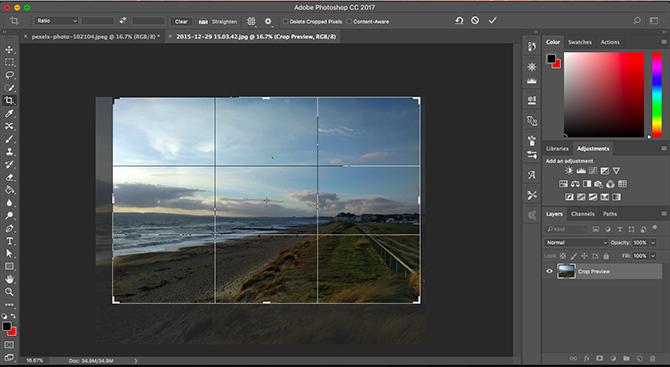
Seret gagang di bagian atas, bawah, sudut, dan sisi gambar ke dalam hingga Anda menemukan potongan yang Anda cari. Atau, jika Anda ingin memotong ke ukuran atau rasio tertentu, masukkan ini di bilah Opsi. Memukul Memasukkan untuk mengkonfirmasi.
Untuk menyesuaikan pemangkasan nanti, tekan C, klik di dalam gambar, dan potong kembali.
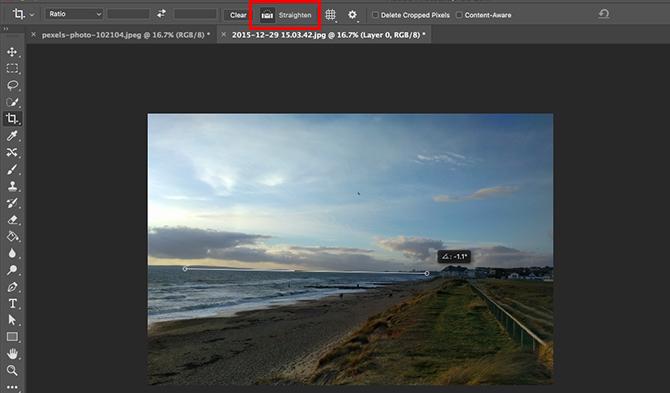
Untuk meluruskan foto Anda klik Meluruskan tombol. Sekarang gambar garis horizontal di sepanjang cakrawala. Saat Anda melepaskan tombol mouse gambar akan berputar, dan sudut-sudut akan dipotong. Memukul Memasukkan untuk mengkonfirmasi (atau Melarikan diri untuk membatalkan).
Putar Gambar
Sebagian besar kamera akan secara otomatis mendeteksi apakah Anda mengambil foto dalam mode potret atau lanskap. Namun terkadang gagal, dan Anda perlu memutar gambar secara manual. Untuk melakukan ini, buka Gambar> Rotasi Gambar dan kemudian pilih salah satunya 90 ° Searah jarum jam atau 90 ° Konter Searah Jarum Jam.
Perbaiki Eksposur
Saat foto Anda terlalu terang atau terlalu gelap, Anda harus memperbaikinya. Ada dua alat cepat yang dapat Anda gunakan, masing-masing menangani masalah yang berbeda.
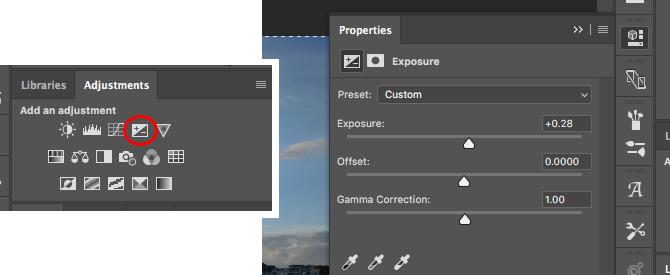
Itu Paparan alat menyesuaikan semua nilai nada sama dan terbaik untuk saat foto under-atau overexposed. Di panel Penyesuaian di sebelah kanan, klik Paparan. Seret Paparan geser ke kanan untuk mencerahkan, atau ke kiri untuk menggelapkan, gambar.

Pilihan Brightness lebih berfokus pada midtone dan dapat mencerahkan gambar tanpa mempengaruhi highlight atau bayangan. Ini paling baik untuk sebagian besar foto, di mana foto-foto itu terpapar dengan benar tetapi perlu sedikit penyesuaian agar lebih terang atau lebih gelap.
Pilih Kecerahan / Kontras di panel Penyesuaian dan seret Kecerahan geser ke kiri atau kanan sesuai selera.
Anda juga dapat membuat penyesuaian kontras dasar di sini, meskipun ada cara yang lebih baik untuk melakukannya, seperti yang akan kita lihat.
Tingkatkan Warna
Cara mudah untuk membuat hampir semua gambar lebih menarik adalah dengan memberi warna pada dorongan.
Buka panel Penyesuaian dan pilih Vibrance. Anda akan melihat dua bilah geser. Kejenuhan mengubah semua warna secara merata. Anda dapat mengaturnya ke -100 untuk membuat gambar hitam dan putih, tetapi jika tidak Anda harus menghindarinya.

Vibrance lebih halus, karena berfokus pada warna yang kurang jenuh tanpa mempengaruhi warna yang sudah cukup cerah. Seret penggeser ke kanan untuk meningkatkan warna. Jangan berlebihan: +15 hingga +30 akan banyak.
Tambahkan Kontras Dengan Level
Seperti halnya warna, banyak foto dapat memanfaatkan kontras. Itu membuat mereka terlihat lebih keras dan tidak rata. Photoshop memiliki banyak cara untuk menyesuaikan kontras. Yang terbaik untuk pemula adalah alat Levels, yang kuat namun mudah dipahami.
Klik Tingkat di panel Penyesuaian untuk memulai. Level adalah dibangun di sekitar histogram Memahami dan Bekerja Dengan Histogram di Adobe LightroomJika Anda menggunakan Adobe Lightroom untuk mengedit foto Anda, histogram adalah alat yang Anda harus kenal. Baca lebih banyak . Ini adalah bagan yang menunjukkan kisaran nada foto, dari hitam di sebelah kiri ke putih di sebelah kanan.
Trik sederhana untuk menambahkan kontras adalah dengan seret tab tangan kiri ke dalam hingga sejalan dengan rumpun data pertama dalam histogram. Kemudian lakukan hal yang sama dengan tab kanan.
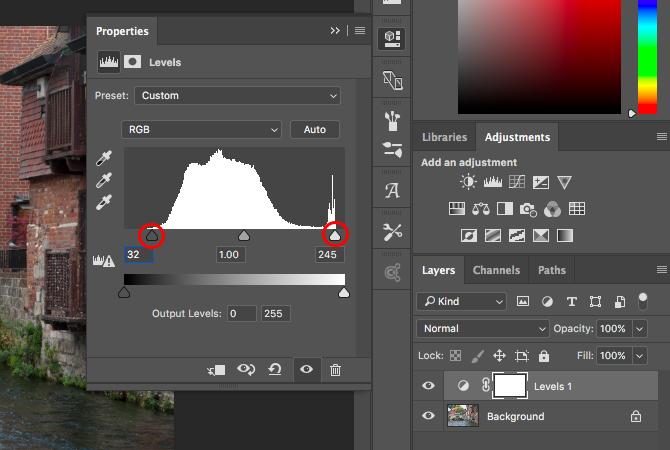
Ini memiliki efek meningkatkan kisaran nada foto. Titik paling gelap dalam foto adalah 100% hitam, 100% putih paling terang. Saat Anda menyeret tab, Anda akan melihat peningkatan langsung.
Jika hasilnya lebih gelap atau lebih terang dari yang Anda inginkan, seret tab tengah - yang mengatur midtone - kiri atau kanan untuk memperbaikinya.
Perbaiki White Balance Dengan Level
Kamera cukup bagus dalam mengatur white balance yang tepat. Tetapi kadang-kadang mereka dapat dibuang, meninggalkan warna yang dilemparkan pada gambar.
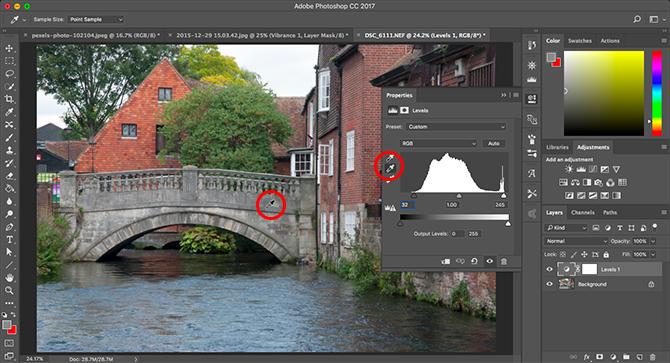
Anda dapat memperbaikinya dengan mengklik Tingkat di panel Penyesuaian. Ada tiga pipet di sebelah kiri panel. Yang di tengah digunakan untuk memilih titik abu-abu di foto, yang pada gilirannya mengoreksi keseimbangan putih.
Pilih pipet, lalu cari area abu-abu di foto Anda dan klik di dalamnya. Anda akan melihat koreksi langsung. Jika Anda tidak menyukai hasilnya, terus klik.
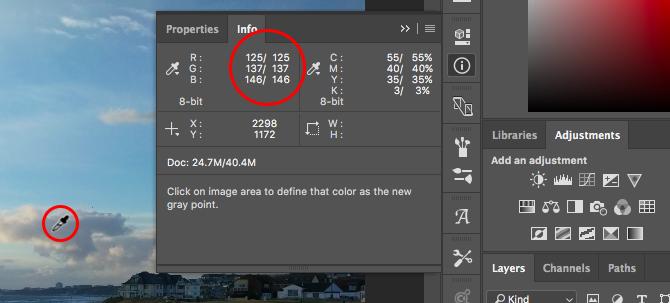
Jika Anda tidak dapat menemukan apa pun di gambar Anda yang berwarna abu-abu, pilih warna yang netral. Klik pada Info tab pada panel Layers, dan cari nilai R, G, dan B di kanan atas. Sekarang arahkan eyedropper kembali ke atas gambar sampai Anda menemukan area di mana nilai RGB kira-kira sama. Klik untuk menerapkan koreksi.
Hapus Objek yang Tidak Diinginkan
Tidak peduli seberapa baik komposisi bidikan Anda, tidak jarang memiliki hal-hal dalam bingkai yang Anda lebih suka tidak ada di sana. Mungkin ada debu di sensor atau tempat sampah jelek di latar belakang lansekap Anda.
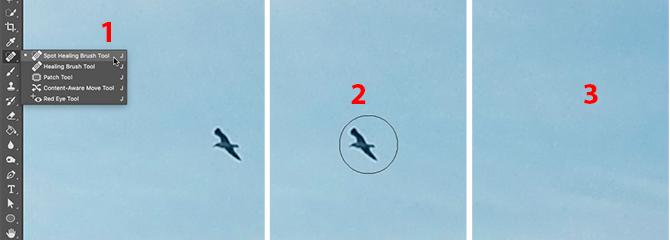
Untuk memulai, duplikat layer latar belakang Anda sehingga Anda dapat mengedit non-destruktif. Lakukan ini dengan menyorot layer dan memukul Ctrl + J pada Windows, atau Cmd + J di Mac
Jika Anda sudah memiliki layer duplikat yang telah Anda gunakan untuk pengeditan lainnya, pilih yang teratas dari layer-layer ini dan buat salinannya.
Hapus Debu dan Bintik-bintik
Untuk debu atau tempat lain, pilih Alat Kuas Penyembuhan Spot dari bilah alat atau tekan J. Pilih ukuran kuas baik dari bilah Opsi atau dengan menggunakan tombol braket persegi untuk membuatnya lebih besar atau lebih kecil. Pilih satu yang sedikit lebih besar daripada bintik yang ingin Anda hapus. Kemudian klik pada titik itu. Itu harus menghilang.
Hapus Mata Merah
Foto yang diambil dengan flash terkadang dapat meninggalkan bintik-bintik merah di mata subjek. Untuk menghapus ini pilih Alat Mata Merah (itu tersembunyi di bawah Alat Brush Penyembuhan Spot), lalu klik pada titik merah pada mata. Pemrosesan membutuhkan beberapa detik, tetapi biasanya berhasil.
Hapus Objek Lebih Besar
Untuk menghapus objek yang lebih besar, pilih salah satunya dengan menggunakan Marquee Tool (M) dan menggambar kotak di sekitarnya, atau dengan Lasso Tool (L) dan menggambarnya secara bebas.
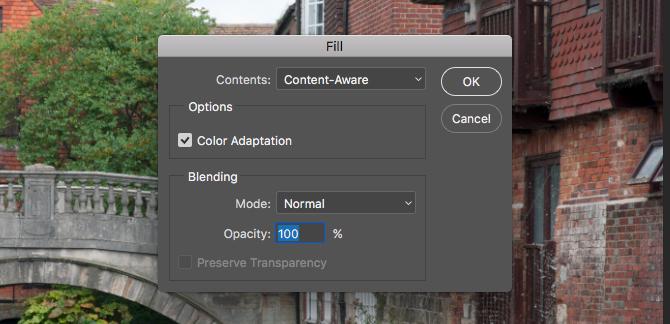
Selanjutnya, buka Edit> Isi dan mengatur Kandungan untuk Sadar Konten. Memukul Memasukkan dan setelah beberapa detik objek itu akan menghilang. Anda dapat mengulangi proses untuk menghilangkan tepi kasar yang tersisa.

Keberhasilan Anda dengan alat ini tergantung pada ukuran objek yang Anda hapus, dan seberapa rumit latar belakangnya. Menghapus hal-hal dari gambar terperinci adalah keterampilan tingkat lanjut.
Untuk bantuan menghapus bayangan dari foto Cara Menghapus Bayangan Dari FotoIni semua yang perlu Anda ketahui tentang cara menghapus bayangan dari foto menggunakan Adobe Photoshop. Ini lebih sederhana dari yang Anda pikirkan. Baca lebih banyak , lihat panduan bermanfaat kami.
Pindahkan Objek
Selain menghapus hal-hal yang tidak Anda inginkan dalam gambar Anda, Anda dapat memindahkannya ke posisi baru, atau menggandakannya.
Alat cepat paling baik digunakan pada elemen yang lebih kecil ditempatkan pada latar belakang polos atau latar belakang dengan tekstur yang tidak seragam (seperti dedaunan). Bekerja dengan sesuatu yang lebih besar atau lebih sulit membutuhkan keterampilan Photoshop yang lebih luas.

Untuk memindahkan objek, duplikat layer gambar lalu pilih Alat Pindah Konten-Sadar. Ini ditemukan di bawah Alat Brush Penyembuhan Spot, atau dengan menekan Shift + J untuk menggilir alat di sub-menu itu.
Sekarang cukup gambarkan objek yang ingin Anda pindahkan. Saat Anda melepaskan tombol mouse, Anda akan membuat pilihan, ditunjukkan oleh garis putus-putus. Klik di dalam pilihan ini, dan seret objek ke posisi baru. Saat Anda mendapatkannya di tempat yang tepat, tekan Memasukkan.
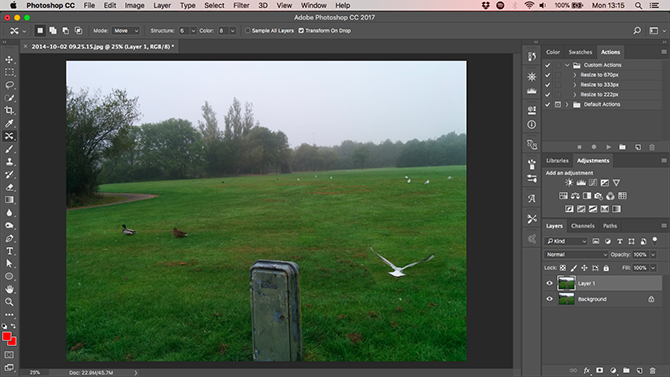
Alat harus memadukan objek dengan lingkungan baru dan mengisi ruang yang ditinggalkan dengan latar belakang baru. Untuk menduplikasi objek alih-alih memindahkannya, buka bilah Opsi dan atur Mode untuk Memperpanjang.
Tingkatkan Detail Dengan Dodge dan Burn
Dodge dan Burn adalah konsep yang telah dibawa sejak zaman film fotografi. Di Photoshop mereka adalah cara terbaik untuk menambahkan kontras lokal dan meningkatkan detail.
Alat Dodge dan Burn adalah kuas yang Anda lukis di atas area yang dipilih pada gambar Anda. Yang perlu Anda ketahui adalah bahwa Dodge mencerahkan gambar, dan Bakar membuatnya lebih gelap. Semakin banyak Anda melukis di atas area semakin terang atau semakin gelap.
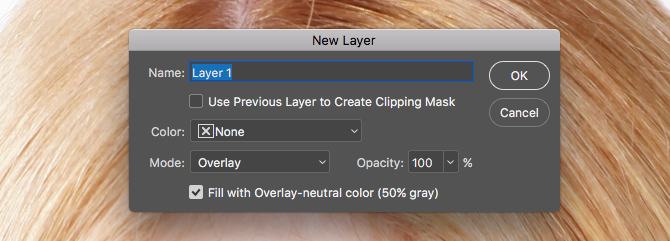
Pergi ke Layer> New> Layer. Set Mode untuk Hamparan, lalu centang kotak berlabel Isi dengan warna Overlay-neutral (50% abu-abu). Memukul Memasukkan. Ini menambahkan lapisan abu-abu yang tidak terlihat di atas gambar Anda, dan Anda dapat menerapkan penyesuaian menghindar dan membakar ke lapisan ini tanpa merusak.
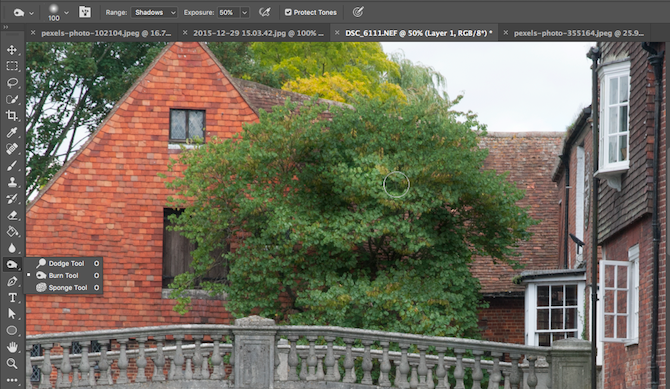
Pilih menu Dodge Tool (atau tekan HAI pada keyboard). Pada bilah Opsi pilih ukuran dan kekerasan kuas (yang lebih kecil, yang lembut biasanya lebih baik), lalu putuskan apakah Anda ingin menargetkan sorotan, bayangan atau midtone gambar - yang terakhir dipilih oleh standar.
Sekarang, mulailah melukis di atas area gambar yang Anda ingin mencerahkan, dan gunakan Membakar alat pada area yang ingin Anda gelapkan. Gunakan stroke kecil dan jangan berlebihan efeknya. Cobalah rambut membuatnya pop, pada tekstur Cara Membuat Tekstur di Photoshop CCInilah cara membuat tekstur di Photoshop CC dan cara menerapkan tekstur itu ke gambar lain. Baca lebih banyak untuk menampilkan detail, atau bayangan untuk menambahkan drama ke gambar Anda.
Memutihkan Gigi
Meskipun Anda harus berhati-hati dalam memroses potret yang berlebihan, mencerahkan gigi subjek adalah cara yang cepat dan halus untuk membuat foto lebih menarik. Dan jangan khawatir, ini bukan komentar tentang kebersihan gigi mereka - ini bekerja pada gigi yang sempurna juga, terutama di mana mereka tidak menyala sebaik mungkin.
Memilih Alat Seleksi Cepat (W). Pilih ukuran kuas sesuai dengan ukuran gambar Anda, dan atur Kekerasan sekitar 80%. Sekarang perbesar.

Dengan lapisan Background dipilih, klik dan seret gigi. Saat Anda menyeret, pemilihan harus diperluas secara otomatis hingga mencakup semua gigi, tanpa menyambar bibir dan gusi. Jika ada elemen yang tidak diinginkan yang ditambahkan ke seleksi, tahan Alt kunci dan gambarlah untuk menghapusnya.
Saat Anda senang dengan pilihannya, tekan Ctrl + J pada Windows, atau Cmd + J di Mac Ini akan membuat layer baru yang hanya berisi gigi.

Sekarang sorot layer baru itu. Pilih menu Dodge Tool (O), mengatur Jarak untuk Midtone, lalu cat di atas gigi. Anda harus melihat mereka cerah secara real time. Lanjutkan melukis sampai mereka seterang yang Anda inginkan. Untuk menyempurnakan efek, pilih Kegelapan slider di panel Layers, dan kurangi hingga tercampur dengan baik (dan realistis).
Mencerahkan Mata
Perhatikan bahwa Anda dapat melakukan hal yang sama untuk membuat mata subjek Anda berbinar juga. Kali ini, pilih Alat Marquee berbentuk bulat panjang (M). Mengatur Bulu pengaturan di bar Pilihan untuk 20px, kemudian menggambar di sekitar mata. Memukul Ctrl + J atau Cmd + J untuk menduplikasi mereka di layer mereka sendiri.
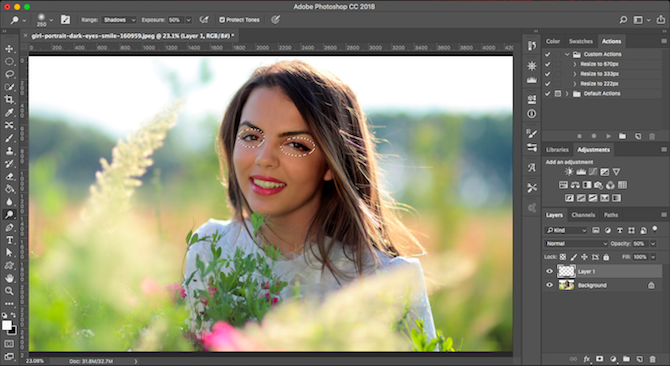
Sekarang gunakan Menghindari alat untuk mencerahkan mata. Jaga agar tetap halus, dan gunakan Kegelapan slider untuk mengatur efeknya.
Tambahkan Drama ke Langit Dengan Filter ND Lulus
Anda tidak selalu dapat mengontrol kondisi di mana Anda memotret. Ini terutama berlaku untuk langit. Dalam pemandangan kontras tinggi, langit sering berakhir terlalu terang, atau pada hari berawan Anda ditinggalkan dengan massa abu-abu yang membosankan mengisi bagian atas bingkai.
Cara terbaik untuk memperbaikinya adalah dengan memasang a lulus filter kepadatan netral Apa Itu Filter Fotografi dan Mengapa Itu Penting?Semakin dalam Anda memasuki fotografi, semakin banyak peralatan yang Anda sadari mungkin Anda butuhkan. Filter adalah salah satu aksesori fotografi yang paling penting, terutama untuk fotografer lanskap. Baca lebih banyak ke lensa kamera Anda. Jika Anda tidak memilikinya, Anda dapat memalsukan efek di Photoshop dengan sangat mudah.
Mulailah dengan menduplikasi layer gambar. Lalu pukul Ctrl + L pada Windows, atau Cmd + L pada Mac untuk membuka Tingkat alat. (Anda perlu menerapkan penyesuaian khusus ini langsung ke layer, jadi jangan pilih Level dari panel Penyesuaian seperti yang kami lakukan sebelumnya.)
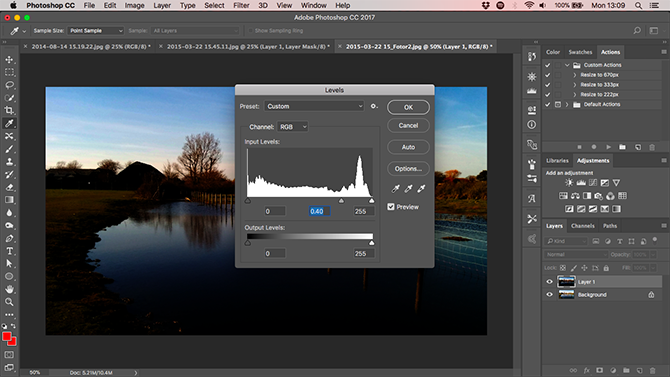
Raih tab tengah di bawah histogram dan seret ke kanan sampai langit lebih terbuka - semakin gelap, semakin dramatis akan terlihat. Abaikan fakta bahwa sisa gambar sekarang akan terlalu gelap. Klik baik untuk melanjutkan.
Langkah selanjutnya adalah menerapkan masker ke layer.
Masker Memperkenalkan
Masker adalah bagian mendasar dari Photoshop 17 Ketentuan Penting Setiap Pemula Photoshop Yang Perlu DiketahuiPhotoshop hadir dengan kurva belajar yang curam, terutama dengan terminologi. Jangan khawatir, kami di sini untuk membantu Anda menyortir "mode campuran" dari "layer mask" Anda. Baca lebih banyak , dan sangat kuat. Mereka memungkinkan Anda untuk menyatukan dua lapisan atau lebih secara mulus.
Secara sederhana, topeng mengontrol opacity dari lapisan di mana ia ditempatkan. Ini dilakukan dengan mengecat area putih dan hitam di atas topeng: area putih sepenuhnya buram, dan area hitam sepenuhnya transparan. Di mana ada warna hitam, Anda bisa melihat konten layer langsung di bawah.
Saat Anda menggunakan gradien dari putih ke hitam, Anda mendapatkan transisi yang mulus antara lapisan atas dan apa yang terlihat di bawahnya.
Tambahkan Layer Mask
Dengan duplikat dan lapisan yang baru diedit dipilih, tekan Tambahkan layer mask tombol di bagian bawah panel Layers.
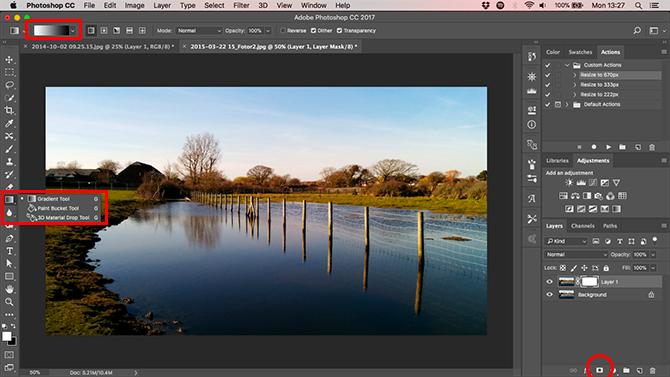
Dari bilah alat, pilih Gradient Tool (G). Dalam Bilah opsi pilih menu Editor Gradien, dan pilih Putih menjadi hitam gradien.
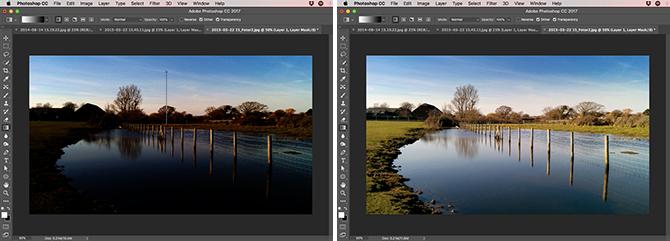
Sekarang gambar gradien pada gambar. Klik sekitar sepertiga jalan dari atas, lalu seret ke bawah dalam garis lurus ke cakrawala. Dua lapisan sekarang akan menyatu; bagian bawah akan menjadi latar depan Anda yang benar, dan bagian atas langit Anda yang baru dramatis.
Menggambar ulang gradien menimpa upaya sebelumnya, sehingga Anda dapat mencoba berulang kali hingga Anda menemukan efeknya.
Bereksperimenlah dengan Hitam dan Putih
Photoshop membuatnya mudah untuk bereksperimen dengan fotografi hitam putih. Ini tidak merusak, sehingga Anda dapat membatalkan perubahan kapan saja.
Pilih layer yang berisi gambar Anda, lalu di Penyesuaian klik panel Putih hitam. Warna sekarang akan dihapus dari foto, tetapi semua perubahan dilakukan pada lapisan penyesuaian yang terpisah. Hapus saja lapisan ini untuk kembali ke versi warna bidikan Anda.
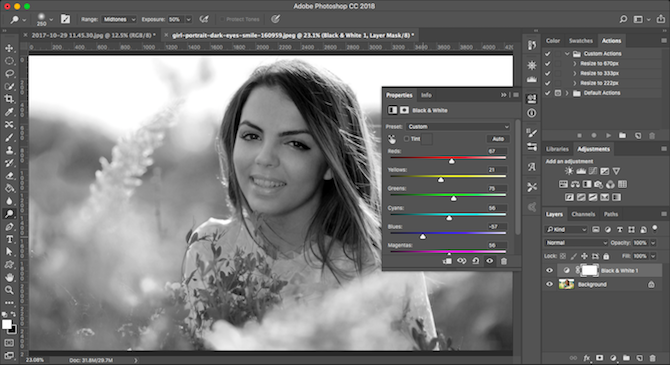
Di panel Hitam & Putih Anda akan melihat serangkaian bilah geser. Masing-masing berkaitan dengan warna, yang pada gilirannya mempengaruhi nada warna yang sesuai dalam gambar asli. saya
Jika Anda menyeret slider Hijau ke kanan, semua bagian gambar yang semula berisi hijau akan menjadi lebih terang. Seret penggeser Biru ke kiri dan semua area biru pada gambar - seperti langit - akan menjadi lebih gelap.
Lakukan percobaan dengan bilah geser hingga Anda menemukan efek yang Anda sukai. Anda akan melihat bahwa beberapa akan meningkatkan detail di area tertentu, sementara yang lain akan menciptakan bayangan yang lebih dramatis. Anda juga dapat menekan Mobil tombol untuk membuat hasil yang seimbang.
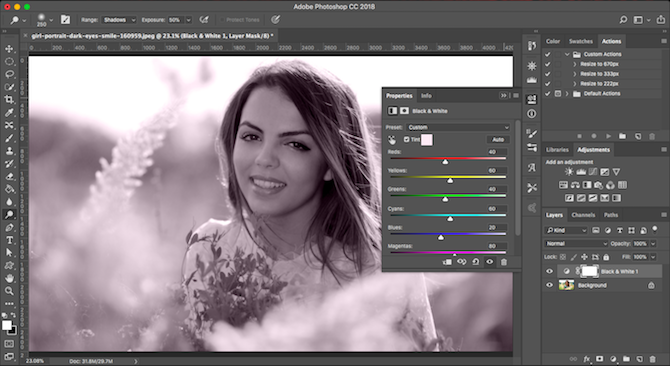
Untuk efek yang lebih kreatif, klik tautan Warna tombol dan pilih warna.
Pengurangan kebisingan
Sekarang foto Anda seharusnya terlihat cukup bagus. Jadi sudah waktunya untuk menyelesaikannya dengan menangani beberapa aspek teknis. Pertama, kebisingan.

Gandakan layer gambar Anda dan pergi ke Filter> Kebisingan> Kurangi Kebisingan. Sesuaikan Kekuatan slider untuk mengatur berapa banyak pengurangan noise yang ingin Anda terapkan. Jumlah yang lebih tinggi menghilangkan lebih banyak noise tetapi juga melunakkan gambar dan menghilangkan detail. Anda dapat mencoba dan memulihkan detail dengan memindahkan Pertahankan Detail slider.
Pengurangan kebisingan adalah tentang menemukan keseimbangan yang tepat antara kebisingan dan detail. Gunakan terlalu banyak dan Anda akan memberikan foto Anda tampilan yang lembut dan artifisial.
Mengasah
Sebagian besar gambar dapat menggunakan sedikit penajaman untuk membantu membuatnya menonjol. Pertama, duplikat layer latar belakang Anda (atau jika Anda sudah membuat duplikat, pilih layer teratas yang berisi gambar).
Sorot layer duplikat kemudian pergi ke Filter> Pertajam di mana Anda akan melihat berbagai opsi untuk mempertajam gambar Anda. Yang Anda perlu gunakan disebut Unsharp Mask. Terlepas dari apa namanya, itu tidak akan membuat foto Anda kurang tajam. Pilih itu untuk membuka Unsharp Mask kotak dialog.
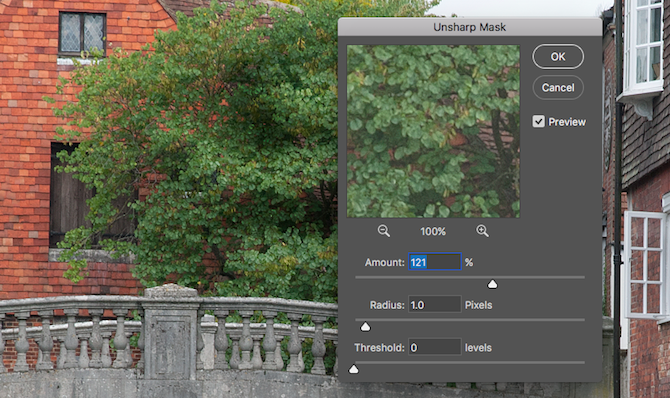
Mengasah adalah keterampilan tersendiri, jadi untuk saat ini Anda dapat membatasi diri untuk menggunakan Jumlah slider untuk menemukan tingkat ketajaman yang Anda butuhkan. Klik di dalam jendela pratinjau untuk beralih antara tampilan sebelum dan sesudah.
Seperti biasa, jangan berlebihan. Sampai Anda yakin dengan apa yang Anda lakukan, cobalah untuk tidak melangkah lebih jauh 120%.
Tambahkan Bingkai
Menambahkan bingkai atau bingkai ke gambar sering kali membuatnya terlihat lebih bagus saat dibagikan secara online. Hanya perlu beberapa detik untuk melakukannya.

Pilih layer Background lalu pergi ke Gambar> Ukuran Kanvas. Apa yang akan kita lakukan adalah menambah ukuran kanvas tempat gambar ditempatkan. Gambar itu sendiri akan tetap memiliki ukuran yang sama, dan kanvas yang lebih besar di belakangnya akan memberikan efek perbatasan.
Di bagian bawah kotak dialog Ukuran Kanvas, atur Warna Ekstensi Kanvas untuk putih. Ini akan menjadi warna bingkai, sehingga Anda dapat memilih hitam sebagai gantinya, atau apa pun yang Anda inginkan.

Sekarang, di bawah Ukuran Baru atur baru Lebar di Piksel. Titik awal yang baik adalah menambah ukurannya menjadi 1-1,5%, jadi jika gambar Anda memiliki lebar 4000px, masukkan 4060px sebagai lebar baru. Sekarang tingkatkan Tinggi dengan jumlah piksel yang sama dan tekan Memasukkan. Gambar Anda sekarang memiliki bingkai.
Menyimpan Pekerjaan Anda
Saat Anda menyimpan pekerjaan Anda, penting untuk memilih format file yang tepat.
JPEG, atau lainnya format gambar umum CompressNow: Mudah Mengompresi Ukuran Gambar JPG, GIF, JPEG & PNG Baca lebih banyak , jangan mendukung lapisan Photoshop. Untuk mempertahankan informasi lapisan, dan tetap dapat diedit di masa depan, Anda perlu menyimpan file dalam format PSD.
Menyimpan sebagai JPEG (atau format gambar umum lainnya) akan meratakan gambar, kehilangan data lapisan, dan secara permanen menulis suntingan Anda ke file asli. Namun, Anda perlu menyimpan dalam format tersebut untuk membagikan gambar Anda secara online.

Sebagai hasilnya, Anda mungkin ingin menyimpan dua salinan gambar - PSD adalah salinan "master" Anda, dan JPEG adalah versi yang dapat dibagikan.
Ubah Ukuran Gambar Untuk Pencetakan dan Berbagi
Setelah Anda menyimpan gambar Anda, Anda siap untuk mencetak atau membagikannya. Sebelum melakukan ini, Anda mungkin ingin mengubah ukuran gambar, baik untuk menghasilkan ukuran file yang lebih kecil dan lebih mudah dikelola, atau karena Anda tidak ingin memposting file resolusi penuh secara online.
Untuk mengubah ukuran, buka Gambar> Ukuran Gambar dan masukkan dimensi pilihan Anda. Atau Anda dapat memilih Cocok dengan menu tarik-turun untuk mengakses preset untuk berbagai ukuran cetak umum.
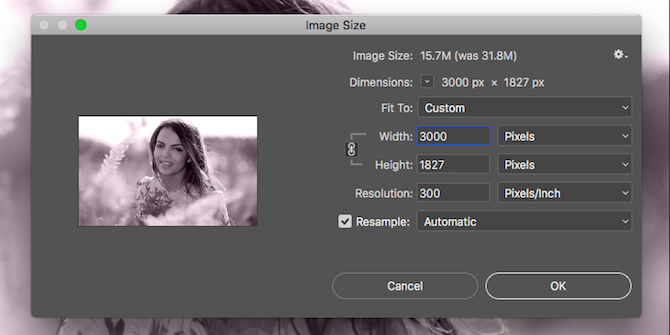
Aturan praktis yang baik adalah untuk cetak gambar 10 Situs Paling Terjangkau untuk Mencetak Foto Digital OnlineFoto yang dicetak jauh lebih baik daripada menatap layar digital. Tetapi mengapa mencetak di toko foto satu jam ketika Anda bisa mencetaknya secara online dan dikirim? Baca lebih banyak pada resolusi 300 piksel per inci, atau setidaknya tidak lebih rendah dari 200ppi (yang akan menghasilkan cetakan berpixel). Untuk mengatasinya, kalikan panjang cetakan yang Anda inginkan dalam inci dengan 300. 10 ″ x 8 ″, oleh karena itu, akan menjadi 3000 x 2400 piksel.
Untuk berbagi secara online, Anda dapat memilih ukuran apa pun yang Anda inginkan. Ingatlah bahwa kebanyakan orang memiliki tampilan desktop atau laptop dengan lebar setidaknya 1920 piksel. Jangan buka di bawah ini jika Anda dapat melihat gambar layar penuh, atau jika Anda ingin menggunakan gambar sebagai wallpaper desktop Anda sendiri.
Jangan lupa untuk menabung lagi setelah Anda mengubah ukuran. Sebaiknya simpan salinan baru untuk dicetak atau dibagikan.
Bekerja dengan File RAW
Jika Anda memotret dalam RAW Fotografer pemula? Inilah Mengapa Anda Harus Memotret MentahSetiap dSLR, prosumer, dan bahkan beberapa kamera saku kelas atas memiliki kemampuan untuk menyimpan file gambar mentah. Ini bukan hanya kualitas gambar yang lebih tinggi, ini adalah hadiah dari para dewa fotografi. Baca lebih banyak , foto Anda akan terbuka secara default di Kamera Mentah. Ini memungkinkan Anda untuk memproses gambar sebelum Anda membawanya di Photoshop. Ini memberi Anda akses ke banyak fitur yang telah kami lihat di sini, termasuk memotong dan meluruskan, keseimbangan putih, pencahayaan dan kontras, penghilangan spot, pengurangan kebisingan, dan penajaman.
Anda tidak dapat menyimpan perubahan ke file RAW. Jika Anda mengedit di Camera Raw dan klik Selesai, itu akan menyimpan file .XMP terpisah yang berisi info tentang suntingan ini. Anda harus menyimpan ini bersama-sama dengan file RAW agar tidak kehilangan perubahan di masa depan.

Atau, klik Buka Gambar untuk mulai mengerjakan file Anda langsung di Photoshop.
Langkah Selanjutnya
Anda sekarang tahu dasar-dasar pemrosesan foto di Photoshop. Anda dapat meluruskan gambar Anda, mengoreksi eksposur dan warna, menghapus item yang tidak diinginkan, mengurangi noise, dan menambahkan dampak melalui penajaman. Dengan keterampilan ini, gambar Anda siap dicetak, atau dibagikan secara online.
Saat Anda siap untuk mengeksplorasi Photoshop lebih jauh, Anda harus melihat pada alat dan teknik ini:
- Kurva: mirip dengan alat Levels, tetapi jauh lebih kuat.
- Alat Pena: cara terbaik untuk membuat pilihan yang sangat tepat, dan penting untuk menambahkan elemen atau mengubah latar belakang Cara Mengubah Latar Belakang Foto di PhotoshopIngin mengubah latar belakang foto di Photoshop? Adobe telah membuatnya cukup mudah untuk mengedit latar belakang foto. Baca lebih banyak .
- Alat Stempel Klon: efektif untuk menghapus objek yang lebih besar atau memperbaiki (atau memalsukan) gambar.
- Topeng: ada banyak lagi untuk dipelajari tentang topeng, dan Anda akan sering menggunakannya karena gambar Anda menjadi lebih rumit.
Photoshop adalah alat yang sangat berharga. Sangat mudah untuk memulai, dan semakin banyak Anda memasukkannya, semakin banyak Anda belajar. Tetapi bahkan jika Anda hanya ingin tetap dengan dasar-dasarnya, foto Anda sekarang akan lebih baik dari sebelumnya.
Jadi apa selanjutnya? Kami merekomendasikan pembelajaran cara menggunakan blending mode di Photoshop bersama cara membuat palet warna khusus. Dan jika Anda ingin mempercepat alur kerja Anda, beri kesempatan ruang kerja Photoshop kustom Mengapa Anda Harus Mulai Menggunakan Ruang Kerja Custom PhotoshopRuang kerja Custom Photoshop dapat membuat hidup Anda lebih mudah. Inilah cara Anda dapat mulai menggunakan ruang kerja Photoshop khusus. Baca lebih banyak .
Andy adalah mantan jurnalis cetak dan editor majalah yang telah menulis tentang teknologi selama 15 tahun. Pada waktu itu ia telah berkontribusi pada publikasi yang tak terhitung jumlahnya dan menghasilkan karya copywriting untuk perusahaan teknologi besar. Dia juga memberikan komentar ahli untuk media dan panel yang dihosting di acara-acara industri.


