Iklan
Adobe Lightroom adalah pisau Swiss untuk setiap fotografer. Preset Lightroom 1500+ Preset Lightroom Gratis untuk Segala AcaraApakah preset Adobe Lightroom itu? Inilah mereka, bagaimana menggunakannya, dan di mana mendapatkan preset Lightroom gratis terbaik. Baca lebih banyak adalah multi-alat termudah untuk tweak otomatis ke foto Anda, dan ada banyak cara untuk menggunakannya.
Tetapi bagaimana jika Anda ingin melihat bagaimana foto yang sama terlihat setelah berbagai pengaturan diterapkan - pada waktu bersamaan?
Nah, Anda dapat membuat beberapa salinan dari gambar yang sama dan menerapkan preset berbeda pada mereka, tetapi saya yakin Anda akan setuju bahwa itu adalah tugas dan pemborosan ruang untuk hard drive Anda. Solusi yang kita inginkan harus memiliki tiga kualitas:
- Seharusnya salinan persis dari gambar asli.
- Perubahan pada salinan tidak akan memengaruhi gambar asli.
- Banyak salinan baru seharusnya tidak memakan ruang dalam katalog foto Anda.
Jawaban untuk ketiga di atas dapat ditemukan dalam fitur Lightroom sederhana: Salinan Virtual.
Apa itu "Salinan Virtual" di Lightroom?
Salinan virtual adalah duplikat dari gambar asli tetapi itu bukan salinan fisik gambar yang baru di komputer Anda. Sebagai gantinya, hanya informasi pengeditan dan penyesuaian disimpan di katalog Lightroom.
Salinan virtual ada di Lightroom saja, meskipun Anda dapat mengonversi dan menyimpannya sebagai salinan fisik yang sebenarnya jika Anda mau. Mari kita melihatnya bekerja pada gambar.
Bagaimana Secara bersamaan Meninjau Beberapa Preset Lightroom
- Luncurkan Lightroom dan impor gambar asli yang Anda inginkan untuk salinan virtual.
- Pergi ke Foto> Buat Salinan Virtual. Atau, gunakan menu konteks Klik Kanan. Atau gunakan pintasan keyboard Ctrl + ‘ (Windows) dan Command + ‘ (Mac).
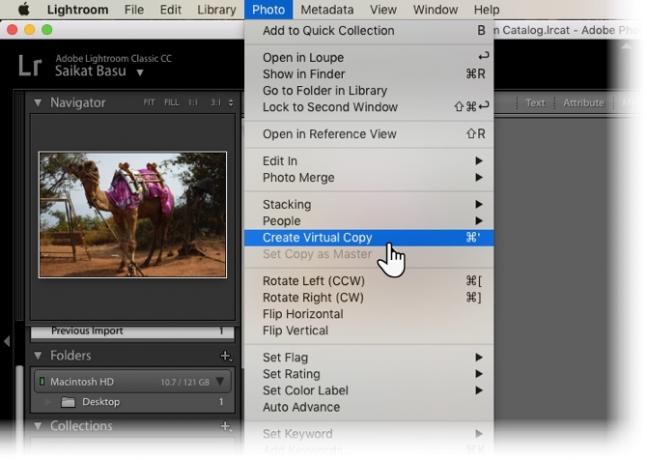
- Lightroom membuat Virtual Copy pertama dan menempatkannya di Koleksi yang sama dengan gambar aslinya.
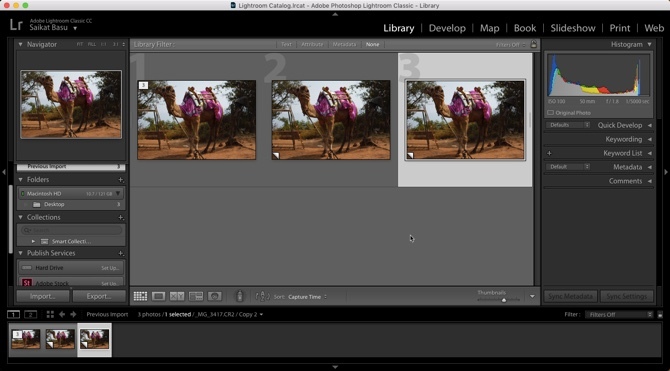
Anda dapat mengulangi langkah yang sama untuk membuat salinan virtual sebanyak yang Anda inginkan untuk gambar aslinya. Perhatikan bahwa gambar diberi nomor dan dinamai Salin 1..., Salin 2..., Salin 3..., dll. Pilih salinan yang tidak diinginkan dan pergi ke Foto> Hapus Foto ketika Anda ingin menghapus salinan tambahan.
Sekarang, Anda dapat memproses setiap salinan virtual dengan cara yang berbeda.
Saya mengonversi salinan virtual pertama menjadi Hitam dan Putih. Kemudian, saya mengurangi salinan virtual kedua setelah menerapkan Preset Warna Kustom.
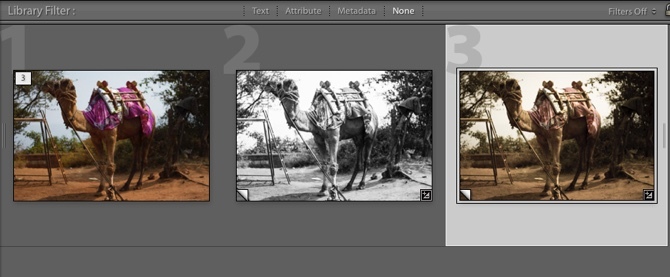
Seperti yang Anda lihat, salinan virtual memungkinkan Anda membuat banyak versi gambar yang sama dan melihatnya berdampingan sebelum Anda memutuskan tampilan final. Anda dapat memilih dan mengekspor salinan virtual sebagai gambar akhir ke desktop Anda atau mencetaknya seperti lembar kontak.
Jadi, coba semua percobaan yang Anda inginkan saat berikutnya Anda ragu-ragu tentang tweak yang ingin Anda terapkan pada gambar. Salinan virtual dapat menangani semuanya.
Apakah Anda menggunakan salinan virtual untuk alasan tertentu di Adobe Lightroom? Tambahkan tips Anda sendiri di komentar.
Kredit Gambar: Usama Allam via Shutterstock
Saikat Basu adalah Wakil Editor untuk Internet, Windows, dan Produktivitas. Setelah menghilangkan kemuraman gelar MBA dan karier pemasaran selama sepuluh tahun, ia sekarang bersemangat membantu orang lain meningkatkan keterampilan mendongeng mereka. Dia mencari koma Oxford yang hilang dan membenci tangkapan layar yang buruk. Tapi ide-ide Fotografi, Photoshop, dan Produktivitas menenangkan jiwanya.


