Iklan
Mengambil tangkapan layar sangat berguna dalam semua jenis situasi sehingga semua orang harus tahu cara melakukannya. Dari menyimpan informasi hingga berbagi pesan kesalahan untuk pemecahan masalah, tangkapan layar sangat penting.
Kami akan menunjukkan kepada Anda semua yang perlu Anda ketahui tentang cara mengambil tangkapan layar di Windows. Anda tidak akan pernah lagi harus mengambil gambar layar dengan ponsel Anda!
Cara Mengambil Screenshot di Windows Menggunakan Layar Cetak
Cara paling dasar untuk mengambil tangkapan layar di Windows adalah dengan menekan tombol Layar Cetak pada keyboard Anda. Tergantung pada komputer Anda, ini mungkin diberi label PrtSc atau yang serupa. Di laptop, Anda mungkin harus memegang Fn dalam kombinasi dengan tombol lain untuk mengaktifkan Print Screen.
Saat Anda menekan tombol ini, seluruh konten layar Anda disalin ke clipboard Anda, lokasi penyimpanan sementara untuk menyalin dan menempel. Anda tidak dapat melihat clipboard Windows, tetapi Anda dapat menempelkan kontennya ke aplikasi apa pun.
Dengan demikian, cukup buka Microsoft Paint (atau aplikasi pengeditan gambar lainnya) dan tekan Ctrl + V untuk menempelkan tangkapan layar ke editor. Dari sana, kamu bisa krop dan edit tangkapan layar Anda di Paint Cara Mengedit dan Meningkatkan Screenshot Menggunakan MS PaintBerikut cara mengedit tangkapan layar menggunakan Microsoft Paint sehingga Anda dapat mengedit tangkapan layar di Windows 10 tanpa perangkat lunak tambahan. Baca lebih banyak sesuai kebutuhan.
Menggunakan Pengubah Layar Cetak
Jika Anda memiliki beberapa monitor, PrtSc akan menangkap semuanya, yang tidak terlalu berguna. tekan Alt + PrtSc untuk menangkap hanya jendela aktif, yang berfungsi di semua versi Windows modern.
Anda juga dapat menekan Menangkan + PrtSc untuk langsung mengambil tangkapan layar dan menyimpannya sebagai file. Ini akan menyimpan ke folder bernama Tangkapan layar di Anda Foto-foto map. Namun, opsi ini hanya tersedia di Windows 8 dan Windows 10.
Ada banyak cara untuk screenshot tanpa tombol Print Screen Cara Screenshot di PC Windows Tanpa Layar Cetak: 4 MetodeTidak memiliki tombol Print Screen atau ingin menggunakan metode yang lebih cepat? Berikut cara mengambil tangkapan layar Windows tanpa Layar Cetak. Baca lebih banyak , yang akan kami bahas di bawah ini.
Cara Cepat Mengambil Screenshot di Windows 10
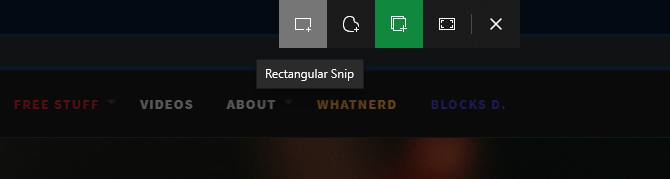
Metode di atas berfungsi di semua versi Windows, tetapi kikuk. Versi modern Windows 10 menyertakan pintasan universal yang jauh lebih baik untuk mengambil tangkapan layar. tekan Menangkan + Shift + S untuk mengakses alat tangkapan layar yang lebih kuat.
Anda akan melihat bilah alat di bagian atas dengan beberapa metode tangkapan layar yang berbeda. Secara default, ini diatur ke tangkapan layar regional, tempat Anda mengklik dan menarik untuk memilih area yang akan diambil. Pilihan lain termasuk bentuk bebas (pilih area dengan bebas), snip jendela (ambil seluruh jendela aplikasi), dan layar penuh (ambil semuanya).
Setelah mengambil tangkapan layar menggunakan metode apa pun, Anda akan melihat notifikasi yang disimpan di clipboard Anda. Jika Anda senang dengan tangkapan layar, Anda dapat menempelkannya ke aplikasi apa pun yang Anda suka.
Mengedit dengan Snip & Sketsa

Atau, klik pemberitahuan untuk membuka tangkapan layar di aplikasi Windows 10 Snip & Sketch baru. Di sini Anda dapat melakukan markup dasar pada tangkapan layar, seperti menggambar di atasnya dan memotong. Setelah selesai, Anda dapat menggunakan tombol di bilah alat bawah untuk menyalin versi yang dimodifikasi ke papan klip atau menyimpannya sebagai file.
Khususnya, jika Anda membuka menu di sebelah Baru di aplikasi Snip & Sketsa, Anda dapat mengambil tangkapan layar yang tertunda. Ini memungkinkan Anda dengan mudah menangkap menu tooltip yang hilang saat mencoba mengambil bidikan normal.
Jika Anda menyukai metode ini dan ingin membuatnya lebih mudah diakses, Anda dapat mengganti default PrtSc perilaku dengan fungsionalitas Snip & Sketsa. Menuju ke Pengaturan> Kemudahan Akses> Keyboard dan aktifkan Gunakan tombol PrtScn untuk membuka potongan layar. Anda mungkin perlu me-reboot PC Anda sebelum ini berlaku.
Cara Mengambil Screenshot Windows Menggunakan Snipping Tool

Snipping Tool tersedia di Windows 7 dan yang lebih baru. Di Windows 10, ini sangat mirip dengan Snip & Sketch, tetapi karena yang terakhir memiliki beberapa fitur tambahan, kami sarankan untuk menggunakannya. Namun, pada Windows 7 dan Windows 8, Snipping Tool adalah cara bawaan terbaik untuk mengambil tangkapan layar.
Untuk mengaksesnya, cari saja Alat snipping menggunakan menu Mulai atau layar Mulai. Setelah terbuka, pilih Baru tarik turun untuk memilih mode (mereka identik dengan empat yang disebutkan di atas) dan mengambil tangkapan layar.
Setelah Anda mengambil tangkapan layar, itu akan terbuka di editor Alat Snipping. Ini menyediakan beberapa alat markup dasar dan memungkinkan Anda untuk menyimpan atau menyalin gambar yang dimodifikasi. Windows 8 dan yang lebih lama tidak termasuk fungsi tangkapan layar yang tertunda di Alat Snipping.
Cara Mencetak ke PDF di Windows
Meskipun mencetak file atau halaman web ke PDF tidak sama dengan mengambil tangkapan layar, ini bisa bermanfaat dalam beberapa keadaan. Misalnya, jika Anda ingin menangkap halaman besar tanpa menyatukan tangkapan layar, atau perlu mengirim seseorang PDF dan ingin melakukannya dalam satu langkah, metode ini berguna.
Di Windows 10, ada opsi bawaan untuk mencetak ke PDF. Cukup buka File> Cetak (atau gunakan pintasan keyboard Ctrl + P) untuk membuka dialog pencetakan di aplikasi yang Anda gunakan. Ketika Anda melihat daftar printer yang tersedia, pilih Microsoft Cetak ke PDF.
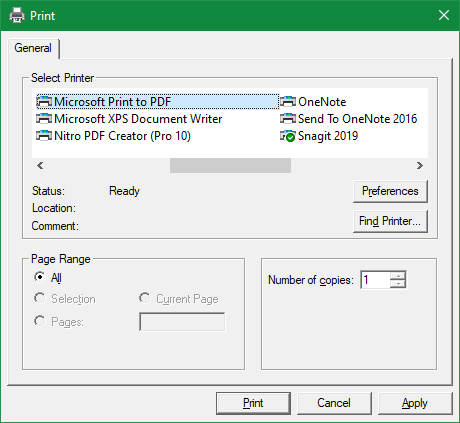
Sekarang, ketika Anda menekan Mencetak, alih-alih mencetak halaman secara fisik, Anda akan mendapatkan konfirmasi untuk menyimpan file PDF.
Jika Anda menggunakan Windows 8 atau sebelumnya, Anda tidak akan melihat bawaannya Microsoft Cetak ke PDF pilihan. Sebaliknya, Anda dapat menginstal alat pihak ketiga gratis seperti CutePDF. Perhatikan junkware pihak ketiga saat menginstalnya.
Setelah diinstal, ia berfungsi dengan cara yang sama seperti metode Windows 10 — cukup pilih dari daftar printer untuk membuat PDF baru.
Meskipun ini merupakan pilihan yang bagus untuk dimiliki, mencetak ke PDF tidak selalu ideal. Seringkali, ketika Anda menangkap halaman web sebagai PDF, itu akan memiliki masalah seperti teks yang tidak selaras. Dengan demikian, tangkapan layar adalah cara terbaik untuk menangkap informasi persis seperti yang muncul di layar Anda.
Menggunakan Alat Screenshot Pihak Ketiga
Kami telah melihat semua cara Windows memungkinkan Anda menangkap tangkapan layar tanpa memasang apa pun tambahan. Namun, siapa pun yang secara teratur mengambil tangkapan layar harus menggunakan alat khusus untuk pekerjaan itu.
Ini memberikan lebih banyak utilitas, termasuk fitur-fitur seperti:
- Editor kuat untuk menambahkan elemen umum seperti panah, teks, kotak, dan kebingungan
- Berbagi cepat ke berbagai aplikasi dan lokasi, seperti penyimpanan cloud
- Berbagai cara pintas keyboard untuk berbagai fungsinya
Alat profesional suka Snagit memiliki fungsi yang lebih maju, termasuk menggulir tangkapan layar yang dapat menangkap seluruh panjang halaman. Namun, Snagit tidak murah, dan sebagian besar pengguna rumahan tidak membutuhkannya.
Kami sudah melihat alat tangkapan layar terbaik untuk Windows Alat Terbaik untuk Mengambil Screenshot di WindowsApakah Anda sering mengambil tangkapan layar? Tingkatkan alat Anda menjadi yang memenuhi kebutuhan Anda. Kami menguji beberapa alat gratis dan menyajikan yang terbaik untuk kemudahan penggunaan, pengeditan, dan berbagi tangkapan layar. Baca lebih banyak , jadi tinjau daftar itu untuk menemukan yang tepat untuk Anda.
Raih Screenshot Windows Dengan Mudah
Sekarang Anda tahu banyak cara untuk menangkap tangkapan layar di Windows. Opsi terbaik tersedia di Windows 10, tetapi yang masih di Windows 7 atau Windows 8 juga memiliki cara untuk melakukan ini.
Jika Anda mengambil banyak tangkapan layar untuk referensi, Anda harus tahu cara mengambil tangkapan layar yang mudah dicari 6 Cara untuk Mengambil Screenshot Anda Dapat Mencari Dengan CepatAlat-alat ini tidak hanya menunjukkan bagaimana Anda dapat mengambil tangkapan layar tetapi juga mengaturnya dan mencari dengan OCR kapan saja. Baca lebih banyak .
Ben adalah Wakil Editor dan Manajer Pos Sponsor di MakeUseOf. Dia memegang gelar B.S. dalam Sistem Informasi Komputer dari Grove City College, di mana ia lulus Cum Laude dan dengan Honours di jurusannya. Dia menikmati membantu orang lain dan bersemangat tentang video game sebagai media.