Iklan
Saat Anda bekerja dengan data dalam Angka Apple di Mac Anda, Anda mungkin mengalami situasi di mana Anda memiliki duplikat. Ini bisa berupa nama, alamat email, produk, warna, atau yang lainnya. Dan jika Anda memiliki banyak data di spreadsheet Anda, menemukan dan menghapus duplikat itu bisa menjadi tantangan.
Kami akan menunjukkan kepada Anda beberapa metode berbeda yang dapat Anda gunakan untuk menemukan duplikat dan kemudian menandai atau menghilangkannya jika Anda mau.
Temukan Duplikat dalam Angka dengan Sortasi
Jika Anda tidak memiliki banyak data di spreadsheet Anda, Anda dapat mengurutkannya dan memeriksa duplikat secara manual. Metode ini sebenarnya dapat menghemat waktu Anda dalam jangka panjang, tetapi sekali lagi, hanya jika Anda tidak memiliki ribuan baris di sheet Anda.
Urutkan berdasarkan Satu Kolom
- Pilih tabel data dengan mengklik di mana saja di dalam tabel dan kemudian mengklik lingkaran di kiri atas. Ini di sebelah kiri kolom A.
- Pindahkan kursor Anda ke atas kolom yang ingin Anda urutkan.
- Klik tautan panah yang ditampilkan di sebelah surat kolom dan pilih salah satu Sortir Naik atau Sortir Descending.
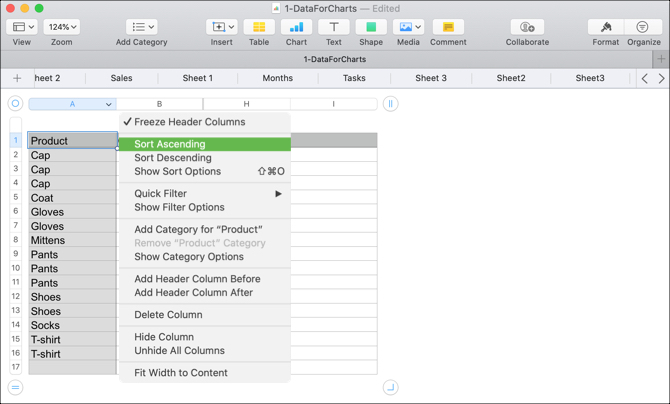
Urutkan berdasarkan Banyak Kolom
- Ikuti langkah-langkah yang sama seperti di atas, tetapi alih-alih memilih opsi Urutkan di menu pintasan, klik Tampilkan Opsi Urutkan.
- Bilah sisi kanan harus terbuka ke Menyortir
- Pastikan bahwa Sortir Seluruh Tabel dipilih di kotak dropdown pertama.
- Dalam Sortir dengan dropdown, pilih kolom dan di bawahnya, pilih Ascending atau Descending.
- Kotak dropdown lain akan muncul di bawah di mana Anda dapat memilih kolom lain dan urutannya.
- Data harus mengurutkan secara otomatis, tetapi jika tidak, klik Sortir Sekarang tombol di bagian atas bilah samping.
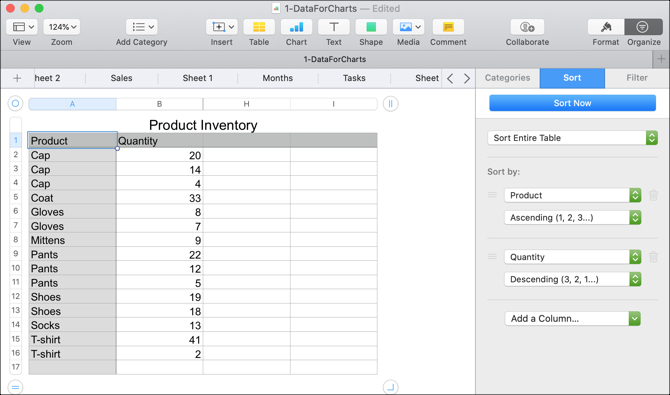
Setelah Anda mengurutkan data Anda, Anda seharusnya dapat dengan mudah menemukan duplikat dan kemudian menandai atau menghapusnya sesuai kebutuhan.
Temukan Duplikat dalam Angka dengan Fungsi
Ada dua fungsi bawaan dalam Angka yang dapat Anda gunakan untuk menemukan duplikat. Ini adalah fungsi IF dan COUNTIF. JIKA dapat menampilkan duplikat sebagai Benar atau Salah, atau kata yang Anda tetapkan. COUNTIF akan menampilkan berapa kali suatu item muncul untuk menunjukkan duplikat.
Temukan Duplikat Dengan Fungsi IF
Untuk menggambarkan bagaimana fungsi akan bekerja, data contoh kami akan menjadi nama produk di kolom A dan tabel kami memiliki header kolom di baris 1.
- Tambahkan kolom lain atau pindah ke kolom kosong di lembar Anda di mana Anda ingin indikator duplikat.
- Klik sel di baris kedua, di bawah tajuk, dan buka Editor Fungsi dengan memasukkan Tanda sama dengan (=).
- Memasukkan JIKA (A2) = (A1), "Duplikat", "" di editor. Ini akan membandingkan sel dengan yang di atasnya dan masukkan kata Gandakan jika itu duplikat dan masukkan spasi jika tidak.
- Klik tautan Tanda cek untuk menerapkan formula.
- Salin rumus ke sel berikutnya dengan mengeklik selnya dan menyeretnya ke bawah kolom saat Anda melihat lingkaran kuning di perbatasan.
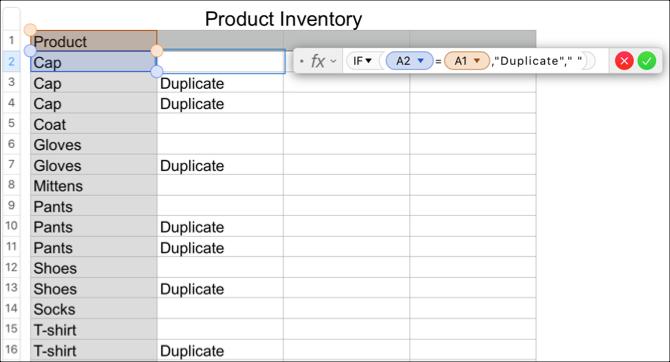
Jika Anda memilih untuk tidak menggunakan kata Anda sendiri dan hanya menampilkan True untuk duplikat dan Salah untuk non-duplikat, Anda dapat memasukkan (A2) = (A1) di editor. Ini berfungsi tanpa menambahkan IF sebelumnya.
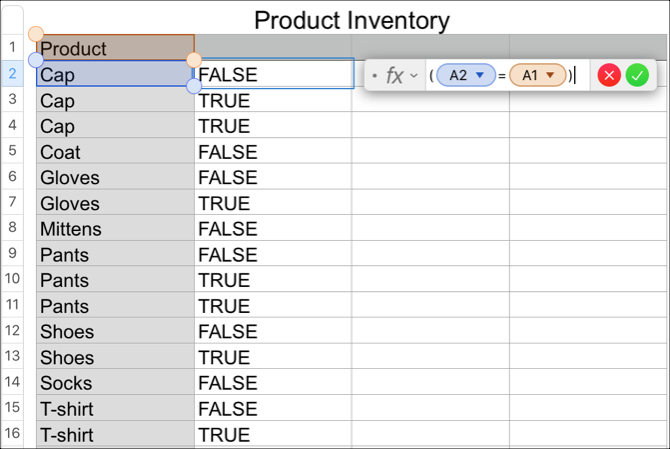
Temukan Duplikat Dengan Fungsi COUNTIF
Kami akan menggunakan contoh data yang sama seperti di atas menggunakan kolom A dan tabel kami memiliki tajuk kolom.
- Tambahkan kolom lain atau pindah ke kolom kosong di lembar Anda di mana Anda ingin indikator duplikat.
- Klik sel di baris kedua, di bawah tajuk, dan buka Editor Fungsi dengan memasukkan Tanda sama dengan (=).
- Memasukkan COUNTIF (A, A2) di editor. A adalah kolom dan A2 mewakili baris.
- Klik tautan Tanda cek untuk menerapkan formula.
- Salin rumus ke sel berikutnya dengan cara yang sama seperti Langkah 5 di atas.
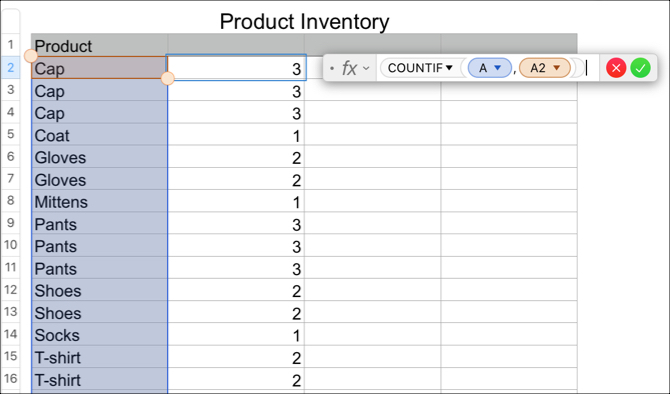
Anda sekarang harus melihat angka di kolom baru yang menunjukkan berapa kali item dalam kolom duplikat Anda muncul. Sebagai contoh kami pada tangkapan layar di atas, Anda dapat melihat bahwa Cap muncul tiga kali, Coat sekali, dan Sarung tangan dua kali.
Hapus Duplikat dari Angka
Jika Anda menggunakan salah satu fungsi di atas untuk mengidentifikasi duplikat Anda karena Anda memiliki banyak data, maka Anda mungkin ingin menghapusnya tanpa mencari secara manual, kan? Jika demikian, Anda cukup melompat ke atas tutorial kami dan menggunakan salah satu metode penyortiran.
Anda dapat mengurutkan berdasarkan kata Gandakan menggunakan fungsi IF, Benar, atau Salah, atau dengan angka, jika Anda menggunakan fungsi COUNTIF. Setelah Anda menyortir, Anda dapat menghapus baris duplikat.
Gabungkan dan Hapus Duplikat dari Angka
Mungkin Anda ingin menghapus duplikat, tetapi Anda juga tidak ingin kehilangan data apa pun. Misalnya, Anda mungkin memiliki data inventaris untuk produk-produk seperti dalam contoh kami. Jadi, Anda ingin total jumlah itu sebelum Anda menghapus duplikat. Untuk melakukan ini, Anda harus menggabungkan data terlebih dahulu dan untuk tugas ini, Anda akan menggunakan keduanya rumus dan fungsi dalam Bilangan Cara Menggunakan Rumus dan Fungsi dalam Angka di MacGunakan spreadsheet di macOS Anda? Pelajari cara menggunakan rumus dan fungsi dalam Angka untuk membuat data Anda lebih mudah untuk dikerjakan. Baca lebih banyak .
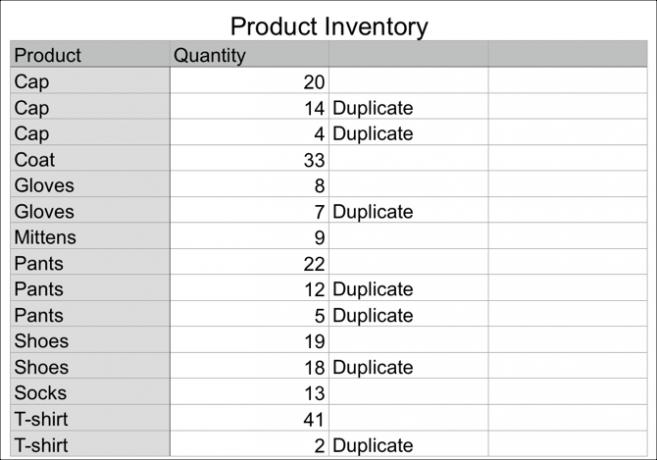
Gabungkan Data
Sebagai contoh kami, kami akan meninggalkan kolom indikator Duplikat yang kami gunakan dengan fungsi IF karena kami akan membutuhkannya nanti. Lalu, kami akan menambahkan kolom lain di sebelah kanan untuk Total kami.
- Klik sel di baris kedua, di bawah tajuk, dan buka Editor Fungsi dengan memasukkan Tanda sama dengan (=).
- Memasukkan (B2) + IF (A2) = (A3), (H3), 0 di editor. (Anda dapat melihat uraian elemen rumus ini di bawah.)
- Klik tautan Tanda cek untuk menerapkan formula.
- Salin rumus ke sel berikutnya.
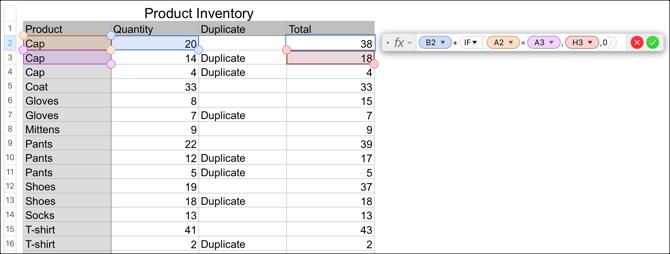
Pemecahan Formula
(B2) adalah sel yang mengandung kuantitas pertama kami.
+ akan menambahkan jumlah itu ke yang berikut.
JIKA (A2) = (A3) memeriksa duplikat antara dua sel.
(H3) Di sinilah hasil jumlah total akan ditampilkan.
0 akan ditambahkan jika tidak ada duplikat.
Setelah Anda selesai menggabungkan data, penting bahwa Anda memeriksa ulang untuk memastikan semuanya bertambah dengan benar.
Hapus Duplikat
Untuk menghapus duplikat setelah Anda menggabungkan data, Anda akan menggunakan tindakan pengurutan lagi. Tapi pertama-tama, Anda perlu membuat kolom baru untuk menyalin dan menempelkan hasil data sebagai nilai sehingga tidak lagi formula.
Dengan menggunakan contoh kami yang sama, kami akan menyalin dan menempel kolom Duplikat dan Total.
- Pilih kedua kolom lalu klik Edit > Salinan dari menu bar.
- Pilih kolom baru tempat Anda ingin menempelkannya dan klik Edit > Rekatkan Hasil Formula dari menu bar.
- Hapus kolom dengan formula dengan memilihnya lagi dan mengklik kanan atau mengklik panah header kolom dan memilih Hapus Kolom yang Dipilih.
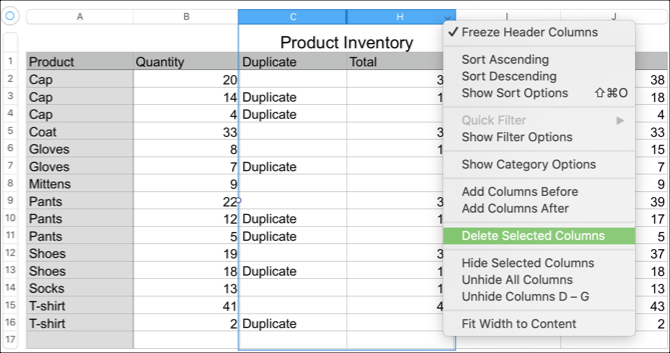
Sekarang Anda dapat mengurutkan berdasarkan kolom indikator Duplikat yang Anda terus gunakan instruksi pengurutan di awal tutorial ini. Anda akan melihat semua duplikat Anda dikelompokkan bersama sehingga Anda dapat menghapus baris-baris itu.

Selanjutnya Anda juga dapat menghapus kolom Jumlah dan Duplikat asli yang Anda gunakan untuk fungsi dan rumus. Ini akan membuat Anda tanpa duplikat dan data yang digabungkan.
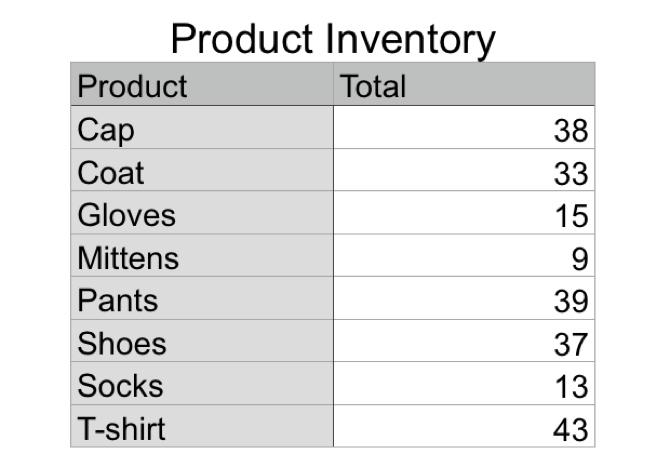
catatan: Sekali lagi, sebelum Anda menghapus kolom, baris, atau data lain dari spreadsheet Anda, pastikan semuanya sudah benar dan Anda tidak lagi membutuhkannya.
Duplikat dalam Angka
Itu pasti akan terjadi pada satu waktu atau yang lain, duplikat muncul di spreadsheet Angka Anda. Tetapi dengan tutorial ini, mudah-mudahan Anda dapat dengan mudah mengidentifikasi duplikat itu, menggabungkan data mereka jika perlu, dan kemudian menghapus duplikat untuk lembar pembersih.
Untuk bantuan lebih lanjut dengan spreadsheet Anda, lihat caranya gunakan pemformatan bersyarat dalam Bilangan Cara Menggunakan Pemformatan Bersyarat dalam Angka di MacPemformatan bersyarat membuat spreadsheet Anda menonjol. Berikut cara menggunakan pemformatan bersyarat di Numbers pada Mac. Baca lebih banyak atau tambahkan kotak centang, bilah geser, dan menu sembulan dalam Angka Cara Menambahkan Kotak centang, Peringkat, Penggeser, dan Menu Popup dalam Angka untuk MacGunakan Angka di Mac Anda? Berikut cara menambahkan kotak centang, slider, steppers, peringkat bintang, dan menu popup ke spreadsheet Anda. Baca lebih banyak di Mac Belajar juga cara mengatur hidup Anda dengan Numbers di Mac Cara Mengatur Hidup Anda Dengan Angka untuk MacBerikut cara menggunakan Angka pada macOS untuk merencanakan makanan, menjadwalkan proyek kerja, atau merencanakan anggaran Anda menggunakan templat. Baca lebih banyak .
Dengan gelar BS di bidang Teknologi Informasi, Sandy bekerja selama bertahun-tahun di industri TI sebagai Manajer Proyek, Manajer Departemen, dan Pemimpin PMO. Dia kemudian memutuskan untuk mengikuti mimpinya dan sekarang menulis tentang teknologi penuh waktu.


