Iklan
Apakah Anda ingin tahu tentang Windows 8, sistem operasi mendatang dari Microsoft? Coba Windows 8 di mesin virtual, sekarang juga, gratis. Yang perlu Anda lakukan adalah mengunduh file ISO gratis dan mengatur VirtualBox dengan benar.
Apa yang bisa Anda harapkan di Windows 8? Yang Dapat Anda Harapkan Untuk Melihat Pada Windows 8Tidak lama setelah debu diselesaikan melalui transisi bergelombang dari Windows Vista ke Windows 7, dari Microsoft mulai memicu minat di sekitar sistem operasi baru yang akan datang, dengan nama kode Windows 8, yang diharapkan menjadi... Baca lebih banyak Setelah semuanya jelas - itu akan sangat berbeda dari versi Windows sebelumnya. Desktop tradisional masih ada, tetapi sebagian besar fungsi akan diganti dengan program gaya "aplikasi". Antarmuka utama dirancang dengan mempertimbangkan layar sentuh, menggantikan menu awal dengan tampilan semua program yang digerakkan oleh ubin. Banyak orang akan membenci ini, dan saya yakin Anda akan membaca banyak kritik terhadap Microsoft di bulan-bulan mendatang. Alih-alih mengingatnya, mengapa tidak mencobanya sendiri dan sampai pada kesimpulan Anda sendiri? Berkat unduhan gratis dari Microsoft, Anda bisa.
Coba Windows 8 di VirtualBox dan Anda tidak perlu menimpa sistem yang ada dengan sesuatu yang tidak stabil. Anda akan membutuhkan komputer yang cukup kuat untuk melakukan ini dengan baik, tetapi jika Anda pikir komputer Anda dapat memotongnya maka teruslah membaca. Dan jika Anda ingin menggali lebih dalam ke Windows 8 sebelum memulai, pastikan untuk memeriksa Panduan Windows 8 Panduan Windows 8Panduan Windows 8 ini menguraikan segala sesuatu yang baru tentang Windows 8, dari layar mulai seperti tablet hingga konsep "aplikasi" yang baru hingga mode desktop yang umum. Baca lebih banyak .
Unduh Windows 8
Hal pertama yang perlu Anda lakukan adalah mengunduh Windows 8. Jangan khawatir, ini mudah. Pergi saja ke Halaman unduh gratis Windows 8 dari Microsoft untuk memulai. Tidak perlu mendaftar, dan tautan unduhan langsung. Anda harus memilih antara Windows 8 versi 32 dan 64 bit. Jika Anda tidak yakin mana yang harus dipilih, pilih yang 32 bit; ini akan bekerja pada kebanyakan komputer.
Pengunduhan memakan waktu sekitar setengah jam, tetapi jelas pengalaman Anda akan bervariasi tergantung pada koneksi Internet Anda. Perhatikan bahwa tidak ada torrent legal untuk ISO ini. Anda hanya perlu mengunduh dengan sabar langsung dari server Microsoft.
Mengatur VirtualBox
Anda harus menginstal VirtualBox selanjutnya, yang dapat Anda unduh di sini. Ini bekerja pada komputer Windows, OS X dan Linux. Jika Anda tidak tahu banyak tentang VirtualBox, inilah yang perlu Anda ketahui. Ini memungkinkan Anda untuk menjalankan seluruh sistem operasi dalam yang sudah Anda miliki. Periksa manual MakeUseOf VirtualBox untuk informasi lebih lanjut Cara Menggunakan VirtualBox: Panduan PenggunaDengan VirtualBox Anda dapat dengan mudah menginstal dan menguji beberapa sistem operasi. Kami akan menunjukkan kepada Anda cara mengatur Windows 10 dan Ubuntu Linux sebagai mesin virtual. Baca lebih banyak .
Setelah Anda menyiapkan VirtualBox, Anda harus membuat mesin virtual baru untuk menginstal Windows 8. Ketika ditanya sistem operasi mana yang Anda siapkan, pilih “Windows 7”(Pastikan untuk memilih“ 64 bit ”jika Anda mengunduh versi 64 bit Windows 8).
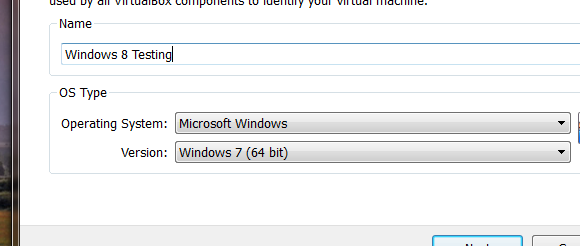
Sisihkan setidaknya 2GB memori untuk mesin virtual Anda (jika Anda tidak memiliki cadangan 2GB, Anda sebaiknya tidak mencoba menjalankan Windows 8 di mesin virtual).
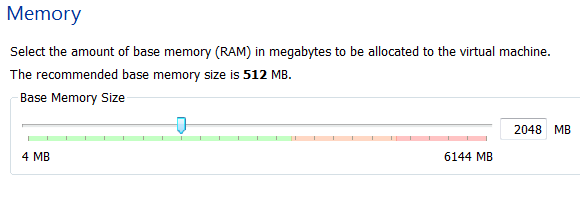
Buat hard drive virtual baru untuk Windows 8, kecuali jika Anda memiliki drive virtual kosong yang menendang:
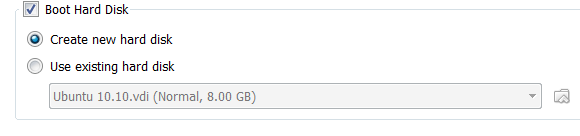
Default 2GB mungkin ide yang bagus; jangan lebih rendah dari itu. Merasa bebas untuk naik, tetapi Anda tidak perlu melakukannya jika Anda tidak ingin menginstal banyak aplikasi.
Anda sekarang telah membuat mesin virtual Anda, tetapi ada beberapa penyesuaian lagi untuk dilakukan. Pilih mesin virtual baru Anda, lalu buka pengaturan. Menuju ke "Sistem"Dan Anda akan melihat opsi ini:
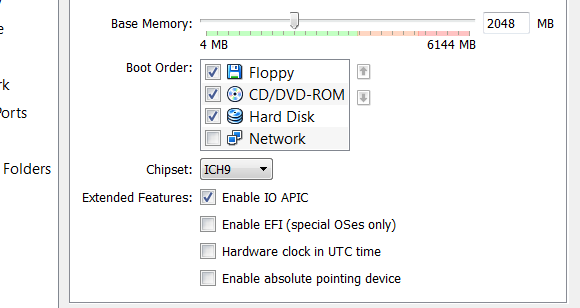
Pastikan untuk Aktifkan IO APIC; ini akan membuat segalanya berjalan lebih baik. Kemudian menuju ke Prosesor tab dan aktifkan PAE / NX. Juga menuju ke tab Akselerasi dan aktifkan VT-X / AMD-V dan Pager Bersarang. Tweak kinerja ini direkomendasikan oleh How-To Geek dan membuat perbedaan besar bagi saya.
Instal Windows 8
Buka "Penyimpanan”Di bagian preferensi, dan arahkan drive CD virtual Anda ke file ISO yang Anda unduh. Simpan perubahan yang Anda buat, kemudian mulai mesin virtual Anda. Jika semua berjalan sesuai rencana, Anda akan melihat alat instalasi Windows:
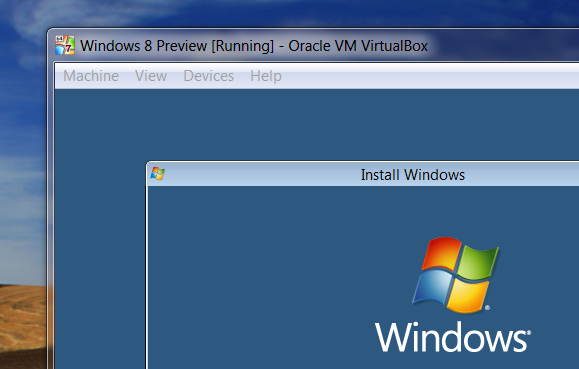
Ikuti instruksinya dan Anda harus berada di Windows 8.
Mouse Anda akan “macet” di mesin virtual saat Anda melakukan ini. Untuk beralih kembali ke sistem operasi utama Anda, tekan tombol kontrol kanan pada keyboard Anda (dengan asumsi Anda belum mengubah kunci ini dari default).
Kenapa Tidak Ada Yang Bekerja?
Setelah sampai di sana, Anda akan disambut dengan adegan asing - menu utama Windows 8:
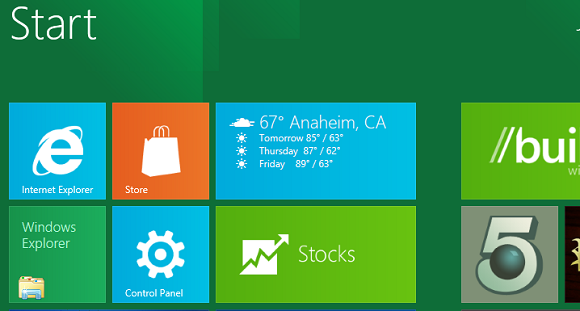
Anda mungkin frustrasi menyadari bahwa tidak satu pun dari aplikasi ini yang diluncurkan, simpan desktop Windows tradisional. Ini karena menjalankan aplikasi gaya Metro yang baru membutuhkan resolusi 1024 X 768 atau lebih tinggi. Buka aplikasi Windows Desktop, lalu konfigurasikan resolusi Anda seperti biasanya - klik kanan desktop, lalu klik "Resolusi layar“. Tingkatkan resolusi dan sekarang Anda dapat menjalankan aplikasi Metro.
Kesulitan melakukan ini? Menginstal tambahan VirtualBox Guest dapat membantu. Klik "Perangkat"Di VirtualBox, lalu klik"Instal Penambahan Tamu“. Windows 8 akan meminta Anda untuk menginstal tambahan ini secara otomatis, tetapi tidak. Buka aplikasi Windows Desktop, lalu buka Windows Explorer. Pergilah ke drive CD dan Anda akan menemukan tambahannya. Klik kanan file instalasi, lalu atur untuk dijalankan dalam mode Windows 7:
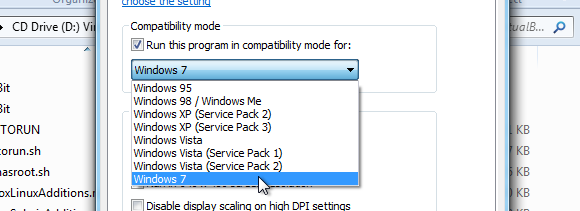
Pergi melalui instalasi, restart, dan sekarang Anda harus dapat mengatur resolusi Anda cukup tinggi untuk menggunakan aplikasi Metro. Saya tidak dapat mengaktifkan integrasi mouse, tetapi saya berhasil meningkatkan resolusi. Semoga akan ada tambahan tamu Windows 8 segera.
Kesimpulan
Jika Anda menjalankan Windows 8 sekarang Anda dapat memberi tahu kami apa pendapat Anda tentang sistem operasi Microsoft yang akan datang. Apakah kamu menyukainya? Silakan tinggalkan pendapat Anda di komentar di bawah.
Anda juga dapat mengajukan pertanyaan jika Anda mengalami kesulitan dalam pengaturan, karena kami siap membantu.
Justin Pot adalah jurnalis teknologi yang berbasis di Portland, Oregon. Dia mencintai teknologi, manusia, dan alam - dan mencoba menikmati ketiganya jika memungkinkan. Anda dapat mengobrol dengan Justin di Twitter, sekarang juga.