Iklan
Saat menggunakan Linux, ada saatnya Anda mungkin perlu mengelola hard drive, media yang dapat dilepas seperti drive USB dan kartu SD, dan banyak lagi. Ini terutama benar jika Anda berencana dual-boot dengan Windows atau instalasi Linux kedua.
Oleh karena itu, penting untuk mengetahui bagaimana Anda dapat mengelola drive Anda dan partisi yang ada di dalamnya. Mengubah ukuran partisi, memformat ulang hard drive Anda, atau memeriksa kesehatannya adalah beberapa hal yang dapat Anda lakukan dengan Utilitas Disk Ubuntu.
Gambaran umum
Untuk meluncurkan Disk Utility, buka Berlari dengan mengklik pada Logo Ubuntu dekat sudut kiri atas. Ketikkan disk, lalu klik Disk. Tata letak utilitasnya cukup sederhana. Anda memiliki daftar drive di sisi kiri yang dapat Anda kelola. Segala hal lain yang ditampilkan berkaitan dengan drive yang saat ini dipilih.
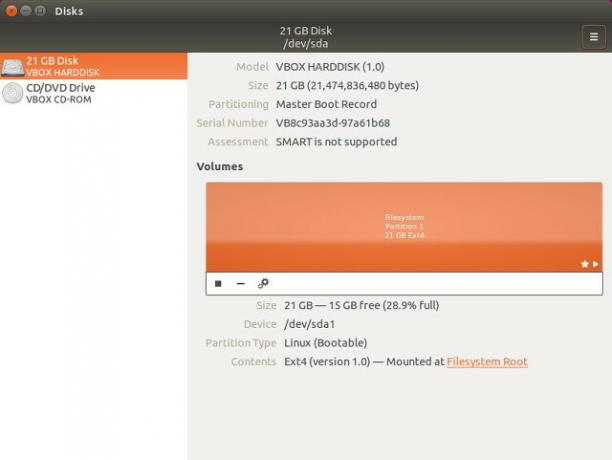
Setengah bagian atas memiliki informasi umum tentang drive, seperti namanya, berapa banyak kapasitas penyimpanan yang dimilikinya, bagaimana ia dipartisi, dan status SMART drive (lebih lanjut tentang itu nanti). Anda juga dapat melakukan tindakan ke seluruh drive melalui menu di sudut kanan atas utilitas.
Di bagian bawah, Anda akan melihat tata letak partisi; ini memberi Anda informasi tentang partisi yang saat ini dipilih. Menggunakan tampilan tata letak partisi, Anda juga dapat menambah / menghapus partisi, meng-unmount partisi, dan melakukan tugas-tugas lain yang tersembunyi di dalam ikon roda gigi.
Mari kita bahas opsi individual secara lebih detail. Pertama, berikut adalah tindakan yang dapat Anda terapkan ke seluruh drive.
Tindakan Disk
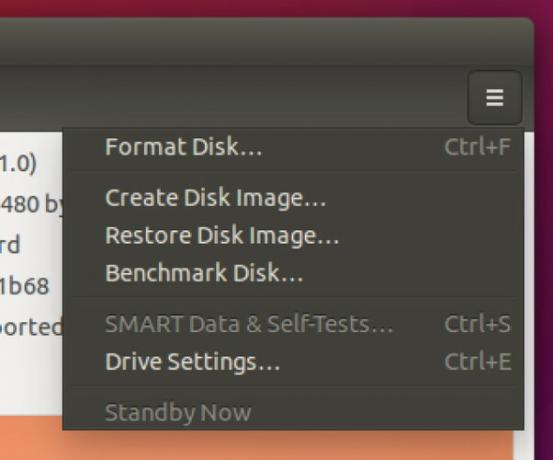
Disk Format memungkinkan Anda memformat ulang hard drive Anda dengan membuat tabel partisi baru dan menimpa yang lama, menyebabkan sistem Anda tidak lagi mengenali partisi apa pun yang mungkin ada di drive. Anda dapat memilih antara opsi Cepat dan Lambat, yang berarti bahwa itu hanya akan menimpa tabel partisi dan data secara teknis masih utuh (meskipun tidak dapat digunakan tanpa alat pemulihan), atau menimpa semua data pada drive dengan nol
Pilihan antara MBR dan GPT sedikit lebih rumit untuk dijelaskan. MBR adalah singkatan dari Master Boot Record, dan mendukung hingga empat partisi (tetapi Anda dapat membuat partisi logis yang berisi banyak partisi di dalamnya, secara efektif menghilangkan batas empat), dan hingga 2TB keras drive. GPT adalah singkatan dari GUID Partition Table, dan pada dasarnya menghilangkan empat partisi dan batasan 2TB. Jadi memilih GPT lebih baru dan “lebih baik”, tetapi tidak ada alasan untuk tidak menggunakan MBR selama keterbatasannya tidak memengaruhi Anda.

Anda juga dapat membuat gambar dari drive Anda, yang membuat cadangan yang sangat baik. Jika Anda perlu memulihkan drive menggunakan gambar, Anda dapat menggunakan utilitas untuk melakukannya juga. Opsi-opsi ini adalah Buat / Pulihkan Gambar Disk. Pastikan bahwa ketika Anda membuat gambar, bahwa Anda memiliki media penyimpanan lain yang cukup besar untuk menampung gambar.
Jika Anda penasaran seberapa cepat drive Anda sebenarnya, Anda dapat membandingkannya Disk Benchmark untuk melihat seberapa cepat kecepatan baca dan tulis Anda, serta waktu akses Anda (waktu yang diperlukan drive untuk menemukan file).
Jika Anda merasa drive Anda bertingkah aneh, Anda dapat melihatnya Data SMART dan lakukan swa-uji untuk melihat apakah sistem dapat mendeteksi penyimpangan dengan disk. Jika memang menemukan beberapa masalah, mungkin tidak banyak yang dapat Anda lakukan untuk memperbaikinya, tetapi setidaknya Anda tahu itu masalah perangkat keras. Namun, jika sistem tidak menemukan sesuatu yang salah, maka masalah apa pun yang Anda miliki pasti disebabkan oleh hal lain.
Anda dapat menerapkan pengaturan cache tulis di bawah Pengaturan Drive opsi untuk mempercepat drive Anda. Mengaktifkan cache tulis dapat meningkatkan kinerja drive Anda karena mendorong drive untuk memasukkan data itu harus dituliskan ke dalam cache-nya terlebih dahulu, dan begitu terisi, ia akan ditulis secara permanen ke disk. Ini karena satu acara penulisan lebih cepat daripada banyak acara tulis ketika jumlah data yang akan ditulis berukuran sama. Perlu diketahui bahwa mengaktifkannya dapat menyebabkan kehilangan data jika kehilangan daya - data yang ada dalam cache tetapi belum ditulis secara permanen ke disk akan hilang ketika daya terputus.
Tindakan Pemisahan

Seperti yang telah saya sebutkan, Anda dapat menambah, menghapus, dan melepas partisi dari tampilan tata letak partisi. Anda juga dapat mengeklik partisi tertentu dan kemudian ikon roda gigi, yang akan memberi Anda daftar tindakan serupa tetapi hanya memengaruhi partisi yang dimaksud.
Misalnya, Anda dapat memformat partisi (dengan metode cepat dan lambat) menjadi tipe sistem file baru Dari FAT Ke NTFS Ke ZFS: Sistem File DemystifiedHard drive dan sistem operasi yang berbeda dapat menggunakan sistem file yang berbeda. Inilah yang artinya dan apa yang perlu Anda ketahui. Baca lebih banyak dengan Format Partisi. Anda dapat membuat dan mengembalikan gambar yang hanya berisi partisi daripada seluruh drive Buat / Kembalikan Gambar Partisi. Terakhir, Anda juga dapat melakukan benchmark partisi untuk melihat apakah Anda bisa mendapatkan peningkatan kinerja dari berbagai tipe sistem file (seperti btrfs Ext4 vs. Btrfs: Mengapa Kami Beralih [Linux]Sejujurnya, salah satu hal terakhir yang dilihat orang adalah sistem file mana yang sedang digunakan. Pengguna Windows dan Mac OS X memiliki alasan lebih sedikit untuk melihatnya, karena mereka benar-benar hanya ... Baca lebih banyak ) atau faktor lain dengan Partisi Benchmark.

Ada beberapa opsi tambahan yang tersedia untuk partisi yang tidak memungkinkan untuk drive.
Dibawah Edit Partisi Anda dapat memilih jenis partisi yang seharusnya (ini berbeda dengan memformatnya dengan jenis sistem file tertentu).
Menggunakan Edit Filesystem untuk mengubah label / nama partisi. Tidak ada yang lain untuk itu.
Dengan Edit Opsi Mount, Anda dapat memilih untuk memasang sistem file saat bootup dan membuat perubahan lain jika diinginkan. Anda ingin pergi ke sini jika Anda menambahkan hard drive baru ke sistem Anda dan ingin itu dipasang secara otomatis.
Jika kamu sudah mengatur partisi dengan enkripsi Cara Membuat Drive USB yang Aman di Ubuntu dengan Linux Unified Key SetupFlash drive USB seukuran ibu jari portabel Anda merupakan risiko keamanan. Tetapi jika Anda pengguna Linux, Anda dapat dengan mudah mengenkripsi drive untuk melindungi data jika dicuri. Baca lebih banyak , Anda juga dapat mengedit pengaturan tersebut di bawah Edit Opsi Enkripsi.
Pemasangan ISO
Anda juga dapat menggunakan Disk Utility untuk memasang gambar ISO sebagai drive. Cukup klik pada Disk menu yang muncul saat Anda mengarahkan mouse ke panel di bagian paling atas layar Anda, lalu klik Lampirkan Gambar Disk. Temukan gambar ISO yang ingin Anda pasang, dan Anda selesai.
Manajemen Disk Mudah Termasuk
Disk Utility adalah alat yang hebat dan mampu melakukan apa saja yang Anda butuhkan darinya. Jika Anda mencari alternatif lain, saya sarankan GParted, alat manajemen disk berkemampuan tinggi GParted - Perangkat Lunak Pemisahan Yang Paling Utama Baca lebih banyak , atau menggunakan manajemen drive terminal dan alat partisi. Tentu saja, jika Anda belum terlalu nyaman menggunakan alat terminal, sebaiknya periksa dulu GParted. Bagaimanapun, ada baiknya Ubuntu memiliki alat manajemen disk yang tersedia yang sebenarnya berguna dan mudah digunakan.
Apa cara yang Anda sukai untuk mengelola disk Anda? Beri tahu kami di komentar!
Danny adalah senior di University of North Texas yang menikmati semua aspek perangkat lunak open source dan Linux.


