Iklan
Pada hari-hari awal, Evernote adalah aplikasi pencatatan yang sederhana. Sejak itu, itu berubah menjadi pembangkit tenaga listrik produktivitas yang dapat membantu Anda menangkap, mengatur, mengingat, dan bekerja dengan informasi Anda. Sementara beberapa orang berpikir Evernote tidak layak lagi 5 Alasan untuk Ditch Evernote (Dan Cara Memigrasi Catatan Anda Di Tempat Lain)Apakah Anda frustrasi dengan Evernote dan keterbatasannya? Pikirkan tentang grouse Anda dan lihat bagaimana aplikasi pencatatan lainnya menumpuk. Baca lebih banyak , daftar fiturnya yang sangat luas masih menarik banyak pengguna.
Semua kekuatan itu hebat - tetapi itu tidak menjadikan pengalaman belajar yang mudah. Mempelajari cara menggunakan Evernote sendiri membutuhkan waktu yang lama, oleh karena itu kami membuat tutorial ini yang akan menunjukkan kepada Anda cara memanfaatkan sepenuhnya
fitur Evernote paling penting 7 Fitur Evernote Pintar untuk Merampingkan Alur Kerja AndaKami akan menunjukkan kepada Anda fitur produktivitas terbaik yang tidak pernah Anda ketahui disembunyikan di Evernote. Baca lebih banyak .Kami tidak dapat membahas semuanya, tetapi kami akan menyoroti fungsi utama, cara terbaik untuk menggunakan aplikasi, dan dasar-dasar apa yang perlu Anda ketahui untuk menjadi ahli produktivitas Evernote.
Ayo mulai!
1. Apa itu Evernote?
Seperti yang saya sebutkan, Evernote dulunya adalah aplikasi pencatat - dan itu masih fungsi utamanya. Tetapi begitu banyak fitur telah ditambahkan sehingga sekarang merupakan rangkaian produktivitas.
Pada intinya, itu masih didorong oleh catatan. Anda dapat membuat catatan baru, menambahkan teks dan multimedia ke dalamnya, dan menyimpannya di buku catatan. Evernote mendukung notebook dan tag bersarang untuk membantu Anda menemukan catatan sebelumnya. Ini memiliki fungsi pencarian yang kuat untuk mengingat hal-hal yang Anda simpan sejak lama.
Ini memungkinkan Anda membuat daftar periksa, presentasi, pengingat, foto dan catatan audio, dan banyak lagi.
Meskipun klien Evernote desktop biasanya dianggap sebagai papan utama platform, aplikasi mobile-nya juga semakin membaik. Anda dapat dengan mudah menangkap informasi, apakah teks, foto, atau audio, hanya dalam beberapa ketukan.
Evernote Clipper Web - salah satu alat paling populer - membantu Anda mengambil informasi dari browser Anda (dan salah satu alasannya) masih lebih baik dari OneNote 5 Alasan Mengapa Evernote Masih Lebih Baik Daripada OneNoteOneNote telah menerima banyak pujian. Tetapi di banyak daerah, Evernote masih mengalahkan OneNote. Pertanyaannya adalah apakah manfaat Evernote cukup untuk meyakinkan Anda untuk tetap bertahan. Ayo cari tahu. Baca lebih banyak ). Anda juga dapat mengakses catatan Anda melalui antarmuka browser di komputer mana pun. Dan banyak integrasi Evernote memungkinkan Anda membuat aplikasi lain menjadi lebih kuat.
Singkatnya, Evernote adalah alat produktivitas penuh. Seperti yang mungkin Anda bayangkan, semua fitur ini dapat menjadi luar biasa ketika Anda seorang pemula. Jadi kita akan mulai dengan dasar-dasarnya.
2. Catatan tentang Berbagai Platform
Evernote tersedia untuk Windows, Mac, Chrome OS, Android, Windows Phone, iOS, dan bahkan BlackBerry. Fitur yang disediakan pada sebagian besar platform ini sangat mirip. Saya akan mencoba untuk membahas berbagai platform ketika saya berbicara tentang fitur-fitur tertentu, tetapi saya kadang-kadang hanya fokus pada satu platform.
Jika tangkapan layar tidak cocok dengan yang Anda lihat di komputer, itu mungkin karena saya menggunakan aplikasi yang berbeda (saya akan beralih antara Windows dan Mac untuk contoh yang berbeda).
Sayangnya, ada sejumlah perbedaan mengejutkan antara aplikasi Mac dan Windows. Sebagian besar fungsinya mirip, dan mengakses fungsi-fungsi itu biasanya mudah, tetapi ada pengecualian. Saya sudah mencoba menjelaskan di mana ada perbedaan, tetapi saya mungkin melewatkan beberapa hal di sana-sini. Jika ragu, periksa file bantuan.
3. Inti Evernote: Catatan
Evernote dibangun di sekitar catatan, jadi kita akan mulai dari sana.
Catatan persis seperti apa itu terdengar: file teks sederhana yang berisi informasi. Ini memiliki judul, badan, dan ruang untuk tag yang dapat membantu Anda menemukannya nanti.

Evernote juga mendukung teks kaya, sehingga Anda dapat mengubah jenis huruf, ukuran font, gaya, dan bahkan highlight. Anda dapat memasukkan daftar berpoin, kotak centang (kami akan membahas beberapa penggunaannya sebentar lagi), dan tabel.
Untuk membuat catatan baru, klik saja Catatan Baru tombol di bagian atas layar Anda. Itu menciptakan catatan baru di notebook saat ini. Anda juga bisa menekan Ctrl + N (atau Cmd + N pada Mac).
Kemudian, cukup tambahkan judul (jika Anda mau) dan mulai mengetik!
Lebih dari Sekedar Teks
Namun, catatan tidak terbatas pada teks sederhana. Anda dapat memasukkan segala macam hal juga. Seperti foto, misalnya. Cukup klik dan seret foto ke catatan Anda, dan Anda akan melihatnya tepat di sebelah teks Anda.
Anda juga dapat mengklik Melampirkan di menu (mungkin tersembunyi di belakang menu >> simbol):

Ingin menambahkan foto atau rekaman audio langsung dari komputer Anda? Klik tombol yang sesuai dari menu (lagi, mungkin di belakang >> di bilah alat).
Selain foto, Anda dapat menyeret file jenis apa pun ke dalam catatan Anda. Cobalah dengan file MP3 atau video. Anda bahkan dapat melampirkan jenis file lain, seperti lembar bentang Excel atau dokumen Halaman (dan dengan berlangganan Premium, Anda juga dapat mencari mereka). Dan tombol Google Drive memungkinkan Anda melampirkan file langsung dari penyimpanan cloud Anda.
Menggunakan Evernote sebagai Daftar yang Harus Dilakukan
Anda dapat dengan mudah mengubah catatan (atau banyak catatan) menjadi daftar tugas dengan menggunakan kotak centang Evernote. Klik tombol kotak centang di bilah pemformatan untuk memasukkan kotak centang. Cara kerjanya sama dengan daftar: ketika Anda menekan enter, Anda akan mendapatkan kotak lain. Tekan enter dua kali untuk menghentikan daftar.
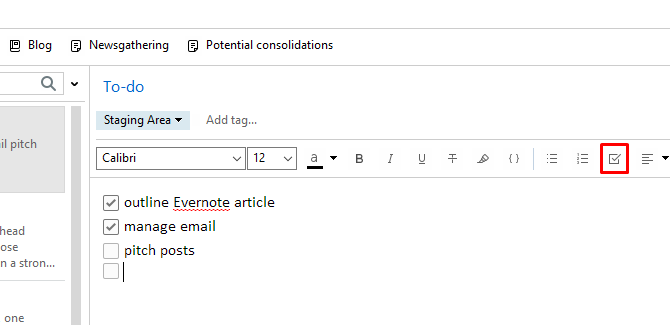
Untuk memeriksa item dari daftar Anda, cukup klik kotak. (Anda dapat menghapusnya dengan cara yang sama.)
Namun, manajemen tugas bukanlah kekuatan utamanya. Dibutuhkan beberapa pekerjaan untuk mengatur Evernote sebagai aplikasi manajemen tugas, dan itu menunjukkan. Anda tidak dapat, misalnya, melampirkan tanggal jatuh tempo atau pengingat untuk tugas tertentu. Anda dapat mengatur pengingat untuk not itu sendiri, seperti yang akan kita lihat sebentar lagi, tetapi itu tidak sama.
Itu juga tidak menyediakan alat kolaboratif yang mungkin Anda temukan di orang lain sistem manajemen tugas Cara Membuat Sistem Manajemen Waktu Sempurna Terakhir yang Akan Anda GunakanProduktivitas adalah pencarian konstan untuk lebih banyak organisasi dengan lebih sedikit pekerjaan. Cara untuk mencapai semua yang Anda impikan, tanpa kehilangan waktu tidur. Dapatkah sistem manajemen waktu otomatis ini melakukan semuanya? Baca lebih banyak .
Evernote juga tidak secara langsung menyinkronkan dengan aplikasi manajemen tugas yang memberi Anda fungsionalitas ini. Anda dapat menggunakan aplikasi seperti TaskClone untuk menyinkronkan tugas Anda dengan aplikasi manajemen tugas favorit Anda, tetapi tidak ada dukungan asli.
Meskipun demikian, kotak centang dapat berguna dalam membuat catatan item tindak lanjut dari rapat, daftar belanjaan, atau jenis daftar lain yang ingin Anda lacak kemajuannya.
Mendapatkan Informasi tentang Catatan Anda
Evernote menyimpan banyak informasi tentang catatan Anda, dan Anda dapat melihatnya dengan mengeklik Catatan Info tombol di sudut kanan atas tampilan catatan. Ini berisi informasi seperti tanggal yang dibuat dan diperbarui, URL sumber untuk item yang terpotong, ukuran, tag, lokasi pembuatan, penulis, dan lainnya.

Dalam Evernote versi Mac, ini juga berisi jumlah kata dan karakter. Jika Anda ingin mendapatkan informasi yang sama di Windows, Anda harus mengklik kanan di suatu tempat di badan catatan dan memilih Jumlah Kata dan Sumberdaya. Jika Anda menampilkan bilah status dengan Lihat> Bilah Status, Anda juga akan mendapat hitungan.
4. Berorganisasi dengan Notebook
Seperti yang Anda harapkan, notebook Evernote menyimpan catatan Anda. Setiap catatan disimpan dalam satu, dan hanya satu, buku catatan. Notebook ditampilkan di panel kiri klien desktop.

Ada dua jenis notebook:
Notebook yang disinkronkan disinkronkan antara semua perangkat Anda dan versi browser aplikasi.
Buku catatan lokal hanya dapat diakses pada satu perangkat.
Secara umum, itu ide yang baik untuk menggunakan notebook yang disinkronkan, karena memberi Anda portabilitas lebih. Jika Anda memiliki buku catatan yang pasti tidak Anda perlukan di perangkat lain, Anda dapat membuatnya sebagai buku catatan lokal. Anda tidak dapat mengubah jenis buku catatan, tetapi mudah untuk memindahkan catatan Anda ke buku catatan yang berbeda jika Anda berubah pikiran.
Untuk membuat buku catatan baru, buka File> Notebook Baru dan pilih apakah Anda ingin notebook yang disinkronkan atau lokal.

Di Windows, Anda harus pergi ke File> Notebook Lokal Baru ... jika Anda ingin yang tidak disinkronkan. Setelah membuat buku catatan, Anda akan melihatnya di panel kiri.
Saat Anda memilihnya, Anda akan melihat daftar semua catatan yang terkandung dalam buku catatan itu di tengah jendela. Dari sana, cukup klik catatan untuk menampilkannya di panel kanan.
Mengubah Tampilan Notebook
Ketika Anda memilih buku catatan dan Anda melihat daftar semua catatan yang ada di dalamnya, Evernote default ke organisasi "paling baru diedit". Ini sering kali merupakan cara yang berguna untuk melihat catatan Anda, tetapi Anda dapat mengubah pemesanan di buku catatan untuk membuatnya lebih mudah untuk menemukan apa yang Anda cari.
Klik tombol Lihat Daftar Catatan untuk mengubah urutan pengurutan. Anda diberi banyak opsi, termasuk tanggal yang diperbarui dan dibuat, judul, tag, ukuran, URL sumber, tanggal pengingat, dan banyak lagi. Jika Anda dapat memikirkan metode penyortiran, Evernote mungkin dapat melakukannya.
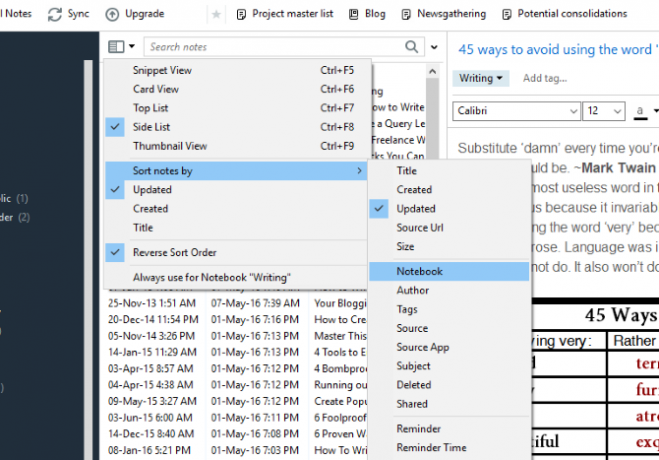
Anda juga dapat mengubah tampilan catatan dari menu ini. Itu Tampilan cuplikan menunjukkan Anda judul catatan dan sedikit teks dari awal catatan, yang bagus, tetapi cenderung memakan banyak ruang. Tampilan daftar jauh lebih kompak. Tampilan kartu dan gambar mini memberi Anda pandangan yang lebih baik pada catatan yang sedang Anda kerjakan, tetapi gunakan lebih banyak ruang.
Tumpukan Notebook
Tingkat organisasi lain di Evernote adalah tumpukan notebook, yang mengumpulkan banyak notebook di bawah satu judul. Tumpukan itu sendiri tidak mengandung catatan apa pun - hanya buku catatan. Ini tidak mengubah fungsi apa pun, tetapi hal itu membuat Evernote lebih mudah dinavigasi jika Anda memiliki banyak buku catatan.
Di sini, Anda dapat melihat beberapa tumpukan minimal ("1 Hubstaff" dan "2 MakeUseOf") dan beberapa tumpukan diperluas ("3 Lainnya" dan "Menyenangkan"):

Untuk membuat tumpukan, klik kanan pada buku catatan di panel kiri dan arahkan mouse ke atas Tambahkan ke Stack. Pilih Tumpukan baru dan Anda akan diminta untuk menamai tumpukan buku catatan Anda. Untuk menambahkan lebih banyak buku catatan ke tumpukan, cukup seret atau klik kanan dan pilih Tambahkan ke Stack, lalu pilih tumpukan.
5. Menggunakan Pencarian untuk Menemukan Apa Pun
Salah satu fitur terbaik di Evernote adalah pencariannya yang kuat. Ketika Anda memiliki lebih dari beberapa ratus catatan, mungkin sulit untuk menemukan yang Anda cari. Pencarian memecahkan masalah itu. (Seperti halnya membersihkan catatan dan buku catatan Anda Cara Membersihkan Kekacauan Evernote untuk Pengambilan Catatan yang Lebih BersihEvernote adalah laci sampah kehidupan digital kita. Seperti laci sampah di rumah kita, kita harus membersihkannya dan mengaturnya sesering mungkin. Inilah strategi utama. Baca lebih banyak .)
Bilah pencarian Evernote adalah satu-satunya tempat yang harus Anda kunjungi untuk menemukan apa pun. Cukup ketikkan kata atau kata yang Anda cari, dan Evernote akan menunjukkan kepada Anda setiap catatan yang memiliki kecocokan.
Perhatikan bahwa di Windows Anda harus melihat buku catatan atau kumpulan buku catatan yang ingin Anda cari. (Untuk mencari semuanya, klik Notebook di panel kiri untuk memunculkan semua catatan Anda.)
Pencarian Evernote untuk Mac sedikit lebih intuitif; bilah pencarian utama di kanan atas mencari semua catatan Anda. Jika Anda menekan Cmd + F saat dalam catatan, Anda dapat mencari teks catatan. Bilah pencarian Mac memudahkan untuk mencari tag, buku catatan, dan istilah pencarian yang disarankan.

Anda juga dapat mencari tag atau mencari di dalam buku catatan tertentu jika Anda tahu di mana catatan Anda berada.
Ada beberapa operator yang dapat Anda gunakan untuk lebih mempersempit pencarian Anda:
- intitle: membatasi pencarian Anda untuk mencatat judul
- buku catatan: membatasi pencarian Anda untuk satu buku catatan
- apa saja: mengembalikan catatan yang berisi istilah pencarian mana pun, alih-alih semua istilah pencarian
- menandai: mencari catatan dengan tag yang ditentukan
- -menandai: mencari catatan yang tidak ditandai dengan tag
- melakukan: mencari catatan dengan satu atau lebih kotak centang
Ada operator pencarian lain yang mungkin ingin Anda gunakan juga. Periksa Daftar lengkap sintaksis pencarian lanjutan Evernote.
Anda juga dapat menyimpan pencarian yang Anda jalankan secara teratur. Klik File> Pencarian Tersimpan Baru di Windows atau Edit> Temukan> Simpan Pencarian di Mac, dan Anda akan mendapatkan bagian Pencarian Tersimpan baru di panel kiri. Sekarang yang perlu Anda lakukan adalah mengklik pencarian yang disimpan untuk mendapatkan hasil tanpa harus mengetiknya setiap waktu.
Perlu untuk cari seluruh koleksi buku Anda di Evernote Cara Mencari Seluruh Koleksi Buku Anda Dengan Sistem Evernote IniApakah Anda ingin mencari di dalam semua buku fisik Anda? Gunakan sistem Evernote sederhana ini untuk mencari bagian yang Anda sukai. Baca lebih banyak ? Itu mudah dilakukan juga!
6. Teknik Organisasi Tingkat Lanjut
Membuat buku catatan, menyimpan catatan, dan menggunakan kemampuan pencarian Evernote yang hebat akan membuat Anda jauh dalam pencarian produktivitas Anda. Tetapi ada banyak lagi fitur untuk Anda manfaatkan.
Menandai Catatan
Evernote memungkinkan Anda untuk menandai catatan Anda untuk yang lain tingkat organisasi yang terperinci Cara Terbaik untuk Mengatur Evernote: Gunakan TagApakah Evernote Anda berantakan besar? Kami menunjukkan kepada Anda tweak sederhana yang akan membantu Anda mengatur catatan Anda tidak seperti sebelumnya. Baca lebih banyak . Ini bisa sangat berguna jika Anda memiliki catatan yang terkait satu sama lain, tetapi disimpan di notebook yang berbeda.
Untuk menambahkan tag ke catatan, klik saja Tambahkan tag ... bidang dari catatan dan mulai mengetik tag. Setiap catatan dapat memiliki banyak tag, sehingga Anda dapat sedetail yang Anda inginkan.
Tag sangat berguna dalam sistem seperti "Getting Things Done", di mana Anda ingin melacak kemajuan item melalui alur kerja.
Anda juga dapat melihat catatan dengan tag di panel kiri dengan memilih tag di bawah tajuk Tag.
Untuk bantuan lebih lanjut, lihat tips ini untuk bekerja dengan tag, pengingat, dan rahasia Evernote lainnya Cara Menggunakan Rahasia Evernote untuk Mengingat SegalanyaEvernote ingin membantu kita mengingat semuanya. Jika Anda gagal melakukannya, gunakan alur kerja ini untuk memanggil kembali catatan Anda yang paling penting. Baca lebih banyak .
Menghubungkan Catatan
Anda dapat menyisipkan hyperlink ke situs web, tetapi apakah Anda tahu bahwa Anda juga dapat menyisipkan tautan ke catatan lain? Ini berguna jika Anda memiliki banyak catatan tentang topik yang sama. Anda juga dapat menggunakan satu catatan sebagai daftar isi untuk sejumlah besar catatan lainnya - ini bagus untuk mengerjakan proyek besar atau mengatur banyak informasi dengan sangat jelas.
Untuk menyisipkan tautan catatan, klik kanan catatan di daftar catatan untuk menyalin tautan, lalu tempel di mana pun Anda suka. Anda akan mendapatkan tautan yang dapat diklik dengan nama catatan sebagai teks jangkar.

Jika Anda ingin menggunakan sesuatu yang lain sebagai teks jangkar, Anda dapat melakukannya juga. Cukup sorot teks yang ingin Anda tautkan, tekan Cmd + K atau Ctrl + K, dan rekatkan tautan catatan ke dalam bidang yang dihasilkan.
Perhatikan bahwa pada Mac, tautan ini berwarna hijau, di mana tautan URL standar berwarna biru.

Membuat Pintasan
Jika Anda sering menggunakan catatan atau buku catatan tertentu, Anda dapat menambahkannya ke bilah pintasan dengan menyeretnya ke panel kiri. Sekarang Anda akan dapat kembali ke catatan atau buku catatan itu dengan satu klik.

Ini sangat berguna jika Anda menyimpan segala jenis daftar proyek induk. Tetapi Anda juga dapat menggunakannya untuk menyorot catatan atau proyek yang sedang Anda kerjakan pada waktu tertentu. Jangan takut untuk mengubah pintasan ini secara teratur untuk membantu Anda menghemat waktu!
Pengingat
Seperti yang saya sebutkan sebelumnya, Evernote tidak dapat memberi Anda pengingat tentang tugas-tugas tertentu, tetapi itu bisa membuat catatan menjadi perhatian Anda pada waktu tertentu. Dan itu tidak bisa lebih sederhana: cukup klik jam pada catatan dan Anda akan melihat pengingat di bagian atas daftar catatan di buku catatan.

Klik jam lagi dan Anda akan dapat menambahkan tanggal. Evernote akan mengingatkan Anda pada tanggal itu bahwa Anda perlu melakukan sesuatu dengan catatan itu. (Meskipun tidak akan memberi tahu Anda apa, jadi Anda harus mengingatnya sendiri!)

Sementara pengingat Evernote tidak cukup berguna seperti beberapa fitur yang lebih berorientasi pada detail dari aplikasi manajemen tugas yang bersaing, mereka dapat sangat membantu. Dan kamu bisa menggabungkannya dengan alat lain Cara Menggunakan Evernote dengan Kalender Google untuk Manfaat MaksimalDapatkan hasil maksimal dari akun Evernote Anda dan kalender Google Anda dengan tips dan alat ini. Baca lebih banyak untuk mendapatkan lebih banyak menggunakan mereka.
Kiat Pro: Jika Anda membuat catatan cepat di ponsel atau tablet Anda, letakkan pengingat di atasnya sehingga Anda ingat untuk mengedit, menyelesaikan, atau menyimpannya nanti.
7. Pintasan keyboard
Evernote memiliki sejumlah besar pintasan keyboard yang dapat Anda gunakan untuk menavigasi, membuat, menangkap, dan mencari lebih cepat. Taruhan terbaik Anda adalah dengan memeriksa daftar lengkap pintasan keyboard untuk Windows atau untuk Mac, tapi di sini ada beberapa highlight:
- Ctrl + Alt + N / Cmd + Ctrl + N - tambahkan catatan baru saat dalam aplikasi apa pun (asalkan Evernote berjalan)
- Cmd + Ctrl + E - cari di Evernote
- Cmd + Y - Lampiran tampilan cepat
- Shift + Alt + N / Cmd + J - lompat ke notebook / note
- Ctrl + F10 (Windows) - tampilkan penjelasan pencarian
- F6 (Windows) / Cmd + Opt + F (Mac) - catatan pencarian
- Ctrl + F / Cmd + F - Cari dalam catatan
- Cmd + / - salin tautan publik
- Ctrl + K / Cmd + K - masukkan hyperlink
- Ctrl + Shift + B / O / Cmd + Shift + U / O - Mulai daftar tidak teratur atau dipesan
Ada banyak lagi, tetapi ini harus membantu Anda memulai.
Mengekstraksi Teks dari Gambar dan PDF
Semua akun Evernote memiliki kemampuan untuk mengekstraksi teks dari gambar menggunakan pengenalan karakter optik Cara Mengekstrak Teks Dari Gambar (OCR)Cara terbaik untuk mengekstrak teks dari suatu gambar adalah dengan menggunakan optical character recognition (OCR). Kami menunjukkan kepada Anda tujuh alat OCR gratis untuk pekerjaan itu. Baca lebih banyak . Seperti yang Anda lihat di sini, Evernote mengenali kata “hutan” dari sampul buku ini:

Aplikasi ini sangat baik dalam menemukan kata-kata dalam gambar jika mereka menggunakan font yang cukup standar. Ini juga dapat mengambil kata-kata dari tulisan tangan dalam banyak kasus. Ini bagus jika Anda memiliki tulisan tangan yang rapi dan suka membuat catatan tulisan tangan untuk memindai nanti. Anda tidak perlu mengetikkan catatan itu - cukup jalankan pencarian biasa dan Evernote akan menemukan kata-kata dalam tulisan Anda.
Jika Anda memiliki tulisan tangan yang benar-benar tidak jelas, Anda mungkin tidak mendapatkan banyak hit ketika Anda mencari.
Jika Anda memiliki paket Premium (Anda dapat melihat rincian lebih lanjut dari paket berbeda di bawah ini), Anda juga dapat mencari teks dalam PDF dan dokumen Office.
8. Beberapa Opsi yang Berguna
Anda bisa melakukannya dalam waktu lama tanpa menggali melalui jendela opsi dan preferensi di Evernote, tetapi ada beberapa hal yang mungkin ingin Anda ubah sejak dini. Menuju ke Alat> Opsi (di Windows) atau File> Preferensi (untuk Mac).
Itu Umum tab (pada Mac) memungkinkan Anda memilih lokasi default untuk catatan baru, yang dapat menghemat waktu Anda. Biasanya catatan akan ditempatkan di buku catatan tempat Anda bekerja saat ini, tetapi sesekali, Evernote tidak tahu di mana harus meletakkan catatan itu. Ini memberitahu ke mana ia harus pergi.
Pintasan keyboard (atau Tombol pintas di Windows) sangat bagus untuk menyesuaikan tombol yang sering Anda gunakan. Ini juga tempat yang bagus untuk mencari beberapa cara pintas yang lebih berguna jika Anda melupakannya.
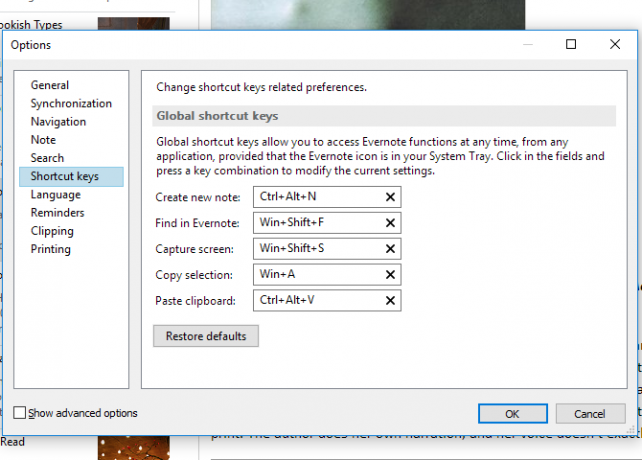
Memformat (atau Catatan di Windows) memungkinkan Anda memilih opsi font default untuk setiap catatan. Jika Anda tidak menyukai default, ubah di sini. Anda dapat mengubah berdasarkan catatan demi catatan, tetapi akan lebih mudah ketika setiap catatan dimulai dengan font yang Anda sukai.
Ada beberapa opsi lain, tetapi ini akan membantu Anda menyesuaikan Evernote di awal. Lihatlah ke sekeliling tab lain untuk melihat apa lagi yang bisa Anda ubah.
9. Kolaborasi, Berbagi, dan Penerbitan
Meskipun pencatatan umumnya tidak dianggap sebagai aktivitas kolaboratif, hampir setiap aplikasi produktivitas utama memiliki beberapa opsi untuk kolaborasi. Dan Evernote tidak terkecuali.
Berkolaborasi pada notebook mudah: klik kanan kanan notebook tersebut dan pilih Bagikan Notebook ...
Dari sana, Anda dapat mengatur status buku catatan untuk dibagikan dan menambahkan orang-orang dengan alamat email yang dilampirkan ke akun Evernote mereka. Anda dapat memberi mereka berbagai tingkat akses, dari "Dapat melihat" hingga "Dapat mengedit dan mengundang."
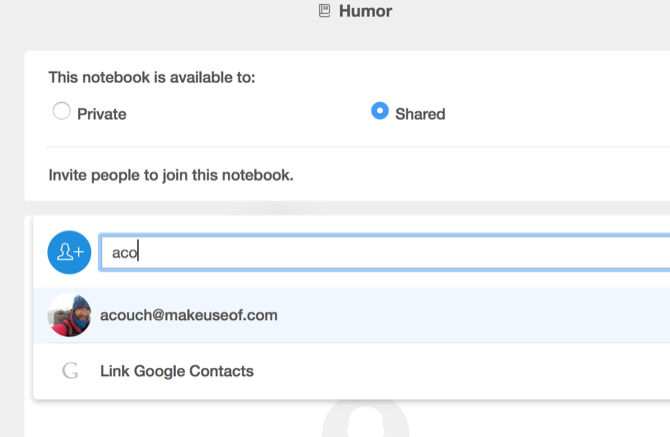
Ini bagus ketika Anda ingin berbagi versi terbaru dokumen, mengumpulkan ide dari anggota tim, atau hanya memiliki ruang bersama di mana Anda semua dapat menyimpan hal-hal yang berkaitan dengan proyek tertentu.
Anda juga dapat berbagi catatan individual dengan cara yang sama - cukup klik kanan, pilih pengguna, dan beri mereka izin.
Dan ketika Anda membutuhkan kolaborasi lebih cepat, Evernote (di tingkat Plus dan Premium) memungkinkan Anda mengirim pesan instan juga. Pergi saja ke File> Obrolan Baru, masukkan alamat email orang yang ingin Anda ajak ngobrol, dan mulai mengetik. Anda juga dapat berbagi catatan dengan mudah melalui obrolan.
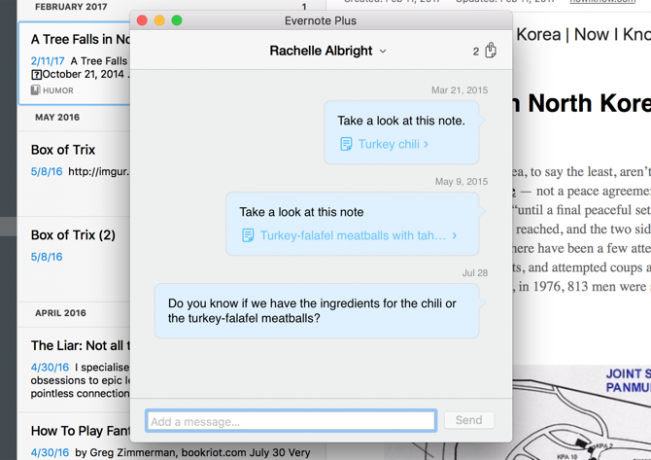
Tapi Anda juga bisa berbagi dengan publik. Itu klik kanan> Berbagi Lainnya menu memberi Anda banyak pilihan. Tautan publik akan memungkinkan orang melihat versi terbaru catatan tersebut, dan berbagi langsung ke jejaring sosial favorit Anda memungkinkan Anda membagikannya kepada sebanyak mungkin orang.
Anda bahkan dapat mengirim email teks catatan dari dalam Evernote. Teks catatan tidak muncul di pratinjau, tetapi jangan khawatir - itu akan ada di sana.
10. Clipper Web
Evernote memiliki banyak integrasi hebat, seperti yang akan kita lihat sebentar lagi, tetapi salah satu alat paling berguna yang memperluas fungsionalitas aplikasi datang langsung dari Evernote sendiri: pemotong web.

Clipper web adalah ekstensi browser yang klip halaman web atau bagian halaman ke dalam catatan Evernote. Ingin membaca artikel nanti? Klip itu. Lihat ide yang Anda sukai untuk proyek desain interior Anda? Simpan dengan satu klik. Temukan meme lucu yang ingin Anda simpan untuk digunakan sendiri? Masukkan ke dalam Evernote dengan mudah.
Ada kegunaan tak terbatas untuk clipper web Evernote, dan ini sangat mudah digunakan. Hanya pasang di browser Anda, masuk dengan kredensial Evernote Anda, dan klik pada halaman mana pun yang ingin Anda simpan.
Saat Anda mengeklik ekstensi, Anda akan mendapatkan sejumlah opsi:
- Artikel: klip bagian utama halaman, fokus pada teks (seperti yang Anda lihat pada gambar di atas, itu menghapus hal-hal seperti gambar unggulan)
- Artikel yang disederhanakan: upaya untuk menghilangkan bagian dari artikel yang tidak Anda butuhkan
- Halaman penuh: semua yang ada di halaman
- Penanda buku: menyimpan URL, gambar, dan deskripsi singkat halaman
- Tangkapan layar: memungkinkan Anda memilih bagian halaman mana yang akan disimpan sebagai gambar
Clipper juga memungkinkan Anda memilih notebook mana yang akan dimasukkan dan memungkinkan Anda menambahkan tag dan komentar bahkan sebelum Anda membuat catatan.
Jika Anda akan menggunakan Evernote untuk mengelola hidup Anda, clipper web adalah alat yang sangat diperlukan.
11. Aplikasi Seluler
Aplikasi desktop Evernote adalah alat produktivitas yang hebat, tetapi aplikasi seluler membuatnya semakin kuat. Saya hanya akan memberikan ikhtisar singkat di sini.
Seperti halnya klien desktop, aplikasi seluler memungkinkan Anda menangkap ide, mengaturnya, dan menemukannya saat Anda membutuhkannya lagi. Mereka paling jago dalam menangkap - Anda kemungkinan tidak akan melakukan banyak pengorganisasian, pemangkasan, atau pengeditan dari telepon Anda. Tetapi Anda mungkin ingin mencatat, mengambil foto, dan menambahkan tugas baru.

Dan aplikasi ini dioptimalkan untuk kegiatan tersebut. Aplikasi iOS memiliki satu tombol buat yang memungkinkan Anda membuat catatan baru dengan satu ketukan. Jika Anda menahan tombol, Anda bisa mendapatkan catatan audio, foto, atau pengingat.
Aplikasi seluler sangat bagus untuk memindai kartu bisnis dan dokumen lainnya, membuat catatan cepat saat Anda jauh dari komputer, dan menemukan hal-hal yang Anda catat sebelumnya saat bepergian.
Pembaruan terbaru Evernote untuk aplikasi Android dan iOS telah membuatnya lebih mudah digunakan, lebih cepat, dan lebih intuitif dari sebelumnya. Aplikasi iOS, bagaimanapun, umumnya dianggap lebih baik.
12. Integrasi
Evernote terintegrasi dengan sejumlah besar aplikasi lain untuk membantu Anda menyelesaikan lebih banyak hal. Faktanya, Evernote sebenarnya memiliki empat aplikasi lain yang dapat Anda gunakan langsung dengan aplikasi utama:
- Skitch - aplikasi sketsa dan anotasi gambar
- Dapat dipindai - aplikasi pemindaian kertas
- Kedua dari belakang - aplikasi tulisan tangan dan sketsa untuk iPad
Tetapi ada banyak aplikasi di luar sana yang dapat bekerja secara langsung dengan Evernote. Mereka dapat menyimpan atau membaca dokumen dari catatan, membuat dokumen dari email, membantu Anda mengelola tugas, menandatangani dokumen secara online, dan banyak lagi lainnya.
Sebagai contoh, Feedly memungkinkan Anda menyimpan artikel secara langsung ke akun Evernote Anda. File Ini mengirimkan laporan akun online ke Evernote. Naga mana saja membuat catatan yang didiktekan disinkronkan dengan buku catatan Anda.
Bahkan ada pemindai yang terintegrasi dengan Evernote.
Dan, tentu saja, baik IFTTT dan Zapier memungkinkan Anda membuat resep menarik yang mengotomatiskan alur kerja Anda dengan Evernote. Ada terlalu banyak integrasi dan cara menarik untuk menggunakannya untuk membuat daftar semuanya di sini. Taruhan terbaik Anda adalah dengan memeriksa halaman integrasi Evernote dan melihat hal-hal keren yang dilakukan orang dengan IFTTT dan Zapier.
13. Dasar vs Ditambah vs Premium
Paket berbayar Evernote telah mengalami sejumlah perubahan selama beberapa tahun terakhir. Dan mereka sangat baik bisa diubah lagi. Jadi taruhan terbaik Anda adalah memeriksa Evernote.com untuk informasi tentang rencana.
Namun, pada saat penulisan ini, inilah yang Anda dapatkan dengan setiap paket:
- Basic (gratis)
- 60 MB unggahan per bulan
- 2 perangkat
- Cari teks di dalam gambar
- Plus ($ 34,99 / tahun)
- 1 GB unggahan per bulan
- Perangkat tidak terbatas
- Notebook offline
- Teruskan email untuk membuat catatan
- Pesan singkat
- Premium ($ 69,99 / tahun)
- 10 GB unggahan per bulan
- Cari teks dalam PDF
- Cari teks dalam dokumen Office
- Beri anotasi PDF
- Mendigitalkan kartu bisnis
- Mode presentasi
- Konten terkait
Yang mana yang tepat untuk Anda? Bagi kebanyakan orang, itu akan sampai pada batas unggah dan jumlah perangkat. 60 MB banyak jika Anda hanya mengunggah teks, tetapi jika Anda juga mengunggah gambar, file suara, dan video, Anda dapat melewati itu dengan cepat.
Memiliki akses pada perangkat tanpa batas juga bagus. Jika Anda menggunakan Evernote terus-menerus, memiliki unggahan 10 GB per bulan yang besar plus sejumlah keren fitur seperti digitalisasi kartu bisnis dan presentasi langsung dari aplikasi desktop Evernote mungkin setimpal.
Coba paket gratis terlebih dahulu untuk melihat apakah Anda ingin memperbarui. Jika ya, coba paket Plus. Jika Anda masih membutuhkan lebih banyak, Anda selalu dapat meningkatkan Evernote Gratis vs. Dibayar: Paket Mana yang Tepat untuk Anda?Haruskah Anda meningkatkan dari Evernote's Basic ke paket Plus atau Premium berbayar? Kami menunjukkan kepada Anda siapa yang akan mendapat manfaat dari paket berbayar dan kapan Anda tidak perlu repot. Baca lebih banyak . Ada juga a versi bisnis, yang berjalan $ 12 per pengguna per bulan. Ini memberi Anda keamanan tambahan dan administrasi pengguna pusat.
Evernote: Solusi Produktivitas Lengkap
Baik Anda ingin membuat beberapa catatan atau menjalankan sistem manajemen proyek secara keseluruhan, Evernote telah membantu Anda. Ini benar-benar penuh dengan fitur, dan kami hanya menggaruk permukaan di sini. Butuh seluruh buku untuk melakukan keadilan aplikasi.
Tetapi dengan pengetahuan di atas, dan beberapa waktu untuk bermain-main dan bereksperimen, Anda akan menjadi ahli Evernote dalam waktu singkat. Apakah Anda menggunakannya sebagai sistem manajemen proyek pribadi Anda, tempat untuk menuliskan ide, atau semua tujuan alat organisasi, Anda dapat menangkap, menyimpan, mengatur, menemukan, dan mengambil tindakan pada semua hal yang perlu Anda lakukan dengan bantuannya.
Untuk apa Anda menggunakan Evernote? Fitur apa yang menurut Anda paling berguna? Atau apakah Anda lebih suka aplikasi pencatat alternatif 7 Alternatif OneNote dan Evernote RinganMeskipun kami mencintai mereka, Evernote dan OneNote bisa lambat dan membengkak. Jika Anda telah mencari alternatif, berikut adalah beberapa aplikasi pencatat ringan yang harus Anda pertimbangkan. Baca lebih banyak ? Bagikan kiat terbaik Anda di komentar di bawah!
Kredit Gambar: VikiVector via Shutterstock
Awalnya ditulis oleh Mark O’Neil pada 1 September 2012
Dann adalah strategi konten dan konsultan pemasaran yang membantu perusahaan menghasilkan permintaan dan arahan. Ia juga menulis blog tentang strategi dan pemasaran konten di dannalbright.com.

