Iklan
Reset pabrik dapat memecahkan sejumlah masalah Windows. Jika komputer Anda jauh lebih lambat dari sebelumnya, Anda berurusan dengan malware yang tidak akan hilang, atau berencana untuk menjual mesin Anda, reset pabrik adalah solusi yang paling nyaman.
Bergantung pada pengaturan Anda dan versi Windows yang diinstal, Anda memiliki beberapa cara berbeda untuk mengatur ulang laptop atau desktop dari pabrik. Kami akan menunjukkan kepada Anda cara mengatur ulang komputer Windows 10, 8, atau 7 semudah mungkin.
Pertama: Pastikan Anda Mencadangkan!
Sebelum Anda melanjutkan dengan salah satu opsi di bawah ini, Anda harus memastikan Anda memiliki cadangan file Anda baru-baru ini. Melakukan reset pabrik akan menghapus semua program dan file yang Anda instal, sehingga Anda tidak ingin meninggalkan apa pun di belakang. Periksa panduan cadangan Windows 10 utama kami Panduan Cadangan Data Ultimate Windows 10Kami telah meringkas setiap opsi pencadangan, pemulihan, pemulihan, dan perbaikan yang dapat kami temukan di Windows 10. Gunakan kiat sederhana kami dan jangan pernah putus asa karena kehilangan data lagi! Baca lebih lajut untuk semua metode yang Anda miliki untuk melakukan ini.
1. Opsi Reset Terpasang di Windows 10
Pengaturan ulang pabrik dulunya merupakan proses yang cukup tidak nyaman, tetapi Microsoft memperkenalkan cara yang jauh lebih mudah untuk melakukannya di Windows 8. Ini juga termasuk dalam Windows 10 dan merupakan cara terbaik untuk mengatur ulang komputer untuk kebanyakan orang.
Untuk mengaksesnya, pergilah ke Pengaturan> Perbarui & Keamanan> Pemulihan. Anda akan melihat Setel ulang PC ini tajuk; klik Memulai tombol di bawah ini.

Setel Ulang atau Refresh?
Anda akan memiliki dua opsi untuk dipilih: Simpan file saya atau Hapus semuanya. Opsi pertama mengatur kembali opsi Anda ke default dan menghapus semua aplikasi yang diinstal (seperti browser, Microsoft Office, dan game), tetapi menyimpan data Anda. Sesuai dengan namanya, Hapus semuanya mengatur ulang semuanya ke default pabrik dan menghapus file Anda.
Meskipun Simpan file saya Opsi akan menyimpan data Anda, Anda harus tetap mencadangkan sebelum menggunakannya jika terjadi kesalahan.
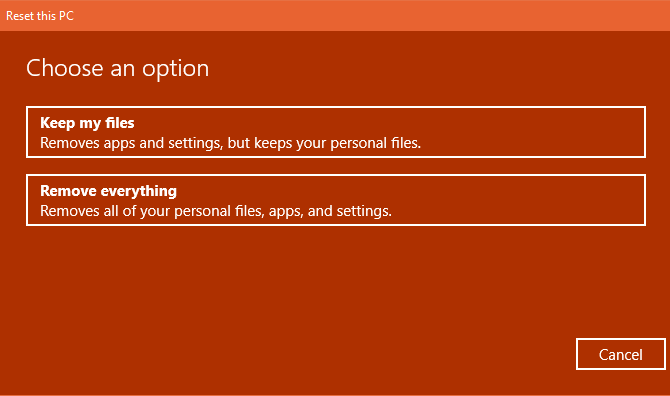
Jika Anda memilih Hapus semuanya, Windows akan menanyakan apakah Anda ingin membersihkan drive atau hanya menghapus file Anda. Memilih Hapus file dan bersihkan drive akan menghapus drive dengan aman 4 Cara untuk Menghapus HDD Anda SepenuhnyaSaat menjual komputer lama, atau HDD, atau bahkan jika Anda hanya ingin membuangnya, menghapus semua yang ada di hard drive dengan aman sangat penting. Tetapi bagaimana Anda melakukannya? Baca lebih lajut jadi lebih sulit untuk memulihkan data dari (proses ini membutuhkan waktu). Jika Anda menyingkirkan PC Anda karena alasan apa pun, Anda harus memilih ini. Hapus saja file saya baik-baik saja jika Anda menjaga komputer Anda.
Jika tidak, jika Anda memilih Simpan file saya, Anda akan melihat daftar aplikasi yang akan dihapus ulang. Windows akan menyimpan ini ke desktop Anda setelah reset selesai sehingga Anda dapat mengingat apa yang perlu Anda instal ulang.
Akhirnya, konfirmasikan operasi dengan mengklik Setel ulang dan tunggu prosesnya selesai. Jika Anda mengatur ulang laptop ke pabrik, pastikan Anda mencolokkannya untuk menghindari kehilangan daya selama operasi. Anda harus melewati prosedur pengaturan setelah selesai.
2. Gunakan Opsi "Mulai Baru" di Windows 10
Di Pembaruan Windows 10 Creators, Microsoft menambahkan opsi baru untuk mengatur ulang pabrik komputer Anda. Mirip dengan di atas tetapi memiliki beberapa perbedaan kecil yang membuatnya pantas untuk dilihat.
Di Pengaturan> Perbarui & Keamanan> Pemulihan halaman, klik teks tautan Pelajari cara memulai baru dengan instalasi Windows yang bersih di dasar. Ini akan membuka jendela Windows Defender Security Center ke opsi Fresh Start. Klik Memulai untuk melanjutkan.

Dibandingkan dengan opsi reset di atas, Fresh Start memiliki perbedaan berikut:
- Mulai Baru selalu menyimpan file pribadi Anda, tanpa opsi untuk menghapusnya seperti di atas.
- Fresh Start mengunduh versi terbaru Windows 10, sedangkan opsi reset standar menggunakan informasi pemulihan pada hard drive Anda. Ini disediakan oleh pabrikan PC Anda, atau yang dilindungi C: \ Recovery folder jika Anda menginstal Windows sendiri.
- Karena ini, Fresh Start menghindari kekacauan Satu Alasan untuk Mengatur Ulang atau Refresh Windows 10: KekacauanKetika Windows 10 terasa lamban, Anda bisa menyalahkan berbagai bentuk kekacauan. Anda dapat mempercepat Windows dengan menggunakan Reset atau Refresh. Kami menjelaskan perbedaannya dan bagaimana menggunakannya. Baca lebih lajut dengan menghapus semua aplikasi Windows non-standar, termasuk bloatware pabrikan. Opsi pengaturan ulang standar akan menginstal ulang dari pemulihan yang ditetapkan oleh pembuat PC Anda.
- Akhirnya, Fresh Start membuat "beberapa pengaturan Windows" tetapi tidak menentukan yang mana. Reset di atas tidak menyimpan pengaturan Anda.
Untuk meringkas, Fresh Start mengunduh salinan baru dari versi Windows 10 terbaru, menyimpan file Anda dan beberapa pengaturan, dan tidak meninggalkan bloatware selain dari Toko aplikasi. Sebagai perbandingan, opsi pengaturan ulang standar memungkinkan Anda memilih apakah akan menyimpan file Anda, tidak menyimpan pengaturan apa pun, dan akan menginstal ulang Windows dan aplikasi berdasarkan partisi pemulihan Anda.
Periksa panduan kami untuk menyegarkan dan mengatur ulang skenario Haruskah Anda Menyegarkan, Mengatur Ulang, Memulihkan, atau Menginstal Ulang Windows?Pernah ingin mengatur ulang Windows 7 tanpa kehilangan data pribadi? Antara reset pabrik dan instal ulang, itu sulit. Sejak Windows 8, kami memiliki dua opsi baru: Refresh dan Reset. Mana yang benar ... Baca lebih lajut jika Anda tidak yakin opsi mana yang terbaik untuk Anda.
3. Instal ulang Menggunakan Media Instalasi Windows
Jika Anda tidak menggunakan Windows 8 atau 10, atau tidak ingin menggunakan metode mudah di atas karena alasan tertentu, Anda selalu dapat mengatur ulang Windows menggunakan media instalasi. Ini memungkinkan Anda untuk menginstal salinan Windows baru di komputer Anda dan menghapus semua yang ada di dalamnya.
Untuk Windows 10, periksa panduan kami untuk membuat media instalasi Windows 10, yang gratis dan mudah.
Jika Anda ingin menginstal ulang Windows 7 dari awal, Anda dapat menggunakan Alat pengunduhan Microsoft Windows 7. Ini memungkinkan Anda mengunduh ISO untuk membakar ke flash drive Cara Membuat Drive USB Bootable dari CD Windows AndaTidak dapat menggunakan drive optik Anda untuk menginstal sistem operasi Windows? Sebaliknya, buat drive USB yang dapat di-boot dari CD Windows Anda. Baca lebih lajut atau DVD sehingga Anda dapat menginstal ulang Windows. Anda harus memberikan kunci produk Windows 7 yang valid untuk melakukan ini.
Apa pun caranya, cukup masukkan drive USB atau disk yang berisi media instal Anda, lalu boot dari perangkat yang dapat dilepas Cara Mengubah Urutan Booting di PC Anda (Agar Anda Dapat Booting Dari USB)Pelajari cara mengubah urutan boot komputer Anda. Ini penting untuk mengatasi masalah dan pengaturan tweaker, dan itu jauh lebih mudah daripada yang Anda pikirkan. Baca lebih lajut . Anda akan disambut dengan layar pengaturan Windows, yang dapat Anda lalui untuk menginstal salinan bersih.
4. Opsi Reset Pabrik Lanjut
Meskipun tiga metode yang tercantum di atas akan berfungsi untuk sebagian besar pengguna, ada beberapa cara canggih untuk mengatur ulang Windows jika Anda tertarik.
Salah satunya melibatkan gambar sistem, yang merupakan snapshot lengkap dari suatu sistem. Jika kamu sudah membuat gambar sistem instalasi Windows Anda dalam kondisi bersih, Anda dapat mengembalikannya dari menu Advanced Startup Tidak bisa. Akses ini di Pengaturan> Perbarui & Keamanan> Pemulihan di bawah Startup lanjutan bagian.

Jika tidak, Anda mungkin dapat boot ke BIOS dan langsung mengakses partisi pemulihan pada hard drive Anda, jika pabrikan PC Anda memasukkannya. Namun, jika Anda mengatur ulang pabrik dengan metode ini, Anda akan menginstal ulang semua bloatware Mengapa Tidak Mengembalikan Komputer ke Pengaturan Pabrik & Apa yang Harus DilakukanReset pabrik mengembalikan bloatware yang awalnya berasal dari sistem Anda. Ini membebani sistem Anda dan Anda tidak harus tahan dengan itu. Kami tunjukkan cara menghindarinya. Baca lebih lajut , jadi itu tidak ideal.
Anda juga bisa mengetik buat drive pemulihan ke dalam menu Start untuk mengakses alat yang memungkinkan Anda membuat sendiri. Namun, ini membutuhkan sedikit ruang pada drive, dan Anda harus melakukannya sebelum Anda mengalami masalah.
Secara keseluruhan, jika Anda menggunakan Windows 8 atau 10, salah satu opsi reset bawaan adalah taruhan terbaik Anda. Pengguna Windows 7 harus mengunduh gambar dari Microsoft dan melakukan instalasi bersih dengan cara itu. Kami juga sudah melihat cara spesifik untuk mengatur ulang laptop HP Cara Factory Reset Laptop HP AndaIngin tahu bagaimana cara mereset pabrik laptop HP? Berikut adalah metode untuk memulihkan komputer HP apa pun ke pengaturan standarnya. Baca lebih lajut , jika Anda memiliki komputer dari pabrikan itu.
Jika segala sesuatu tampaknya tidak berfungsi seperti yang diharapkan, lihat ini daftar hal yang perlu diperiksa ketika Pemulihan Sistem tidak berfungsi Pemulihan Sistem Tidak Berfungsi? 5 Perbaikan untuk Windows 7 dan 10Pemulihan Sistem menyelamatkan PC Anda dari bencana. Tetapi bagaimana jika System Restore gagal Anda? Kami sudah memperbaikinya. Baca lebih lajut .
Sekarang Anda Tahu Cara Melakukan Reset Pabrik pada Komputer Anda
Anda punya beberapa opsi untuk pengaturan ulang pabrik komputer Windows. Apakah Anda perlu mengatur ulang laptop Anda sebelum menjualnya atau hanya ingin menyegarkan PC Anda untuk meningkatkan kinerja, salah satu metode ini akan membuat Anda dalam perjalanan relatif cepat.
Jangan lupa melewatinya langkah-langkah vital setelah menginstal ulang Windows 10, juga dan pegang bagian ini jika Anda miliki masalah menginstal Windows Windows Tidak Akan Menginstal dengan Benar? 5 Tips untuk Mengatasi Semua Masalah UmumMendapat kesalahan saat Anda mencoba menginstal Windows? Berikut adalah beberapa perbaikan umum dan bantuan untuk kesalahan tertentu. Baca lebih lajut .
Ben adalah Wakil Editor dan Manajer Pos Sponsor di MakeUseOf. Dia memegang gelar B.S. dalam Sistem Informasi Komputer dari Grove City College, di mana ia lulus Cum Laude dan dengan Honours di jurusannya. Dia menikmati membantu orang lain dan bersemangat tentang video game sebagai media.


