Iklan
 Jika Anda bekerja di departemen TI perusahaan yang memiliki jaringan internal, kemungkinannya cukup bagus bahwa Anda harus menggunakan Remote Desktop sekali atau dua kali. Sambungan desktop jarak jauh adalah salah satu dari utilitas yang, seperti banyak utilitas, akan banyak digunakan, tetapi fitur yang diperluas atau sedikit fungsionalitas tidak digunakan untuk waktu yang lama. Bahkan beberapa veteran dari desktop jarak jauh terkadang terkejut menemukan bahwa Anda dapat melakukan sesuatu dengannya yang tidak pernah mereka sadari.
Jika Anda bekerja di departemen TI perusahaan yang memiliki jaringan internal, kemungkinannya cukup bagus bahwa Anda harus menggunakan Remote Desktop sekali atau dua kali. Sambungan desktop jarak jauh adalah salah satu dari utilitas yang, seperti banyak utilitas, akan banyak digunakan, tetapi fitur yang diperluas atau sedikit fungsionalitas tidak digunakan untuk waktu yang lama. Bahkan beberapa veteran dari desktop jarak jauh terkadang terkejut menemukan bahwa Anda dapat melakukan sesuatu dengannya yang tidak pernah mereka sadari.
Di sini, di MakeUseOf, kami telah membahas sejumlah cara untuk menggunakan alat akses jarak jauh. Aaron menyusun yang sangat komprehensif daftar alat akses jarak jauh 12 Luar Biasa, Berbagi Layar Gratis & Alat Akses Jarak Jauh yang Belum Anda DengarBerkat akses jarak jauh, Anda dapat melihat dan mengontrol layar dari mana saja. Ini dapat menghemat waktu dan kebingungan saat Anda sedang rapat atau ingin membantu seseorang. Simpan alat berbagi layar ini dekat ... Baca lebih banyak
. Beberapa tahun yang lalu, saya menunjukkan kepada pembaca bagaimana cara menawarkan dukungan teknis kepada keluarga dan teman-teman Netviewer Berikan Dukungan PC Jarak Jauh Untuk Teman & Keluarga Dengan Netviewer Baca lebih banyak , dan Justin melatih kreativitas dan menunjukkan kepada Anda bagaimana Anda bisa menggunakan alat jarak jauh untuk mengelola torrent.Apa pun cita rasa aplikasi jarak jauh yang telah kami bahas, daging dan kentang dari TI jarak jauh perusahaan manajemen masih Remote Desktop Connection tua yang baik dibangun langsung ke dalam operasi Windows sistem. Selama orang yang menggunakan alat memiliki hak pada PC jarak jauh untuk mengaksesnya menggunakan desktop jarak jauh, maka itu salah satu cara termudah untuk mengelola sistem atau server jarak jauh itu.
Akan selalu ada tempat untuk aplikasi kendali jarak jauh seperti Server dan klien VNC Kontrol Komputer Anda dari Jarak Jauh Menggunakan HTML5 Dengan ThinVNC Baca lebih banyak , karena alat-alat itu biasanya membuat pengguna melihat Anda masuk ke komputer dan menonton apa yang Anda lakukan saat Anda terhubung. Namun, dengan koneksi desktop jarak jauh, Anda membuat sesi aktual pada mesin itu melalui RDP. Ini sebenarnya akan mengunci komputer saat Anda terhubung secara aktif.
Koneksi Desktop Jarak Jauh - Tip & Trik
Jadi, proses "memetakan kembali" ke dalam PC menuntut Remote Desktop ketika Anda ingin menggunakan komputer jarak jauh tanpa ada pengguna lokal yang mengganggu atau melihat apa yang sedang Anda kerjakan. Saat Anda terhubung, layar PC akan menunjukkan status bahwa sistem sedang digunakan dan dikunci.
Menyimpan Detail Koneksi Anda
Jika Anda pernah menggunakan desktop jarak jauh, maka Anda lebih terbiasa dengan layar utama tempat Anda mengetik nama sistem jarak jauh dan mengklik tombol "Sambungkan". Di sinilah banyak pengetahuan di luar sana pada desktop jarak jauh dimulai dan berakhir. Ini benar-benar semua orang menggunakannya. Namun, jika Anda benar-benar ingin menyesuaikan koneksi remote desktop agar sesuai dengan gaya penggunaan komputer Anda dan bagaimana Anda suka melihat layar, lalu klik tombol "Opsi" dan masuk ke dunia RDP yang sama sekali baru.

Ada beberapa cara Anda dapat menyesuaikan cara membuat koneksi desktop jarak jauh ke sistem jarak jauh itu, cara Anda melihat sistem jarak jauh, dan pengalaman Anda saat mengerjakannya. Kunci pada layar General melibatkan detail login. Apakah Anda ingin memasukkan rincian server dan kredensial Anda setiap kali Anda terhubung ke server yang Anda dukung? Untuk menyimpan detail login Anda, centang kotak “Izinkan saya untuk menyimpan kredensial”.
Ketika Anda melakukan ini, ini memungkinkan Anda untuk memeriksa "Ingat kredensial saya" pada layar login pertama itu, yang akan mempertahankan detail login Anda saat berikutnya Anda RDP ke sistem ini dari komputer ini.

Setelah Anda masuk, setiap kali Anda mengetik di server yang sama ini tempat Anda menyimpan kredensial, Anda akan melihat pemberitahuan di bawah bidang Komputer yang memberi tahu Anda bahwa Anda telah menyimpan kredensial untuk itu sistem. Sekarang Anda hanya perlu menekan "Connect" dan Anda baik untuk pergi.
Untuk sistem yang sangat Anda dukung, tidak harus masuk ke kredensial Anda terus-menerus sebenarnya dapat menghemat banyak waktu dalam jangka panjang.
Pada tab umum di jendela di atas, di bawah kotak Pengaturan Sambungan, Anda dapat mengklik tombol Simpan Sebagai untuk benar-benar menyimpan rincian nama server dan pengguna ke file di komputer lokal Anda.
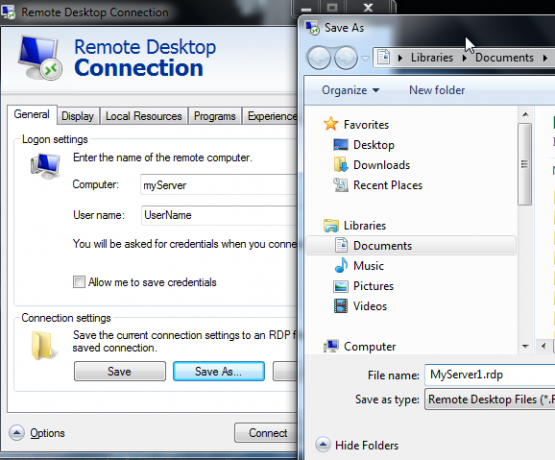
Apa gunanya menyimpan file RDP? Baiklah, katakanlah Anda bekerja pada tim TI yang mendukung 20, 30 atau bahkan 50 server. Apakah Anda benar-benar ingin mencoba dan mengingat nama setiap server tersebut? Masalah ini semakin buruk jika Anda bekerja di kantor perusahaan yang mendukung lokasi perusahaan lapangan di semua tempat dengan server mereka sendiri dan nama server yang unik.
Menyimpan detail koneksi ini ke file memungkinkan Anda mengatur semuanya ke dalam folder (untuk setiap situs, misalnya), dan semua yang Anda miliki lakukan adalah klik dua kali file tersebut untuk membuka utilitas desktop jarak jauh dengan rincian koneksi server yang sudah terisi untuk Anda.
Membuat Tampilan Terlihat Sesuai Keinginan Anda
Keluhan terbesar yang pernah saya dengar tentang RDP adalah fakta bahwa sering gagal untuk membuka jendela yang tidak dimaksimalkan. Ini terutama berlaku pada monitor berukuran besar, di mana jendela RDP yang lebih kecil dan aneh merapat ke salah satu sudut layar dan mungkin hanya mengisi sekitar seperempat hingga setengah layar.
Ini bisa sangat frustasi, terutama ketika Anda ingin membuka banyak jendela secara bersamaan layar, daripada hanya memiliki satu jendela ke atas dan tidak memiliki banyak ruang desktop untuk bekerja sama sekali.
Itu tidak akan terjadi. Sebagai gantinya, buka tab Display sebelum Anda terhubung ke sistem jarak jauh, dan gerakkan penggeser konfigurasi tampilan hingga ke kanan. Anda akan melihat status di bawah penggeser berubah menjadi "Layar Penuh". Jika Anda memiliki dua monitor yang terhubung, Anda akan melihat "Gunakan semua monitor saya untuk sesi jarak jauh" yang diaktifkan. Jika Anda benar-benar ingin terbawa suasana, pilih itu dan jendela sesi jarak jauh akan mengambil alih kedua monitor, sama seperti Anda duduk di sistem jarak jauh dengan dua layar.

Memilih untuk menampilkan bilah koneksi dengan kotak centang bawah itu akan menampilkan bilah info di bagian atas layar - berguna jika Anda ingin beralih antara layar penuh dan satu jendela mode.
Sumber Daya dan Scripting Sistem Lokal
Keluhan lain yang dimiliki banyak orang saat menggunakan RDP adalah ketika Anda terhubung ke sistem jarak jauh, kombinasi tombol Windows tertentu seperti alt-tab dan control-alt-delete tidak berfungsi. Untuk memperbaikinya, buka tab "Sumber Daya Lokal", dan pastikan pengaturan Keyboard untuk kombinasi tombol Windows diatur ke mode tampilan yang biasanya Anda gunakan saat menggunakan desktop jarak jauh. Seperti sulap - keyboard lokal Anda akan bertindak seperti Anda duduk tepat di komputer jarak jauh itu.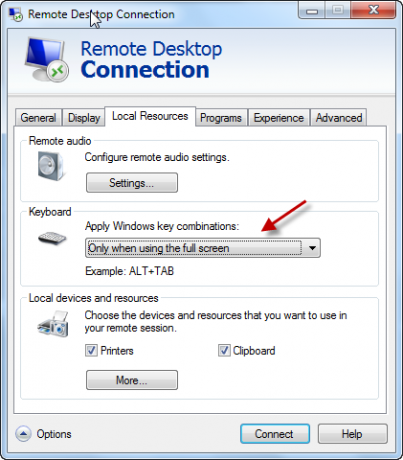
Pikirkan Anda tidak memiliki opsi untuk menggunakan memory stick di saku Anda selama sesi jarak jauh Anda? Omong kosong! Colokkan memory stick itu ke komputer lokal Anda, dan di bawah bagian "Perangkat lokal" di tab "Sumber Daya Lokal", klik tombol "Lainnya ...".
Di jendela baru ini, Anda akan melihat seluruh koleksi perangkat lain yang dapat Anda gunakan selama sesi jarak jauh Anda. Jika itu adalah memory stick USB yang Anda harapkan untuk digunakan, cukup centang kotak di sebelah drive lokal untuk itu. Ini kasus saya, Cruzerdrive dipetakan sebagai drive E.
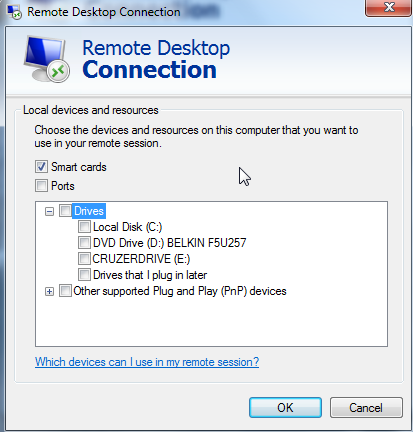
Sekarang, ketika Anda berada di dalam koneksi desktop jarak jauh pada mesin jarak jauh, yang harus Anda lakukan adalah buka Windows Explorer, dan Anda akan melihat memory stick USB lokal Anda dipetakan sebagai drive pada remote itu sistem. Keren atau apa?

Anda juga dapat secara otomatis meluncurkan program pada sistem jarak jauh ketika Anda terhubung. Ini sebenarnya lebih bermanfaat jika Anda menyiapkan klien yang akan terhubung secara otomatis ke a sistem jarak jauh, dan Anda ingin membuka beberapa aplikasi secara otomatis setelah terhubung ke server. Ini sering terjadi ketika menghubungkan klien ke server terminal, misalnya. Kebanyakan orang benar-benar tidak banyak menggunakan fitur ini, tetapi ketika dibutuhkan, itu bisa sangat berguna.

Seperti yang Anda lihat, ada jauh lebih banyak hal untuk RDP daripada hanya menghubungkan ke sistem jarak jauh. Anda benar-benar dapat menyesuaikan segala sesuatu tentang setiap koneksi individual - kredensial Anda, pengaturan layar penuh, sumber daya lokal, skrip jarak jauh dan banyak lagi. Simpan pengaturan koneksi itu ke file - dan Anda tidak perlu khawatir untuk menyesuaikan koneksi itu lagi.
Ini adalah semacam tips dan trik yang membuat perbedaan antara orang IT yang membuang semua jenis waktu memburu detail koneksi, dan yang semuanya telah dibuat, diotomatisasi, dan siap digunakan sesaat memperhatikan.
Apakah Anda perlu banyak menggunakan RDP? Apa tip dan trik kecil Anda sendiri yang telah Anda pelajari selama bertahun-tahun? Bagikan pemikiran dan wawasan Anda di bagian komentar di bawah ini.
Kredit Gambar: Konsep komputasi awan (Shutterstock)
Ryan memiliki gelar BSc di bidang Teknik Listrik. Dia telah bekerja 13 tahun di bidang teknik otomasi, 5 tahun di bidang TI, dan sekarang adalah seorang Insinyur Aplikasi. Mantan Redaktur Pelaksana MakeUseOf, dia berbicara di konferensi nasional tentang Visualisasi Data dan telah ditampilkan di TV dan radio nasional.