Iklan
Bekerja dengan cerdas, bukan keras. Itulah ide di balik Mac Automation, sebuah teknologi yang dibangun di dalam OS X Apple tetapi sering kurang dimanfaatkan. Baik itu menyortir email Anda, mencari dokumen Anda atau membuat daftar putar, Anda akan kagum dengan banyaknya tugas yang dapat dilakukan secara otomatis alih-alih secara manual - jika hanya Anda yang tahu cara memulai.
Beruntung bagi Anda, MakeUseOf menawarkan panduan Mac Automation gratis yang mencakup hal itu. Ini menjelaskan semua yang Anda butuhkan untuk berhenti mengklik mouse Anda begitu sering dan mulai membiarkan komputer Anda melakukan hal-hal yang membosankan untuk Anda. Manfaatkan sepenuhnya sistem operasi paling kuat di planet ini dan hemat diri Anda dari waktu.
Daftar Isi
§-Pengantar
§1 – Mengotomatiskan Finder
§2 – Daftar Putar Cerdas untuk iTunes
§3 – Album Cerdas untuk iPhoto
§4 – Kotak Pesan Cerdas dan Grup Cerdas dalam Mail
§5? -? Automator untuk Penyelamatan
pengantar
Kita yang hidup di era kuno mesin tik elektronik manual dapat paling menghargai kecepatan dan efisiensi yang hampir ajaib dari teknologi komputer saat ini. Bahkan pengetik yang tercepat dan paling akurat di era pra-komputer tidak dapat menyamai kecepatan perangkat lunak pengolah kata sederhana yang digunakan saat ini. Komputer dan perangkat lunak membuat hidup kita lebih mudah, membebaskan kita dari melakukan tugas yang berulang.
Teknologi digital memungkinkan kami membuat, mengakses, menyimpan, dan mengelola volume informasi dan media - termasuk digital foto, file musik, dan dokumen - mengganti lemari file yang terlalu empuk, album foto, dan peti CD, kaset, dan vinil album. Mengetahui cara menggunakan komputer secara efektif memungkinkan kami menyelesaikan lebih banyak hal dalam waktu lebih singkat, dan bekerja lebih efisien.
Dengan setiap pembaruan utama Mac OS X, Apple telah menyediakan alat dan fitur untuk menggunakan apa yang saya sebut teknologi otomatisasi pintar. Alat-alat ini melakukan berbagai tugas manual untuk kita. Namun, banyak pengguna Mac baru dan lama tidak selalu tertarik memanfaatkan fitur-fitur ini.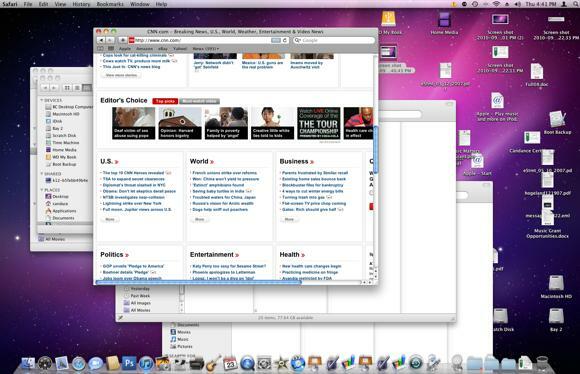
Dengan demikian, banyak desktop Mac yang berantakan dengan file, folder dan aplikasi; perpustakaan tidak terorganisir; dan seringkali komputer tidak berfungsi seefisien mungkin karena tidak dikelola secara efektif. Selain itu, banyak pengguna Mac hanya membuang-buang waktu melakukan tugas-tugas yang dapat dilakukan komputer mereka untuk mereka.
Untuk Siapa Panduan Ini
Mengetahui betapa kuat dan bermanfaatnya alat otomatisasi Mac, saya menulis ini Panduan Otomatisasi MUO Mac untuk pengguna Mac baru dan yang sudah ada yang belum memanfaatkan fitur otomatisasi pintar OS X Snow Leopard. Panduan ini akan memecah cara mengotomatisasi file, folder, dan tugas dalam empat aplikasi OS X:
- Folder Cerdas di Pencari
- Daftar Putar Cerdas di iTunes
- Album Cerdas di iPhoto
- Kotak Surat Cerdas di Mail
Selain itu, pada bagian terakhir saya akan memperkenalkan aplikasi yang sangat jarang digunakan yang disebut Automator - sebuah program, termasuk dalam Mac OS X, dirancang untuk pengguna Mac umum untuk membuat tindakan dan aplikasi otomasi tanpa sepengetahuan sebelumnya atau penggunaan pemrograman komputer atau kode. Automator mungkin awalnya tampak sulit digunakan, tetapi setelah mengikuti instruksi dalam buku ini Anda akan melihat betapa mudahnya membuat retasan sendiri.
Panduan ini akan sangat berguna bagi pengguna Mac yang bekerja beberapa jam per hari di komputer mereka dan secara konstan meluncurkan aplikasi, mengklik tombol menu, dan menyimpan, mencari, mengganti nama file dan folder.
Apakah fitur otomatisasi pintar Apple cukup baru bagi Anda? Jangan merasa terintimidasi oleh apa yang akan Anda pelajari. Saya akan menjelaskan fitur-fitur ini menggunakan proses langkah demi langkah yang jelas, dengan tangkapan layar di hampir setiap halaman. Panduan ini menyajikan contoh-contoh praktis yang rata-rata pengguna Mac dapat memasukkan dalam alur kerja mereka. Saat Anda mengikuti tutorial langkah-demi-langkah untuk membuat Folder, daftar putar, album, kotak surat, dan alur kerja yang cerdas, Anda akan segera mulai memproduksi otomatisasi yang sesuai dengan kebutuhan khusus Anda.
Saat Anda membaca bab-bab dalam panduan ini, jangan ragu untuk mengirimi saya pertanyaan yang Anda miliki tentang instruksi yang tidak jelas bagi Anda.
Anda tidak harus mulai dengan bab pertama untuk mulai menggunakan e-book ini. Jika Anda pengguna iTunes yang hebat, Anda mungkin ingin memulai dengan bab itu. Jika Anda ingin mengatur perpustakaan iPhoto Anda dengan lebih baik, maka mulailah dengan bab 3. Anda akan melihat bahwa pengaturan otomatis di setiap aplikasi Mac yang disajikan dalam panduan ini sangat mirip satu sama lain.
Bersenang-senang bekerja melalui panduan ini, dan terus mengunjungi MakeUseOf.com untuk yang terbaik dan terbaru dalam teknologi komputer dan Internet.
Bab 1: Mengotomatiskan Finder
Cara Membuat Folder Cerdas
Mac Finder mungkin adalah salah satu aplikasi yang paling banyak digunakan di Mac Anda. Ini adalah tempat di mana Anda menyimpan, menavigasi, dan menemukan hampir semua konten (mis., Dokumen, gambar, dan file musik) di hard drive Anda.
Semakin banyak item yang Anda tambahkan ke komputer Anda, semakin sulit untuk menemukan file saat Anda membutuhkannya. Inilah sebabnya mengapa Apple datang dengan apa yang disebut Smart Folders, yang pada dasarnya terdiri dari kumpulan file berdasarkan seperangkat kriteria pencarian.
Ketika Anda menginstal Mac OS X di Mac Anda, itu termasuk satu set Folder Cerdas yang sudah diatur untuk Anda.
Set Default Folder Cerdas
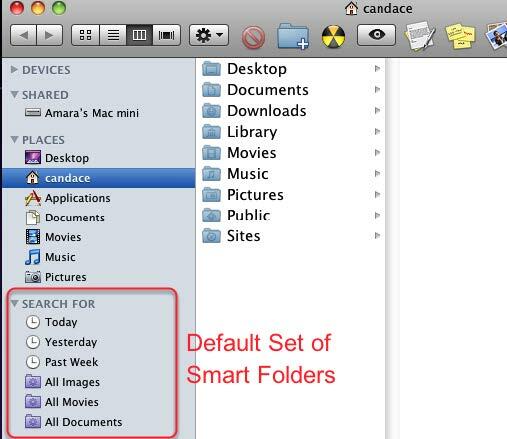
Jika Anda belum pernah mengklik Folder Cerdas ini, buka jendela Finder dan gulir ke bagian bawah Bilah Samping. Anda kemudian akan melihat satu set folder ungu serta yang memiliki ikon jam. Ini adalah Folder Cerdas.
Klik pada folder bernama, "Hari ini". Ini terdiri dari semua file yang Anda buat pada hari ini. Folder ini berguna jika Anda lupa di mana Anda menyimpan file atau jika Anda ingin mengaksesnya dengan cepat tanpa harus membuka dua folder atau lebih untuk menemukan file. Hal yang sama berlaku untuk Folder Cerdas "Kemarin" dan "Minggu Lalu".
File Tersembunyi
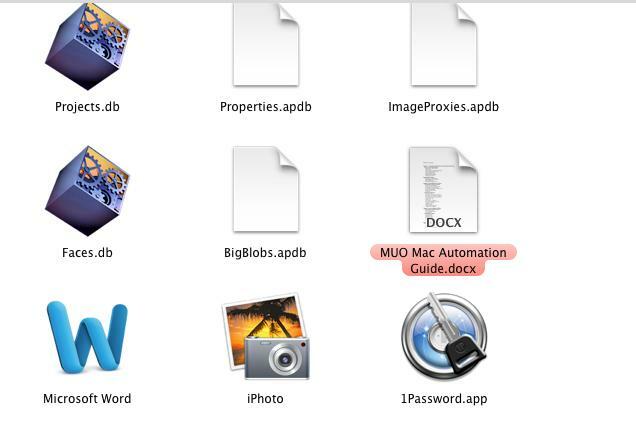
Saat Anda membuka folder ini di Finder, berdasarkan kriteria yang ditetapkan untuknya, hasil pencarian mungkin juga akan menyertakan file tersembunyi yang biasanya tidak Anda lihat. Jangan menghapus atau merusak file-file ini kecuali Anda memiliki alasan khusus untuk melakukannya. Agar file-file ini tidak muncul, Anda perlu mengubah kriteria pencarian untuk mengecualikan mereka. Lebih lanjut tentang ini nanti.
Cara Membuat Folder Cerdas Kustom
Tantangan terbesar dalam membuat Folder Cerdas adalah mencari tahu kriteria apa yang Anda butuhkan untuk jenis pencarian yang ingin Anda lakukan. Semakin Anda terbiasa dengan opsi pencarian untuk Folder Cerdas, semakin mudah untuk membuatnya.
Jadi mari kita buat Folder Cerdas.
Pilih File> Folder Cerdas Baru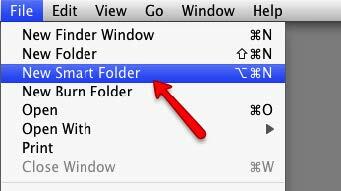
Di jendela Finder, buka File> New Smart Folder
Menyiapkan Aturan Folder Cerdas
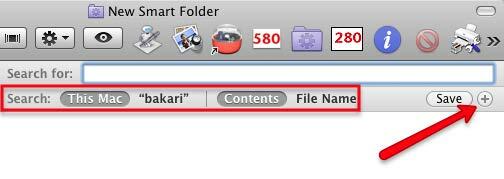
Klik tombol + di paling kanan kotak pencarian. Perhatikan bahwa pencarian akan didasarkan pada semua konten Mac Anda. Saya akan tunjukkan nanti bagaimana melakukan pencarian dalam satu folder.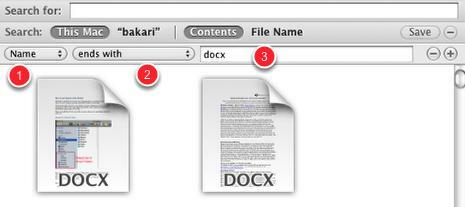
- Menu pop-up pertama terdiri dari serangkaian atribut untuk jenis item yang ingin Anda cari. Atribut-atribut ini termasuk nama file, jenis file, tanggal dibuat, dll. Untuk tutorial ini, mari gunakan Nama, yang merujuk pada nama file.
- Sekarang klik pada menu pop-up kedua untuk lebih mempersempit pencarian dengan memilih "berakhir dengan".
- Kami akan mencari file Microsoft Word, jadi di bidang teks, ketik "docx" —tanpa tanda kutip. Jika Anda memiliki file Word di komputer Anda, mereka akan secara otomatis mulai muncul di Smart Folder ini. Jika Anda tidak memiliki file Word, Anda dapat mengetik, "rtf," untuk file TextEdit, atau "halaman" untuk file Halaman.
Kriteria pencarian untuk Folder Cerdas ini mencari dan mengumpulkan dokumen Word ke dalam satu folder, meskipun dokumen itu sendiri dapat disimpan di banyak folder berbeda pada hard drive Anda.
Pada titik ini Anda dapat menyimpan kriteria untuk Folder Cerdas ini, tetapi mari kita tambahkan kriteria lain untuk mempersempit pencarian.
Tambahkan Kriteria Lain
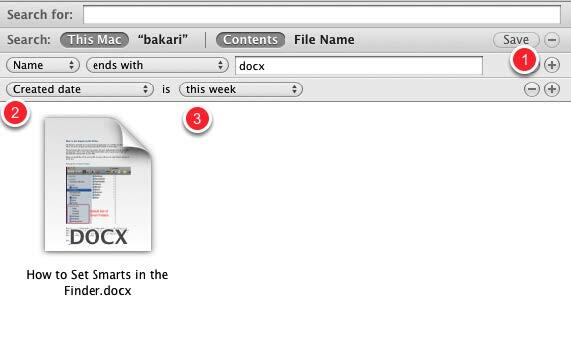
- Klik tombol + untuk menambahkan set kriteria lain.
- Klik menu pop-up pertama dan pilih "Tanggal dibuat".
- Klik menu pop-up kedua dan pilih "minggu ini".
Sekarang Smart Folder kita akan memfilter untuk dokumen Word yang dibuat sejak awal minggu.
Ada banyak kriteria yang bisa kita tetapkan untuk Smart Folder ini; itu semua tergantung pada apa kebutuhan Anda. Jangan ragu untuk menyesuaikan pencarian Anda dengan cara apa pun yang Anda suka.
Sekarang mari kita simpan Smart Folder.
Menyimpan Folder yang Cerdas
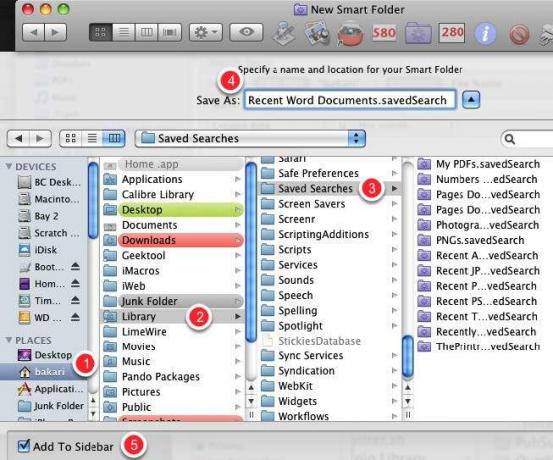
Anda dapat menyimpan pencarian / Folder Cerdas di mana saja Anda suka, tetapi folder default untuk mereka ada di Beranda> Perpustakaan> Pencarian yang Disimpan
Pastikan untuk memberikan judul pencarian Anda. Di bagian bawah kotak dialog Simpan ada kotak centang Tambahkan ke Bilah Samping. Anda mungkin ingin membiarkan kotaknya dicentang sehingga Anda dapat dengan mudah mengaksesnya tanpa harus membukanya dengan folder perpustakaan.
Edit / Hapus Folder Cerdas
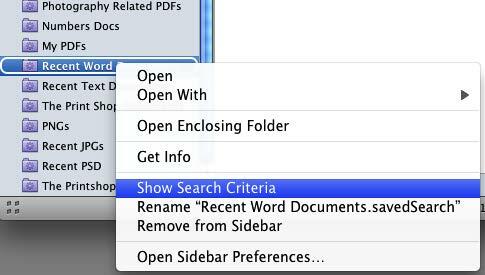
Anda dapat menyeret Folder Cerdas secara manual dalam urutan apa pun yang Anda suka. Anda juga dapat mengedit, mengganti nama, atau menghapus Smart Folder dengan mengklik kanan atau Kontrol - pada folder dan memilih apa yang ingin Anda lakukan dari menu pintasan.
Kriteria Pencarian Lainnya
Anda dapat menemukan kriteria pencarian tambahan khusus untuk berbagai aplikasi di Mac Anda dengan memilih "Lainnya" di menu pop-up pertama.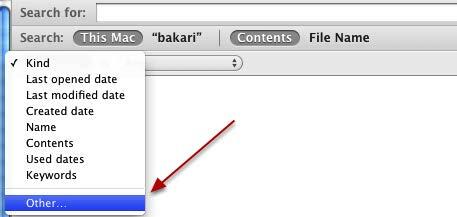
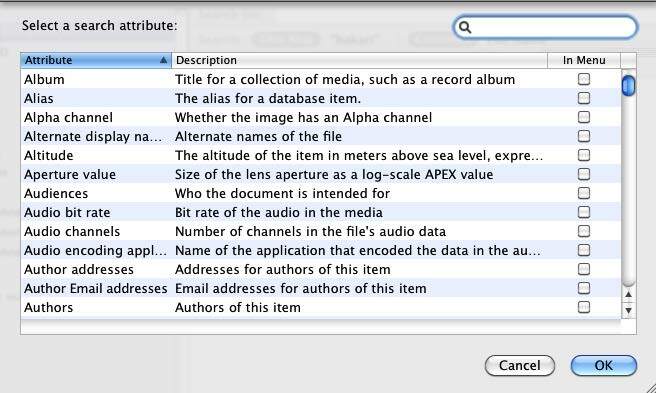
Pindai atribut pencarian ini untuk melihat apakah ada di antara mereka yang berlaku untuk jenis file dan item yang sering Anda cari di komputer Anda.
Folder Pencari Sampel
Berikut ini adalah screenshot sampel Folder Cerdas. Gunakan ide-ide ini untuk menghasilkan Folder Cerdas untuk kebutuhan unik Anda.
Aplikasi yang Baru Digunakan

Saya menggunakan Smart Folder ini untuk mencari aplikasi yang baru-baru ini saya gunakan.
PDF Terkait Fotografi

Kriteria pencarian ini mencari PDF yang berisi kata "fotografi." Saya memiliki ratusan PDF di hard drive saya dan Smart Folder ini adalah cara cepat untuk menemukan PDF yang terkait dengan topik tertentu.
File JPEG Terbaru

Aturan pencarian ini untuk file JPEG yang baru dibuka, jenis file yang diambil dengan kamera digital Anda.
Pencarian Photoshop Terbaru

Ini adalah contoh kriteria pencarian yang mencari file yang dibuat dengan Adobe Photoshop. Kriteria dapat diatur untuk aplikasi apa pun: cari saja program itu? ekstensi file standar (mis., ".psd" untuk Photoshop atau ".docx" untuk Word.)
Bab 2: Daftar Putar Cerdas untuk iTunes
Membuat Daftar Putar Cerdas di iTunes
Karena popularitas perangkat seluler Apple (termasuk iPhone, iPad, dan semuanya model iPod), aplikasi pemutar media, iTunes, adalah salah satu Apple yang paling banyak digunakan aplikasi.
iTunes bukan hanya pemutar MP3; itu juga memutar film, podcast, dan buku audio. Ia bahkan dapat menyimpan PDF dan e-book.
Ketika perpustakaan iTunes Anda mulai dipenuhi dengan ribuan file media, fitur Daftar Putar Cerdas Apple adalah cara terbaik untuk mengelola dan mengaksesnya. Setelah Anda belajar cara membuat dan menggunakan Daftar Putar Cerdas, Anda ingin membuatnya beberapa lusin, karena mereka benar-benar melakukan pekerjaan mencari dan memfilter media, dan memasukkannya ke daftar putar kamu.
Daftar putar reguler dan tidak otomatis berguna, tetapi Daftar Putar Cerdas bisa seperti memiliki DJ pribadi. Mereka mencari semua file musik untuk trek yang paling Anda sukai, atau yang Anda sukai? t dimainkan dalam tiga bulan terakhir. Sana? Hampir tidak terbatas pada jenis kriteria pencarian yang dapat Anda atur.
Catatan: tangkapan layar untuk bab ini didasarkan pada iTunes 9. Di tengah penulisan panduan ini, Apple merilis iTunes 10. Meskipun pembaruan terkini memiliki banyak fitur baru, fitur Smart Playlist sama.
Buat Daftar Putar Cerdas Baru
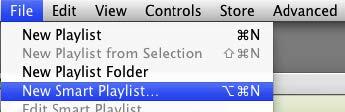
Mirip dengan aplikasi lain yang menggunakan otomatisasi pintar, Anda dapat membuat Daftar Putar Cerdas dengan memilih di iTunes, File> Daftar Putar Cerdas Baru.
Kriteria Pencarian untuk Daftar Putar Cerdas
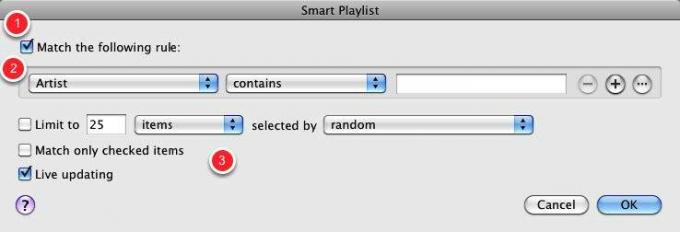
Anda akan melihat ada banyak atribut untuk membangun kriteria pencarian. Dengan iTunes Smart Playlist, Anda dapat melakukan pencarian Boolean, yang merupakan sesuatu yang Anda bisa? t lakukan dengan Finder Smart Folders. Kriteria Boolean berarti bahwa Anda dapat menyertakan AND, OR, dan NOT operator, memungkinkan Anda untuk melakukan pencarian yang kompleks.
Berikut ini rincian item dalam kotak dialog Daftar Putar Cerdas.
- Ketika kotak "Cocokkan aturan berikut" dicentang, itu berarti semua aturan yang Anda tetapkan harus berlaku. Ketika tidak dicentang, itu berarti satu atau lebih aturan dalam kriteria pencarian harus berlaku.
- Set atribut pertama ini terdiri dari informasi tentang file media di perpustakaan iTunes Anda termasuk judul lagu, nama artis, peringkat, genre, dan jumlah pemutaran.
- Set atribut kedua terdiri dari cara Anda dapat membatasi pencarian Anda. Kotak Input juga digunakan untuk mempersempit pencarian. Demikian juga, atribut di bawah set pertama digunakan untuk lebih menentukan kriteria pencarian Anda.
Jika Anda belum pernah membuat Daftar Putar Cerdas, informasi di atas akan masuk akal setelah Anda melengkapi contoh berikut. Mari bersiap-siap untuk bersenang-senang!
Genre Favorit Smart Playlist
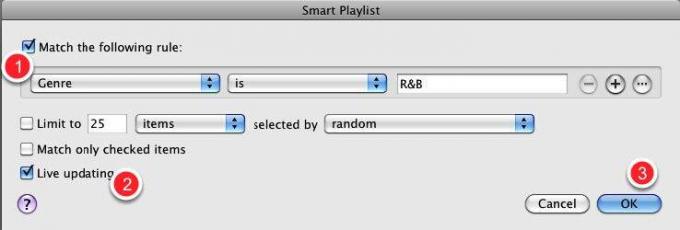
- Di menu pop-up pertama, pilih "Genre". Di yang kedua, pilih "adalah." Dan di bidang teks ketiga, ketik "R&B" atau apa pun genre favorit Anda.
- Biarkan kotak "Pembaruan langsung" dicentang. Ini berarti lagu baru yang ditambahkan ke perpustakaan iTunes Anda yang cocok dengan kriteria ini akan secara otomatis muncul di Daftar Putar Cerdas ini.
- Klik OK
Daftar Putar Cerdas Semua Lagu R&B Anda
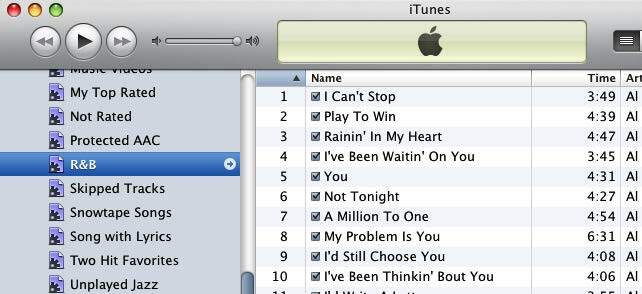
Anda akan melihat di Sidebar iTunes Anda Smart Playlist dari semua lagu R&B Anda. Anda dapat mengeklik judul Daftar Putar Cerdas dan mengubahnya jika mau.
Sekarang mari kita kembali dan membuat Daftar Putar Cerdas serupa di mana kriteria pencarian lebih disempurnakan.
Terakhir Diputar R&B
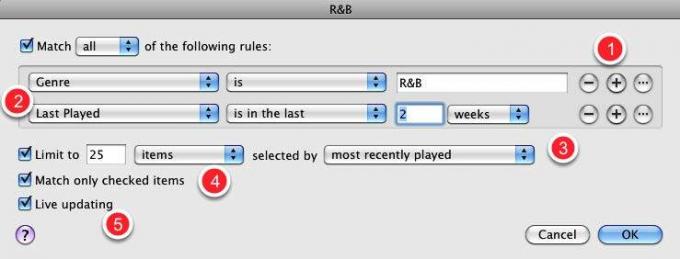
Katakanlah Anda telah memainkan serangkaian lagu R&B yang baru dibeli dan Anda ingin memutarnya lagi, tanpa harus mencari melalui perpustakaan iTunes Anda. Anda bahkan mungkin ingin menyalin Daftar Putar Cerdas ini ke iPhone atau iPod touch Anda sehingga Anda dapat memutarnya saat bepergian.
Buat Daftar Putar Cerdas baru atau edit yang baru saja Anda buat. Untuk mengedit Daftar Putar Cerdas yang ada, pilih daftar di sidebar iTunes dan buka File> Edit Daftar Putar Cerdas. Anda juga dapat mengklik kanan atau Kontrol pada Daftar Putar Cerdas dan memilih dari menu pop-up, Edit Daftar Putar Cerdas.
- Gunakan kriteria di Smart Playlist pertama yang kami lakukan di atas, lalu klik tombol +.
- Di set kriteria kedua, pilih atribut berikut: Terakhir Diputar> dalam> 2 minggu terakhir.
- Opsional: tandai Batas untuk “kotak 25 item”, dan pilih yang dipilih oleh “paling baru diputar” di menu pop-up.
- Opsional: Centang “Cocokkan kotak centang yang dicentang” jika Anda ingin Daftar Putar Cerdas ini hanya memutar lagu yang telah Anda periksa untuk diputar secara otomatis.
- Opsional: Klik kotak "Pembaruan langsung" jika Anda ingin daftar putar diperbarui secara otomatis.
Peringkat Peringkat dan Putar
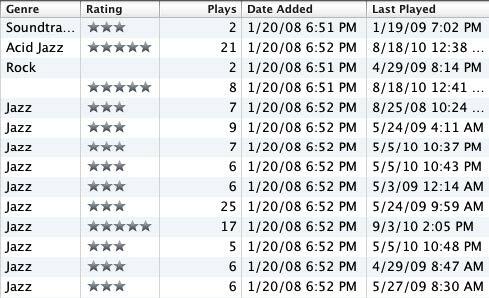
Kriteria banyak Playlist Cerdas yang ingin Anda buat tergantung pada file iTunes Anda yang memiliki informasi trek dan album tertentu. Selain itu, semakin Anda memberi peringkat dan memainkan trek, semakin banyak jenis Daftar Putar Cerdas yang dapat Anda buat.
Lacak Info
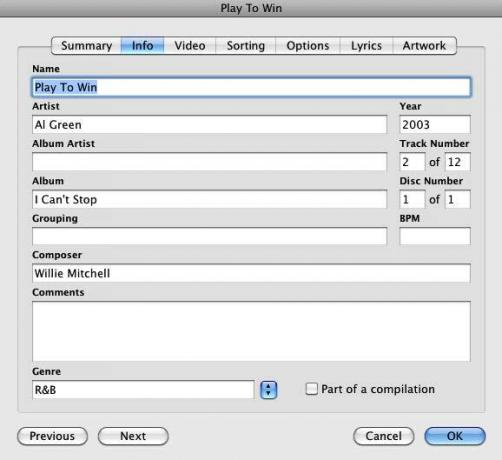
Saat Anda membeli dan mengunduh file media dari iTunes Store atau situs mapan lainnya, file-file tersebut biasanya akan melacak nama, artis, tahun, genre, dll. Anda mungkin harus menambahkan informasi ini secara manual untuk file yang Anda impor ke perpustakaan Anda dari sumber lain.
Untuk beberapa pengguna iTunes peringkat lagu bisa menjadi masalah besar, tapi saya sarankan Anda setidaknya menilai lagu favorit Anda. Ketika trek favorit diputar, berikan peringkat 5 bintang.
Jika Anda telah memainkan trek di iTunes selama beberapa bulan, Anda dapat membuat Daftar Putar Cerdas yang mencari semua trek yang sering diputar, yang kemudian dapat Anda berikan 5 bintang.
Intinya adalah bahwa semakin banyak informasi trek iTunes Anda berisi lebih banyak jenis Smart Playlist yang dapat Anda buat.
Contoh Daftar Putar Cerdas
Opsi untuk membuat iTunes Playlist Cerdas bisa sederhana dan kompleks. Anda akan menginginkan Smart Playlist yang membantu Anda mengatur perpustakaan iTunes Anda serta Smart Playlist yang membantu menjaga perangkat seluler Apple Anda selalu terbarui dengan musik baru dan favorit.
Daftar Putar Cerdas juga bisa menjadi DJ pribadi Anda: mereka dapat, misalnya, mengirimkan trek acak dari daftar favorit Anda.
Berikut ini adalah beberapa contoh Daftar Putar Cerdas untuk membuat Anda memikirkan kemungkinannya. Ingat, Daftar Putar Cerdas dapat dibuat untuk semua jenis file media di perpustakaan iTunes Anda, termasuk file film dan e-book.
Lagu-lagu Sekolah Lama
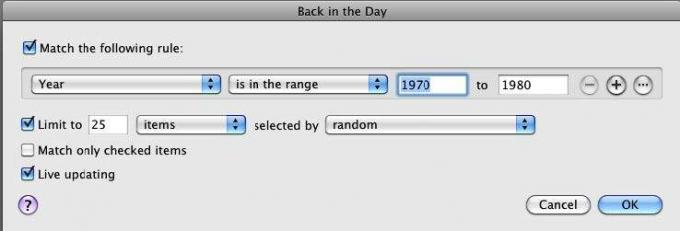
Daftar Putar Cerdas ini akan berisi 25 lagu acak yang diproduksi pada 1970-an atau tanggal yang Anda inginkan. Pencarian ini membutuhkan trek media di perpustakaan Anda termasuk tanggal rilis yang sesuai.
Catatan: Daftar Putar Cerdas seperti ini tidak benar-benar memperbarui atau menyegarkan secara otomatis. Anda harus menghapus lagu secara manual dari daftar putar agar dapat menyegarkan. Lagu yang dihapus dari Daftar Putar Cerdas Anda tidak dihapus dari Perpustakaan iTunes Anda; mereka baru saja dihapus dari daftar putar dan diganti dengan trek baru.
Berikut beberapa cara untuk melakukan ini:
Menyegarkan Playlist Cerdas: Metode 1
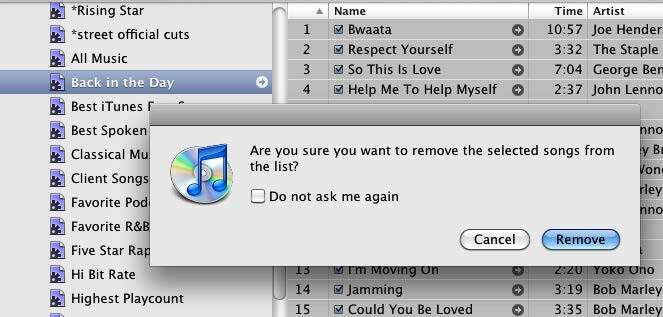
Untuk menghapus lagu dari Daftar Putar Cerdas, tekan Command + A untuk memilih semua lagu, lalu tekan tombol Hapus. Proses ini hanya menghapus lagu dari Daftar Putar Cerdas, bukan dari perpustakaan iTunes Anda. Setelah Anda menghapusnya, satu set lagu baru akan muncul.
Menyegarkan Playlist Cerdas: Metode 2
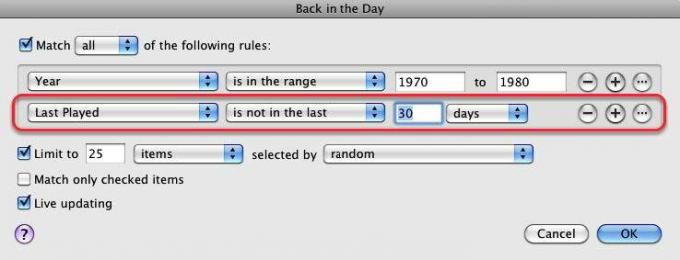
Cara lain untuk menyegarkan Daftar Putar Cerdas: sertakan atribut atau aturan yang menyebabkan lagu-lagu terurai dan diganti. Misalnya, dalam Daftar Putar Cerdas yang diperluas ini, hanya lagu yang tidak diputar dalam 30 hari terakhir yang tersisa.
Menyegarkan Playlist Cerdas: Metode 3
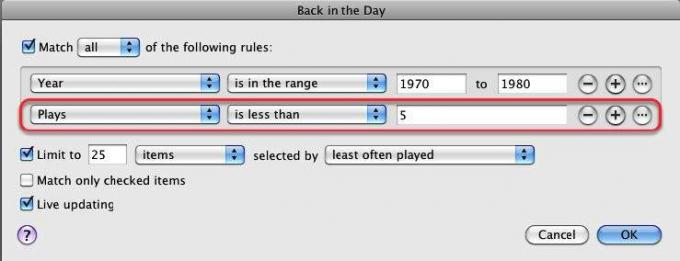
Metode ketiga: tambahkan atribut jumlah bermain. Ini berarti hanya lagu dengan jumlah putar kurang dari katakan 5 yang akan dimasukkan dalam daftar. Setelah lagu diputar lebih dari 5 kali, itu akan diganti.
Favorit yang Tidak Diputar
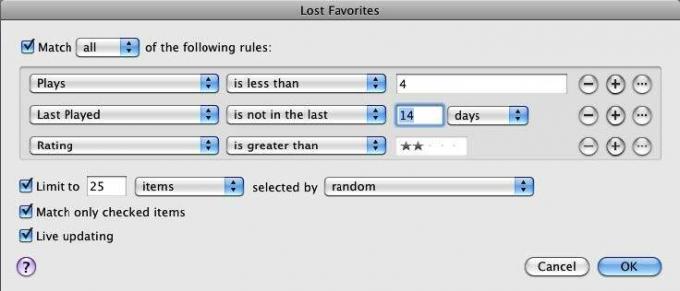
Daftar Putar Cerdas ini mencakup lagu-lagu favorit yang Anda belum mainkan dalam 14 hari terakhir.
Video musik
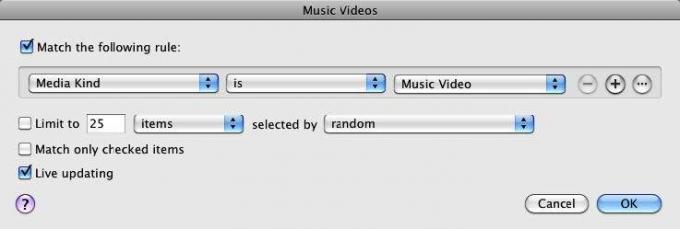
Daftar Putar Cerdas ini mengumpulkan dan memperbarui semua video musik yang Anda impor ke perpustakaan iTunes Anda. Anda dapat membuat Daftar Putar Cerdas serupa untuk semua genre media Anda.
Tidak Dimainkan dalam 3 Bulan
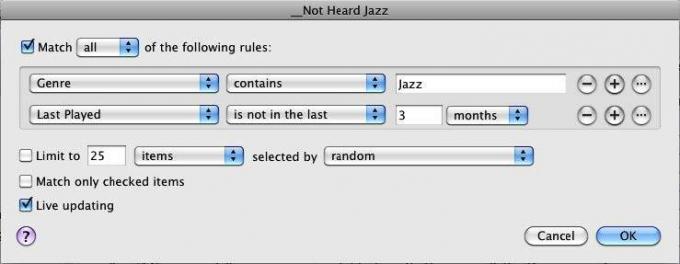
Kapan pun saya pikir saya perlu membeli lebih banyak musik, saya memeriksa Daftar Putar Cerdas ini untuk melihat berapa banyak lagu jazz yang belum saya mainkan sementara waktu. Daftar putar ini membuat saya sadar bahwa mungkin saya belum perlu membeli lagu baru.
Podcast yang Baru Diunduh
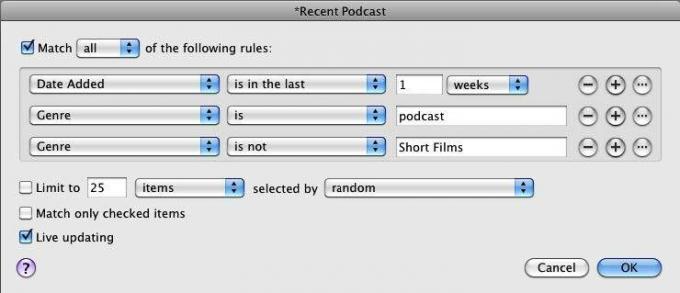
Jika Anda pendengar podcast berat, Daftar Putar Cerdas ini akan menyertakan podcast yang diunduh minggu lalu.
Lagu Panjang atau Pendek
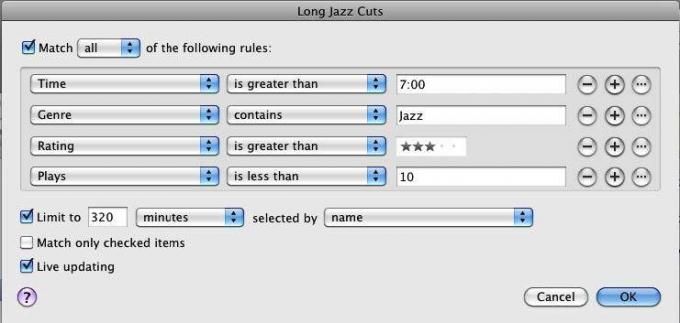
Jika Anda ingin memainkan lagu-lagu ekstra panjang atau ekstra pendek, cobalah Daftar Putar Cerdas ini.
Trek yang Dilewati
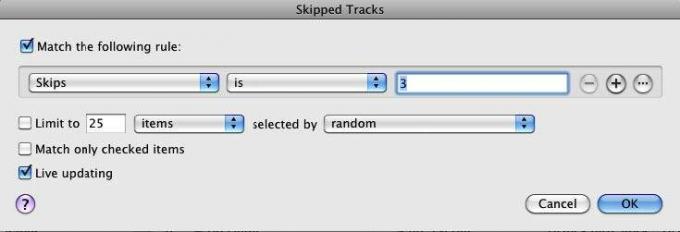
iTunes dapat melacak lagu yang Anda lompati - yaitu, trek yang Anda mainkan setidaknya selama dua detik tetapi tidak lebih dari dua puluh detik. Ini adalah cara yang berguna untuk menemukan lagu yang menurut Anda tidak lagi menarik. Anda dapat memberi peringkat lagu-lagu ini ke beberapa bintang atau menghapusnya bersama-sama.
Lagu Romantis
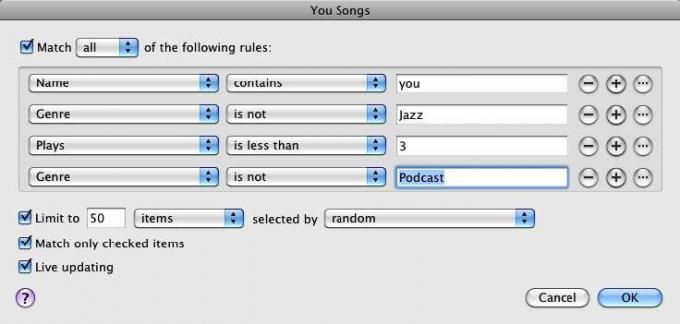
Dalam suasana romantis? Daftar Putar Cerdas ini mencari judul-judul lagu yang mengandung kata, “kamu,” yang sering dimasukkan dalam lagu-lagu romantis. Jika Anda ingin lebih tepatnya, Anda bisa melaluinya dan memberi label album dan trek sebagai "romantis."
Album Hilang Karya Seni
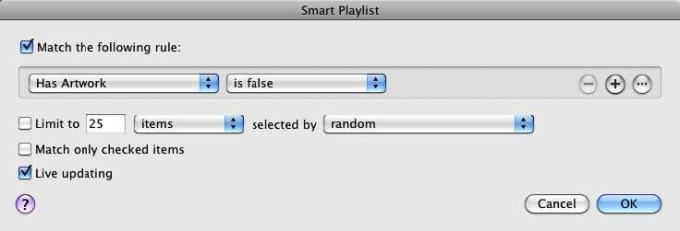
Daftar Putar Cerdas ini akan membuat Anda diperbarui tentang album atau daftar putar mana yang tidak memiliki sampul album.
Lihat artikel ini di mendapatkan sampul album gratis untuk iTunes Cara Menambahkan Album Seni Secara Manual ke iTunesJika koleksi iTunes Anda tidak memiliki sampul album, inilah cara Anda dapat menambahkan dan menggunakan gambar Anda sendiri secara manual. Baca lebih banyak .
Semua Music Smart Playlist
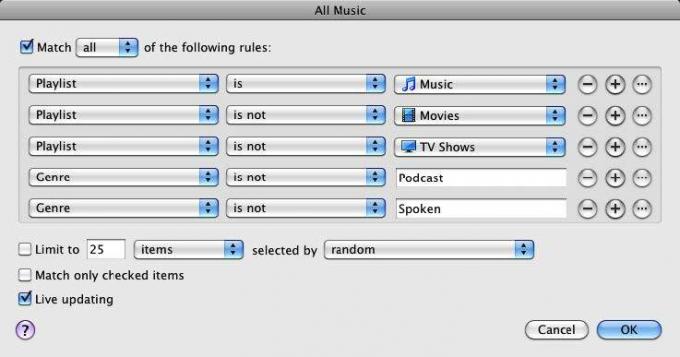
Daftar putar cerdas ini hanya terdiri dari trek musik Anda. Pada gilirannya, Daftar Putar Cerdas ini juga dapat digunakan sebagai atribut untuk Daftar Putar Cerdas lainnya, seperti berikut ini: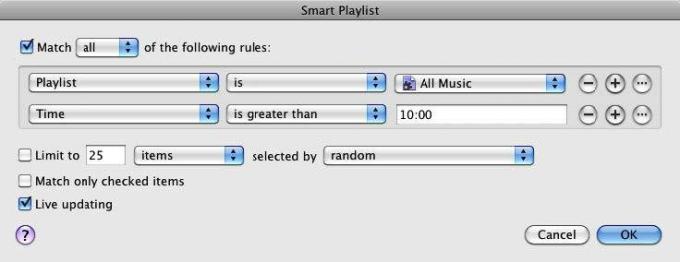
Bagian 3: Album Cerdas untuk iPhoto
Membuat Album Cerdas di iPhoto
Album Cerdas adalah cara terbaik untuk mengelola dan mengakses foto Anda di perpustakaan iPhoto Anda. Secara pribadi, saya lebih suka Album Cerdas daripada fitur Wajah dan Tempat iPhoto. Dengan Album Cerdas, Anda dapat mengatur aturan untuk mencari dan menyajikan foto yang Anda inginkan dengan tepat. Saat Anda menambahkan kata kunci, judul, dan peringkat ke gambar yang Anda impor, Anda dapat membuat Album Cerdas yang kuat yang membantu Anda menemukan foto jauh lebih cepat.
Jika Anda telah membuat Daftar Putar Cerdas dan Folder Cerdas, maka Anda cukup tahu cara membuat Album Pintar di iPhoto. Prosesnya sama.
Membiarkan? s membuat sampel album pintar.
Album Cerdas Baru
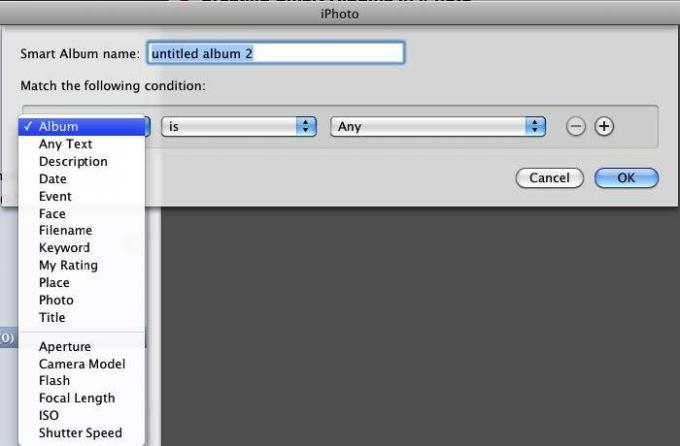
Klik File> Album Cerdas Baru. Di palet drop-down, Anda akan melihat serangkaian kondisi yang sudah dikenal. Kami akan mulai dengan Album Cerdas langsung.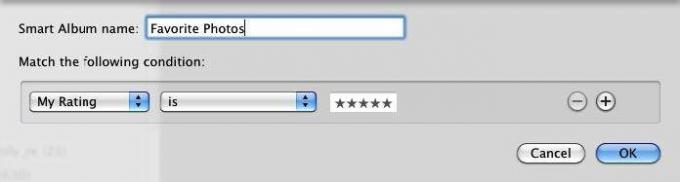
Anda tidak ragu mengimpor ratusan jika tidak ribuan foto ke perpustakaan iPhoto Anda, tetapi biasanya Anda hanya ingin memamerkan foto favorit Anda. Album Cerdas ini berguna hanya untuk itu, terutama ketika Anda sedang membuat slide show, buku foto, galeri web, atau apa pun.
Untuk Album Cerdas ini, pilih "Peringkat Saya" di menu pop-up pertama, "adalah" di yang kedua, dan tambahkan 5 bintang. Itu dia. Jika Anda telah menilai foto Anda, Album Cerdas ini akan mengumpulkan semua foto terbaik Anda dalam satu album.
Tapi tunggu, kita bisa semakin mempersempit pencarian jenis foto yang ingin kita sertakan.
Foto Liburan Favorit
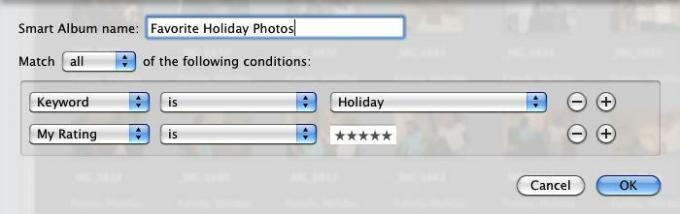
Jika Anda menerapkan kata kunci ke foto Anda, Anda dapat membuat Album Cerdas untuk setiap kata kunci utama, seperti foto "liburan", "ulang tahun", anggota keluarga individual, dan foto "liburan". Hanya perlu beberapa menit untuk menerapkan kata kunci ke gambar setelah Anda mengimpornya, dan saat melakukannya, Anda dapat menggunakan otomasi Album Pintar dengan lebih baik di iPhoto.
Model Kamera
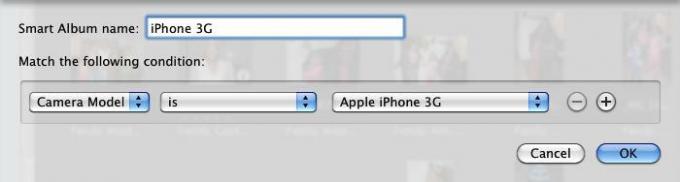
Jika Anda menggunakan lebih dari satu kamera, ada atribut Camera Model yang dapat Anda gunakan untuk mengumpulkan semua foto yang diambil oleh masing-masing kamera Anda. Ini sangat berguna untuk mengumpulkan semua gambar kamera iPhone Anda.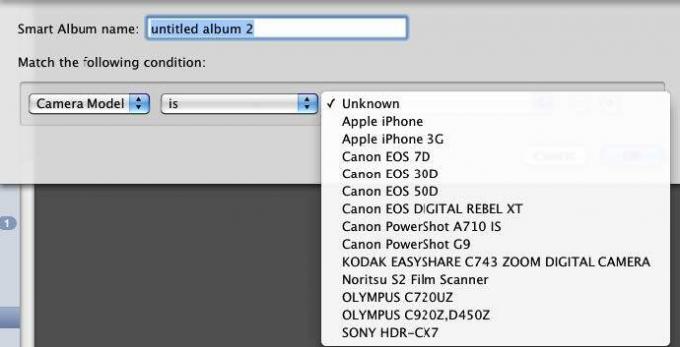
Untuk membuat Album Cerdas ini, pilih "Model Kamera" di menu pop-up pertama, dan "adalah" di yang kedua. iPhoto kemudian akan pergi melalui perpustakaan iPhoto Anda dan mengidentifikasi model kamera digital untuk foto yang telah Anda impor ke iPhoto. Pilih model Anda untuk membuat Album Cerdas Anda.
Contoh Album Cerdas iPhoto
Foto Liburan
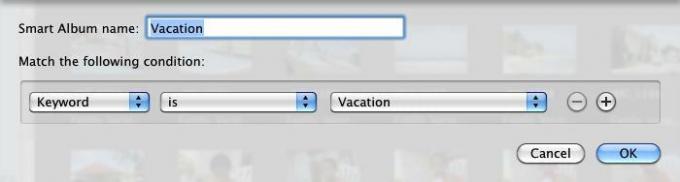
Foto Ulang Tahun
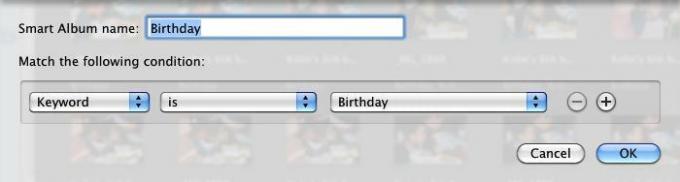
Favorit Terbaru
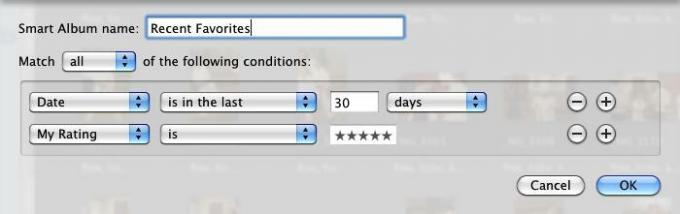
Kondisi Tanggal mengacu pada tanggal foto diambil, bukan hari mereka diimpor ke perpustakaan iPhoto Anda. Album Cerdas ini berguna untuk mendapatkan foto-foto terbaru favorit Anda.
Foto yang Belum Ada Ulasan
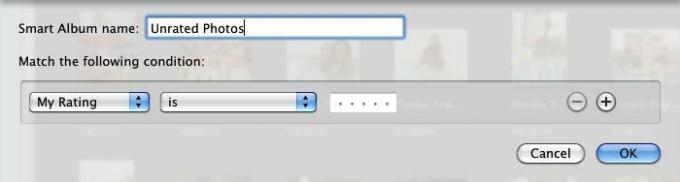
Seperti halnya lagu-lagu iTunes, adalah ide bagus untuk membiasakan menilai gambar Anda setelah Anda mengimpornya. Bahkan jika Anda tidak ingin menghabiskan waktu menilai mereka semua setidaknya memberikan gambar terbaik peringkat bintang 5 dan favorit Anda paling sedikit 1. Atau biarkan foto yang diambil dengan buruk tidak diberi peringkat, sehingga Anda nanti dapat memutuskan untuk membuangnya jika pustaka iPhoto Anda membengkak. Album Pintar yang serupa dapat dilakukan untuk foto “tanpa judul” dan tanpa tanda (tanpa kata kunci).
Foto RAW
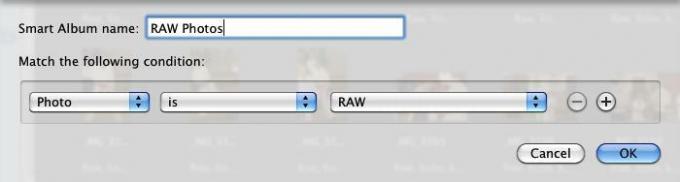
Foto RAW biasanya berupa file yang sangat besar, jadi sebaiknya Anda melacaknya di Album Cerdas.
Foto yang tidak diedit
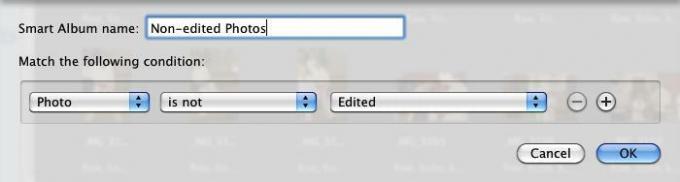
Jika Anda ingin mengedit gambar Anda, ini adalah Album Cerdas yang berguna untuk mengumpulkan foto yang belum diedit. Tentu saja Anda dapat menambahkan kondisi untuk foto yang diambil pada hari tertentu atau dari album tertentu.
Foto Lensa 50mm
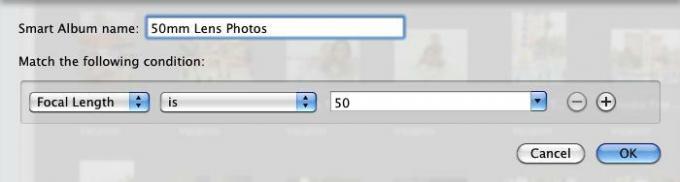
Jika Anda memiliki lensa khusus yang ingin Anda potret, Album Cerdas ini cocok untuk mengumpulkan foto yang diambil pada jarak fokus tertentu.
Bab 4: Kotak Surat Cerdas dan Grup Cerdas di Mail
Cara Membuat Kotak Pesan Cerdas
Sebagian besar dari kita memiliki hubungan cinta / benci dengan kotak email kami. Kami menyukai kecepatan dan efisiensi pengiriman dan penerimaan email, tetapi kami membenci pesan yang tak terhitung jumlahnya (seringkali berupa spam) yang kami terima setiap hari. Membuat Kotak Pesan Cerdas dan aturan Mail adalah salah satu solusi untuk masalah mengelola pesan email.
Kotak Surat Pintar mengumpulkan pesan email berdasarkan kondisi yang Anda atur untuknya. Kotak Surat Pintar adalah cara yang berguna untuk mengelola, memfilter, dan mengakses pesan Anda secara otomatis. Anda dapat menggunakan Kotak Surat Cerdas untuk memprioritaskan pesan apa yang akan Anda baca terlebih dahulu dan mana yang akan Anda kirim langsung ke tempat sampah.
Demikian pula, program Surat Apple mencakup kemampuan untuk mengatur aturan surat otomatis untuk pesan yang masuk.
Pertama-tama mari kita belajar cara mengatur Kotak Surat Cerdas.
Kotak Surat Cerdas Baru
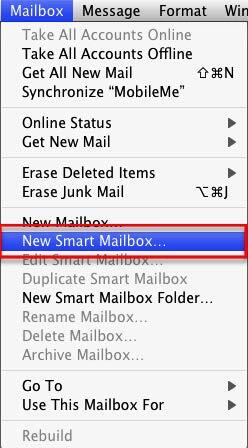
Di Mail, pilih Mailbox> New Smart Mailbox. Perhatikan ada juga item menu untuk "Kotak Surat Baru". Kotak surat biasa mengharuskan Anda untuk menambahkan pesan secara manual, sedangkan Kotak Surat Cerdas secara otomatis mengumpulkan pesan berdasarkan ketentuan yang ditetapkan untuk mereka.
Email Belum Dibaca Hari Ini
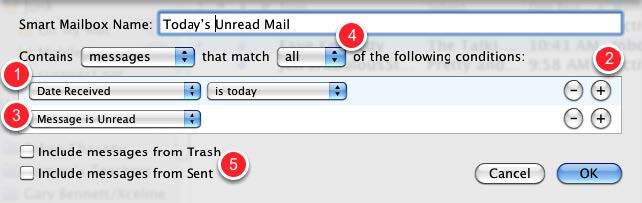
Kotak Surat Cerdas pertama kami akan menjadi yang mengumpulkan surat yang belum dibaca untuk hari ini.
- Di menu pop-up pertama, pilih Date Received dan di menu kedua, pilih "is today."
- Klik tombol Tambah (+) untuk menambahkan kondisi lain.
- Di menu pop-up pilih "Pesan Tidak Dibaca"
- Pilih "semua" sehingga kedua ketentuan harus berlaku
- Jika Anda ingin memasukkan pesan saat ini yang telah dikirim ke tempat sampah dan pesan di kotak surat Terkirim Anda, pilih kotak centang.
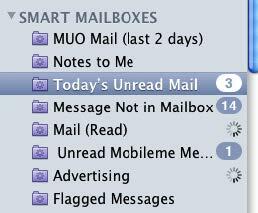
Kotak surat pintar Anda yang baru akan muncul di bilah sisi di bawah Kotak surat pintar. Seperti yang Anda lihat, semua Kotak Surat Cerdas menggunakan ikon folder ungu dengan gambar roda gigi di tengah. Kotak surat biasa menggunakan ikon folder biru.
Mengedit Kotak Pesan Cerdas
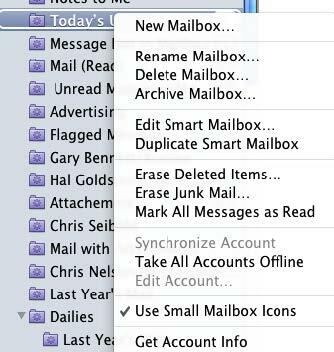
Anda dapat klik kanan atau Kontrol pada Kotak Surat Cerdas dan edit kondisinya, ubah nama, atau hapus semuanya.
A Sender Smart Mailbox
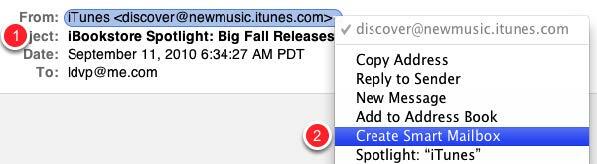
Anda pasti menerima pesan email dari anggota keluarga, teman, atau perusahaan yang ingin Anda akses dengan cepat di folder. Kotak surat pintar dapat mengumpulkan pesan-pesan itu untuk Anda, dan Anda dapat dengan cepat membuat kotak surat pintar dengan beberapa langkah lebih sedikit daripada yang dijelaskan dalam cara-cara di atas. Begini caranya:
- Pilih pesan dari seseorang atau perusahaan yang ingin Anda buat Kotak Surat Cerdas.
- Klik kanan atau Kontrol pada alamat email pengirim dan pilih Create Smart Mailbox dari menu pintasan.
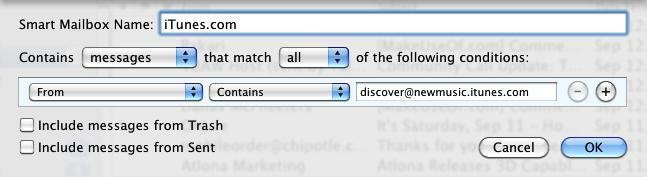
Kotak surat pintar akan muncul dengan kondisi "Dari" diatur untuk Anda. Anda mungkin ingin mengubah menu pop-up kedua menjadi "Sama dengan," jika Anda berpikir alamat email lain mungkin berisi nama yang sama atau bagian dari nama untuk alamat tempat Anda mendasarkan Smart Mailbox.
Kondisi tambahan
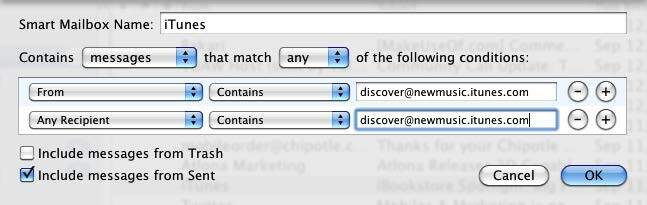
Anda mungkin menambahkan kondisi lain untuk pesan yang Anda kirim ke pengirim yang ditentukan. Untuk melakukan ini, klik tombol Tambah (+) dan pilih Penerima Apa Saja dari menu pop-up dan kemudian salin dan tempel alamat pengirim di dalam kotak.
- Centang kotak "Sertakan pesan dari Terkirim"
- Pilih "apa saja" sebagai atribut kecocokan sehingga kedua jenis pesan akan dikumpulkan.
Catatan: Jika Anda memilih "semua" untuk Kotak Surat Cerdas ini, tidak ada yang akan muncul di dalam kotak. Jarang pengirim pesan juga penerima.
Contoh Kotak Surat Cerdas
Berikut ini adalah cuplikan layar contoh Kotak Surat Cerdas. Gunakan ide-ide ini untuk menghasilkan Kotak Surat Cerdas untuk kebutuhan unik Anda.
Pesan yang Dipanji
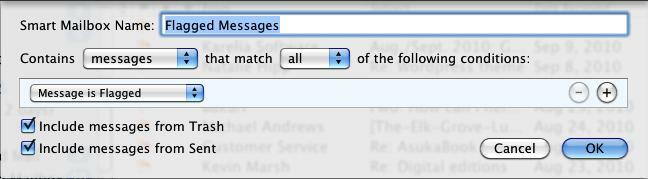
Mengumpulkan semua pesan yang ditandai.
Pesan dengan Lampiran
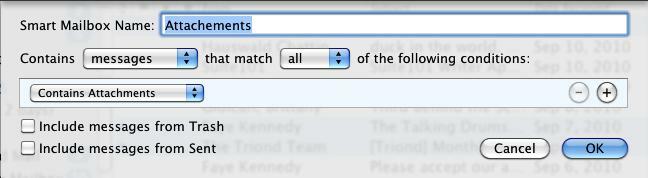
Pesan dengan lampiran dapat memakan ruang hard drive yang signifikan. Smart Mailbox ini berguna untuk mengawasi semua pesan Anda dengan lampiran.
Surat Lama
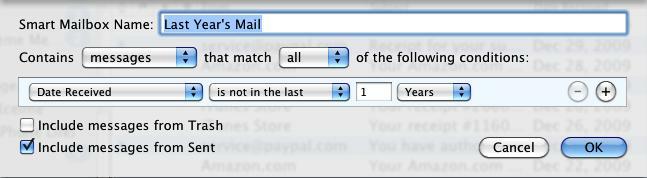
Smart Mailbox ini dapat membantu Anda menemukan dan menghapus email lama.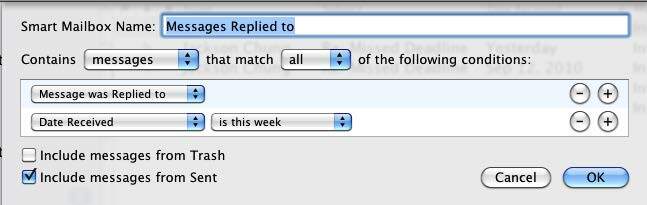
Kotak Surat Cerdas ini hanya terdiri dari email yang telah Anda balas.
Menyiapkan Aturan Mail
Cara lain untuk secara otomatis mencari, memfilter, dan mengelola email adalah dengan menggunakan aturan Mail, yang diterapkan pada pesan ketika mereka masuk ke Kotak Surat Anda. Mail dapat secara otomatis, misalnya, menyorot, meneruskan, menandai sudah dibaca, menandai atau menghapus pesan masuk berdasarkan kondisi yang Anda atur.
Menambah Aturan
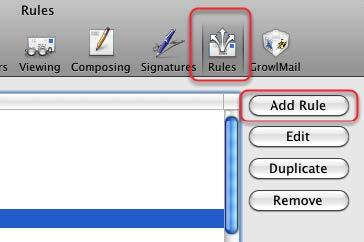
Anda membuat dan menambahkan aturan dengan membuka Preferensi Mail dan memilih "Aturan" di bilah menu. Selanjutnya, klik tombol Tambah Aturan. Kami akan memulai dengan aturan yang secara otomatis menghapus pesan yang tidak diinginkan yang ditentukan.
Pengaturan kondisi
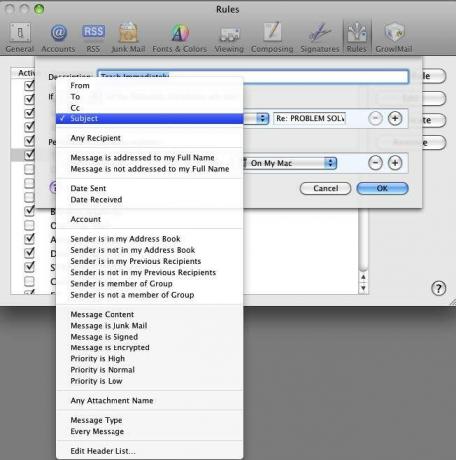
Salah satu cara untuk mengatur aturan Mail adalah dengan terlebih dahulu mengidentifikasi pesan email di Mailbox Anda yang ingin Anda terapkan aturan Mail. Sebagai contoh, suatu musim panas saya terus menerima pesan email dari anggota keluarga yang mengirim sekitar tiga atau empat email sehari kepada saya dan anggota keluarga lainnya dalam daftar. Email berisi baris subjek: "Re: PROBLEM SOLVING." Awalnya diskusi itu menarik, tetapi setelah beberapa saat saya tidak melakukannya? Saya tidak ingin membaca pesan lagi. Namun, saya tidak melakukannya? Saya tidak ingin dicopot dari daftar keluarga.
Jadi saya mengatur aturan Mail untuk secara otomatis memindahkan pesannya ke tempat sampah.
Untuk mengatur aturan Mail ini, saya memilih salah satu dari pesan “PROBLEM SOLVING”, dan membuka Aturan di Preferensi Mail. Setelah mengklik Tambah Aturan, saya memilih Subjek di menu pop-up pertama. Di menu pop-up kedua, saya memilih "Sama dengan," daripada "Berisi," untuk memastikan aturan diterapkan hanya untuk email dengan baris subjek, "PEMECAHAN MASALAH".
Catatan: ketika Anda memilih pesan dan menambahkan aturan, Mail akan secara otomatis mengisi informasi dari konten “Dari,” “Ke,” atau “Subjek” dari pesan yang dipilih. Anda juga dapat mengedit informasi ini berdasarkan kebutuhan Anda.
Sampah Segera
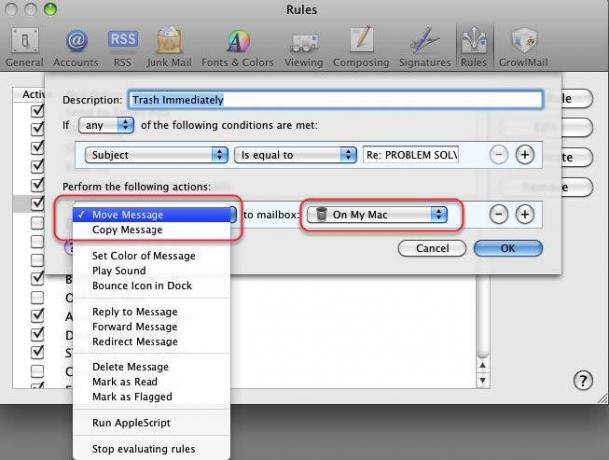
Setelah Anda menetapkan aturan untuk satu atau lebih pesan tertentu, Anda perlu mengatur aturan yang akan diterapkan ke pesan yang ditentukan.
Seperti yang Anda lihat, Anda dapat memindahkan pesan yang sudah ditentukan, disalin, dibalas, dihapus, diarahkan, ditandai, ditandai, dll. Saya memilih untuk mengirim pesan “PROBLEM SOLVING” ke Trash. Ini berarti saya dapat memeriksa sampah saya dan mengambil pesan sebelum akhirnya dihapus.
Terapkan Aturan
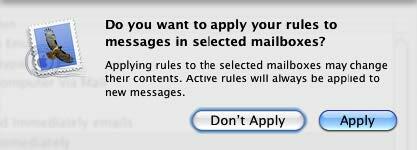
Setelah Anda mengklik tombol OK, pertanyaan di atas akan muncul. Jika Anda memilih Terapkan, aturan akan segera diterapkan ke semua pesan yang sesuai dengan aturan yang Anda tetapkan. Jika Anda lebih suka tindakan yang hanya berlaku untuk pesan masuk di masa mendatang, pilih "Jangan Terapkan".
Berpikir Tentang Aturan Surat
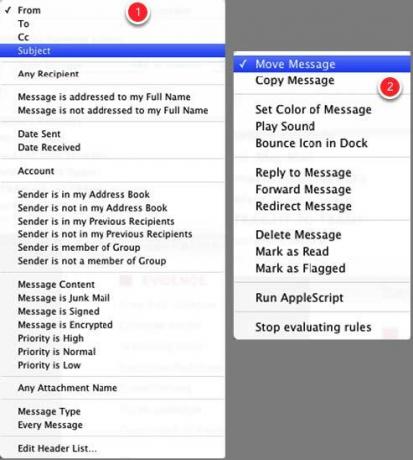
Menyiapkan aturan Mail bisa sedikit lebih rumit daripada mengatur Smart Mailboxes atau Smart Playlist, tetapi mereka bisa sangat kuat untuk memfilter dan mengelola pesan masuk dan yang sudah ada. Untuk mengetahui jenis aturan yang dapat Anda atur, lihat opsi untuk kondisi yang dapat Anda atur untuk email yang ditentukan.
- Pertama-tama pikirkan dan pilih kriteria pencarian. Opsi-opsi ini termasuk pesan dari pengirim, penerima, baris subjek, atau konten tertentu dari pesan email. Kriteria untuk pemilihan juga dapat didasarkan pada pesan email dari kontak di Buku Alamat Anda atau penerima email Anda sebelumnya. Kunci untuk menetapkan aturan adalah pertama-tama memikirkan jenis pesan yang ingin Anda terapkan aturannya.
- Selanjutnya, Anda perlu mencari tahu tindakan apa yang ingin Anda terapkan pada pesan yang Anda tetapkan aturannya.
Bagian berikut akan menyarankan beberapa aturan dasar lain yang menggambarkan jenis aturan yang dapat Anda atur.
Catatan Tentang Menghapus dan Membuang Pesan
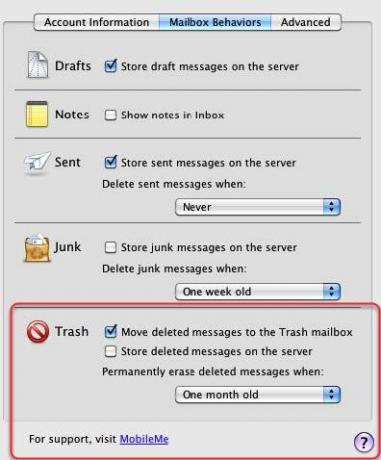
Ketika Anda memilih untuk menghapus pesan secara otomatis, secara default Mail tidak benar-benar menghapus pesan-pesan itu sampai setelah periode waktu tertentu. Ini adalah jaring pengaman sehingga Anda dapat mengambil pesan sebelum dihapus.
Tetapi jika Anda ingin mengubah kondisi saat pesan dihapus, Anda dapat melakukannya dengan membuka Preferensi Mail, memilih Akun> Perilaku Kotak Pesan. Di bagian Sampah Anda dapat mengubah cara Anda ingin Mail menangani pesan yang dihapus.
Contoh Aturan Surat
Arahkan ulang Surat
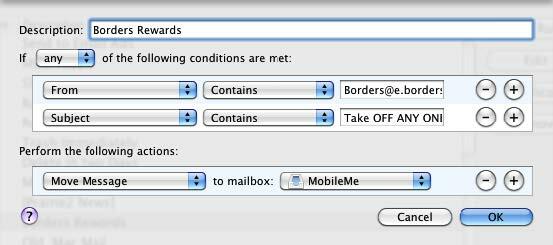
Akun MobileMe saya adalah satu-satunya akun email yang saya selaraskan ke iPhone saya, jadi saya menggunakan aturan ini untuk mengirim pesan tertentu ke akun Mobileme saya.
Hapus Pesan
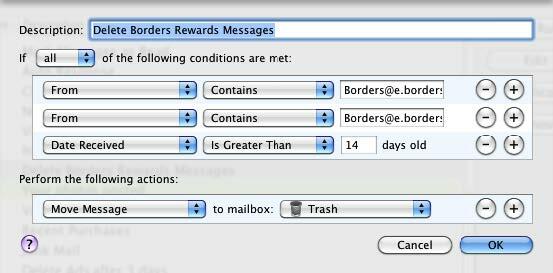
Karena saya tahu saya tidak akan membutuhkan pesan kupon ini setelah jangka waktu tertentu, saya membuat aturan Mail agar sampah tersebut dibuang.
Pembelian Terakhir
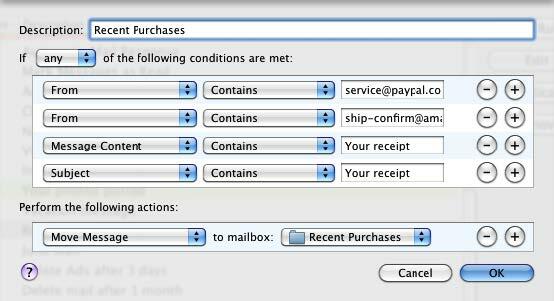
Aturan Mail ini mengirim semua email ke Kotak Surat biasa (Mailbox> New Mailbox) bernama "Pembelian Terbaru". Sebagian besar tanda terima email memenuhi satu atau beberapa kondisi yang tercantum, jadi? Merupakan cara yang berguna untuk memfilter pesan-pesan itu.
Untuk membuat jenis aturan Mail ini, mendasarkan kondisi pada berbagai penerimaan yang telah Anda terima.
Penerimaan Amazon
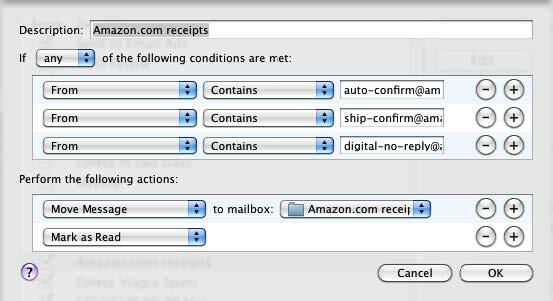
Mirip dengan aturan Mail di atas, Anda dapat mengatur aturan untuk perusahaan tertentu.
Hapus Email Iklan
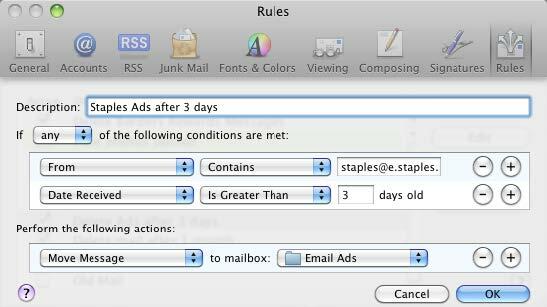
Ada iklan email tertentu yang ingin saya lihat tetapi tidak ingin disimpan; aturan Mail ini menghapusnya setelah 3 hari. Saya membuat aturan serupa untuk setiap iklan atau pedagang.
Email Klien
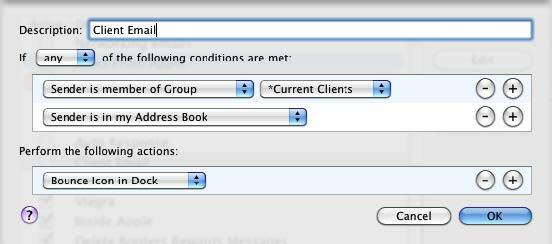
Aturan Mail ini memberi tahu saya ketika saya menerima email dari klien saya.
Bab 5: Automator untuk Penyelamatan
Pengantar Automator
Daftar Putar Cerdas, aturan Mail, Folder Cerdas, dan Album Cerdas hanya dapat mengotomatiskan tugas-tugas dalam aplikasi masing-masing. Untuk otomatisasi sistem yang lebih luas yang diperkenalkan Apple, dimulai dengan Mac OS X Tiger, sebuah program yang disebut Automator. Tidak seperti program otomasi serupa, AppleScript, Automator tidak memerlukan pengetahuan bahasa pemrograman.
Automator dapat melakukan dan menjalankan tugas yang Anda lakukan secara manual pada Mac Anda, tetapi itu mengharuskan Anda untuk berpikir sedikit seperti seorang programmer. Dalam hal itu Anda perlu mengumpulkan alur kerja tindakan otomatis.
Katakan, misalnya, Anda meluncurkan empat atau lima situs web secara teratur. Sementara itu? Tidak banyak kesulitan untuk mengklik penanda untuk mengunduh halaman-halaman ini, Anda dapat mengatur apa yang disebut alur kerja Automator untuk membuka halaman-halaman itu untuk Anda setiap hari atau pada hari-hari tertentu, pada waktu yang ditentukan. Jadi ketika Anda tiba di depan komputer di pagi hari, sambil minum kopi, situs web yang Anda tentukan sudah terbuka dan siap digunakan.
Jika Anda cukup baru dalam hal komputasi atau Mac, Automator mungkin terlihat rumit. Program ini, pada penggunaan pertama, tidak seintuit iTunes atau iPhoto. Tetapi jika Anda menyukai apa yang dapat Anda lakukan dengan otomatisasi pintar di aplikasi Mac lain, Anda akan menemukan bahwa Automator memberi Anda lebih banyak fitur untuk mengotomatisasi tugas-tugas komputer.
Ayo buka Automator dan lihat apa? di bawah kapnya.
Antarmuka Pengguna Automator
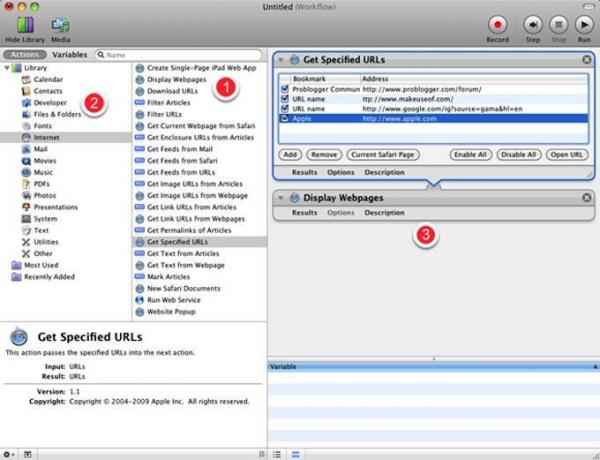
Walaupun Automator terlihat sangat berbeda dari kebanyakan aplikasi Mac yang Anda gunakan secara teratur, antarmuka penggunanya sebenarnya cukup sederhana.
- Ini terdiri dari apa yang disebut "Tindakan" yang melakukan tugas tertentu, seperti menyalin item, mengeluarkan disk, mengubah ukuran foto, menyimpan file. Kedengarannya familiar, bukan? Ya, banyak tindakan yang Anda lihat di Perpustakaan Tindakan Automator tidak lebih dari langkah dan tugas yang biasanya Anda lakukan secara manual.
- Tindakan dikategorikan oleh aplikasi, serta bagian lain dari Mac Anda. iTunes dan iCal masing-masing memiliki serangkaian tindakan, seperti halnya Finder dan iPhoto. Beberapa pengembang pihak ketiga juga membuat tindakan untuk program mereka.
- Bagian utama ketiga dari Automator adalah area alur kerja. Anda menyeret tindakan individual ke area ini untuk membuat alur kerja yang dapat dijalankan baik sebagai aplikasi, otomatisasi iCal, tindakan folder, atau tindakan Layanan. Anda juga dapat menyimpan alur kerja sebagai plug-in Print atau Image Capture.
Setelah Anda membuat dan menyimpan tindakan yang melakukan seperti yang Anda inginkan, Automator tidak perlu terbuka agar alur kerja dapat berjalan.
Oke, pembicaraan umum yang cukup. Mari selami dan buat alur kerja sederhana untuk menunjukkan bagaimana Automator bekerja.
Alur Kerja Template
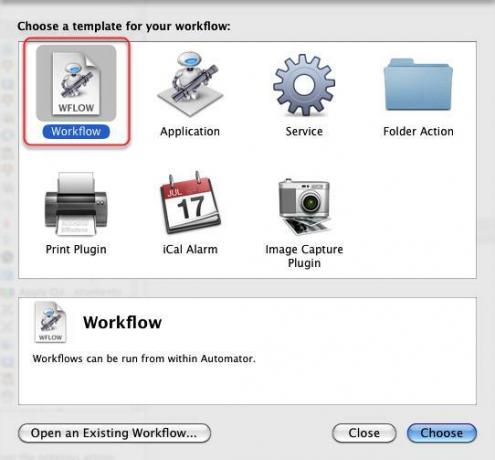
Automator ada di folder Aplikasi Anda. Setelah meluncurkannya, sebuah jendela akan turun menyediakan Anda dengan template berbeda dari mana Anda dapat memilih untuk membangun alur kerja Anda.
Mari kita mulai dengan template "Alur Kerja" umum. Klik tombol Pilih dan mari kita mulai.
Mencari Tindakan
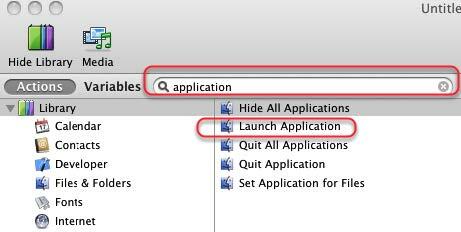
Saat pertama kali meluncurkan Automator, Anda mungkin tidak tahu di mana menemukan tindakan tertentu. Katakanlah kita ingin membangun alur kerja yang meluncurkan tiga atau empat aplikasi, satu demi satu.
Mari kita temukan tindakan apa dalam Automator yang berhubungan dengan aplikasi. Di kotak pencarian Automator, ketikkan kata "aplikasi".
Kami melihat dalam hasil ada tindakan yang disebut, "Luncurkan Aplikasi". Klik Aksi itu dan seret ke area Workflow.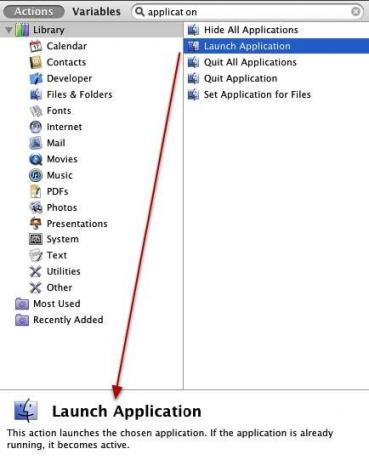
Saat Anda memilih tindakan, deskripsi tentang apa yang dilakukannya muncul di bagian bawah Actions Library.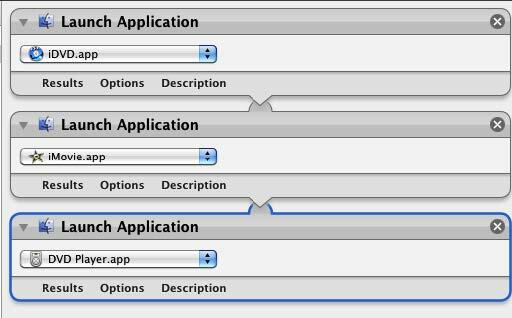
Sekarang pilih dan seret tindakan yang sama ke area alur kerja Anda tiga kali. Untuk setiap Aksi individu, pilih menu sembulan dan pilih aplikasi yang ingin Anda luncurkan dengan satu klik.
Alur kerja ini bekerja sama dengan cara Anda menentukan aplikasi tertentu untuk diluncurkan secara otomatis saat Anda masuk ke komputer Anda, kecuali dalam hal ini tiga atau empat aplikasi dapat diluncurkan secara otomatis kapan pun Anda ingin.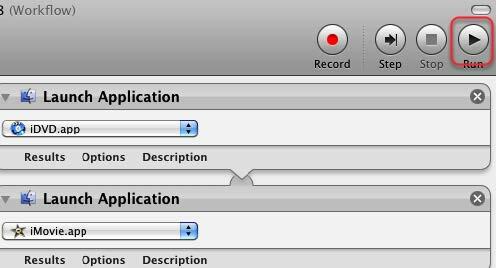
Untuk menguji alur kerja ini, Anda dapat mengklik tombol Jalankan di bilah alat Automator. Catatan: beberapa alur kerja yang Anda buat tidak dapat dijalankan sampai Anda benar-benar menyimpannya sebagai katakanlah iCal atau Folder Action.
Menyimpan Tindakan
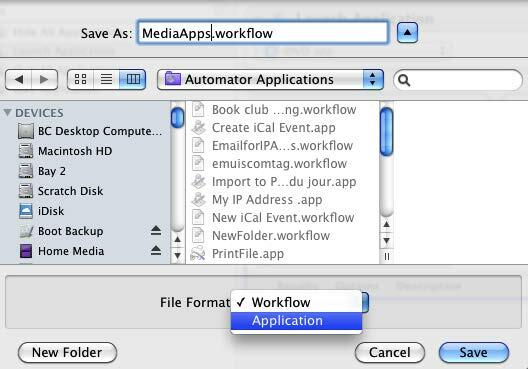
Ada beberapa cara Anda dapat menghemat alur kerja.
- Ketika Anda menyimpannya sebagai Workflow, itu berarti Anda dapat membukanya kembali di Automator untuk melakukan lebih banyak pekerjaan di dalamnya.
- Jika Anda menyimpannya sebagai Aplikasi, itu berarti Anda dapat meluncurkan dan menjalankannya seperti aplikasi lainnya. Dan pikirkan, Anda melakukannya tanpa menggunakan sedikit bahasa kode pemrograman.
Jadi mari kita simpan sebagai Aplikasi. Saya menyimpan sebagian besar alur kerja dan Aplikasi alur kerja saya di folder sehingga saya bisa menemukannya di satu tempat.
Bagaimana File Automator Diidentifikasi
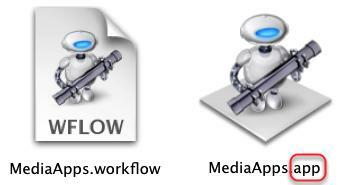
Perhatikan bahwa alur kerja disimpan sebagai aplikasi diakhiri dengan "aplikasi", menunjukkannya berfungsi sebagai aplikasi. Jika Anda menyimpan alur kerja Anda sebagai Workflow, nama file akan berakhir dengan "workflow."
Ketika Anda mengklik aplikasi alur kerja Anda, itu akan meluncurkan program yang Anda tentukan.
Mengapa dan Kapan Membuat Otomasi
Anda mungkin bertanya pada diri sendiri apakah sepadan dengan waktu untuk membuat alur kerja Otomasi untuk tugas-tugas kecil. Nah, jika Anda menghabiskan banyak waktu bekerja di komputer Anda, Anda pasti melakukan tugas berulang yang dapat dilakukan secara otomatis untuk Anda. Anda dapat bekerja di komputer Anda sedemikian rupa sehingga bahkan menghemat beberapa klik tambahan dalam suatu proses akan menghemat waktu.
Jadi pada dasarnya, Anda ingin berpikir tentang menggunakan Automator ketika Anda menemukan diri Anda melakukan tugas berulang yang Anda inginkan dapat dilakukan secara otomatis untuk Anda.
Misalnya, kami baru saja membuat alur kerja untuk meluncurkan satu set aplikasi. Alur kerja serupa dapat dilakukan untuk meluncurkan situs web, file teks atau foto, atau satu set folder. Jika Anda mengirim email ke seseorang atau sekelompok orang secara teratur, Anda bisa membuat alur kerja Mail itu menetapkan email untuk Anda, termasuk alamat dan subjek yang biasanya Anda gunakan saat mengirim email itu orang.
Setiap kali Anda menyimpan file ke folder tertentu, Anda dapat mencadangkannya ke folder jauh di server, seperti Dropbox. Automator dapat melakukannya untuk Anda.
Anda mungkin memiliki dokumen yang Anda cetak secara teratur. Anda bisa membuat alur kerja yang secara otomatis mencetak dokumen untuk Anda. Atau katakan Anda memiliki aplikasi tempat setiap kali Anda meluncurkannya, semua aplikasi lain di desktop Anda bersembunyi sehingga Anda tidak akan terganggu. Lagi-lagi itu? Ini alur kerja yang bisa Anda bangun. Ini akan menghemat beberapa klik dan membantu Anda menyelesaikan sesuatu lebih cepat.
Pikirkan saja tugas-tugas sederhana yang Anda lakukan dan lihat apakah ada Tindakan di dalam Automator yang dapat Anda gunakan untuk melakukannya untuk Anda.
Mari belajar tentang alur kerja Automator lain, kali ini menggunakan iCal.
Membuat Alur Kerja iCal
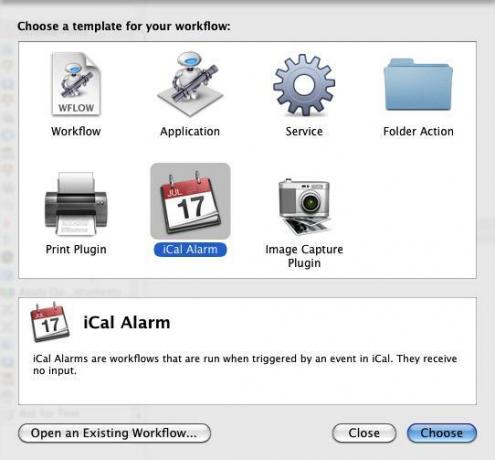
Mulai alur kerja baru di Automator, dan kali ini pilih templat Alarm iCal. Kami akan membangun alur kerja yang secara otomatis meluncurkan satu set situs web favorit Anda setiap pagi hari kerja.
Dapatkan URL Tertentu
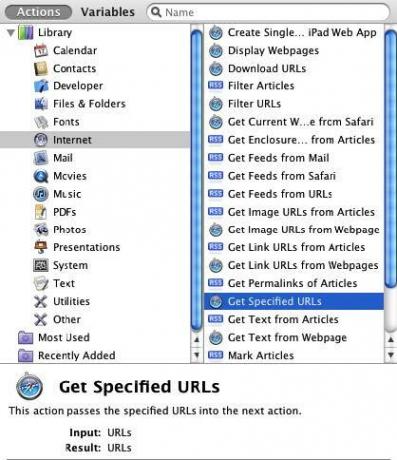
Untuk mengetahui Tindakan apa yang mungkin kami butuhkan, kami dapat melakukan pencarian untuk Tindakan yang terkait dengan situs web atau URL atau kita bisa mengklik kategori Internet di Perpustakaan Tindakan Automator dan lihat apa yang harus dilakukan menawarkan.
Mari kita lakukan yang terakhir. Gulir dan pilih "Dapatkan URL Tertentu" dan seret ke dalam alur kerja Anda. Sebelum Anda memindahkannya, silakan dan lihat Tindakan lain yang tersedia untuk Anda. Anda mungkin menemukan beberapa ide berbeda.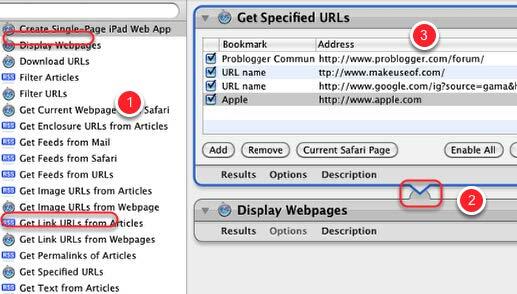
- Seret Aksi "Dapatkan URL Tertentu" ke area alur kerja, lalu pilih Tindakan "Tampilkan Halaman Web" dan seret ke bawah yang pertama.
- Ketika dua Tindakan dapat bekerja bersama, Automator akan menunjukkan tautan di antara keduanya. Terkadang tautan akan ditampilkan, tetapi karena berbagai alasan, alur kerja mungkin tidak berfungsi seperti yang Anda harapkan. Anda perlu bereksperimen dengan berbagai opsi.
- Sekarang tambahkan satu set URL favorit ke Aksi pertama. Anda dapat menghapus apple.com dari daftar.
Akhirnya jalankan tes untuk melihat apakah itu berfungsi dengan baik.
Pasang Alarm iCal
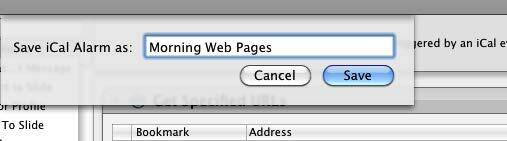
Saat menggunakan template alur kerja iCal, Automator akan secara otomatis menyimpan alur kerja sebagai alarm iCal. Berikan alur kerja / alarm Anda nama yang akan muncul di kalender iCal Anda.
Atur Alarm
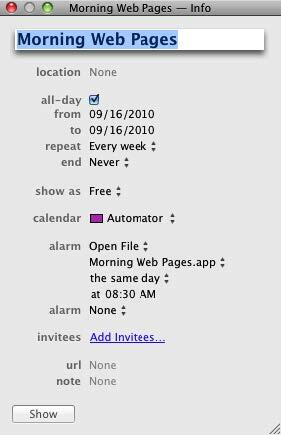
Atur alarm iCal Anda untuk memicu alur kerja Automator Anda. Pada contoh di atas, saya telah mengatur alur kerja untuk dijalankan setiap pagi hari kerja, pada jam 8:30 pagi. Ada yang lain aplikasi, seperti QuicKeys 4.0 dan Alarm Clock Pro yang lebih baik untuk mengatur jenis kalender ini otomatisasi. Tetapi dengan Automator yang terinstal secara default sebagai bagian dari Mac OS X, sudah pasti layak digunakan untuk jenis otomatisasi ini, menghemat biaya tambahan dari aplikasi pihak ketiga.
Membuat Tindakan Folder Menggunakan Automator
Jenis lain dari alur kerja Automator yang berguna adalah apa yang disebut Aksi Folder. Tindakan Folder memungkinkan folder yang ditunjuk untuk memicu alur kerja ketika item ditambahkan ke dalamnya.
Membiarkan? s memeriksa cara kerjanya.
Buat Alur Kerja Baru
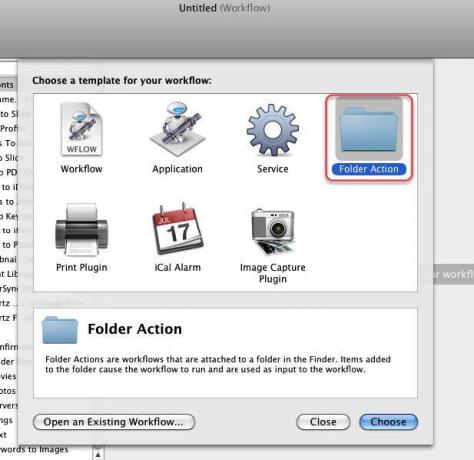
Jalankan Automator dan pilih templat Tindakan Folder.
Pilih satu Folder
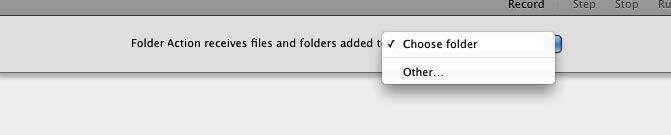
Di bagian atas jendela alur kerja, klik pada menu pop-up dan buat atau pilih folder di mana Anda akan menerapkan tindakan folder Anda. Ingat, folder yang Anda pilih untuk tindakan ini akan memicu alur kerja Anda setiap kali Anda menambahkan item ke dalamnya. Jadi, Anda ingin membuat atau memilih folder hanya untuk keperluan itu.
Beri Nama Folder Anda
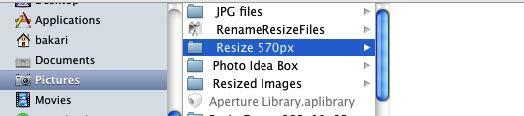
Jika Anda ingin mengikuti contoh saya, beri nama folder Anda, "Ubah ukuran 570px". Kita? akan membuat alur kerja di mana setiap foto yang ditambahkan ke folder yang Anda tuju akan secara otomatis diubah ukurannya menjadi 570 piksel.
Skala Gambar Alur Kerja
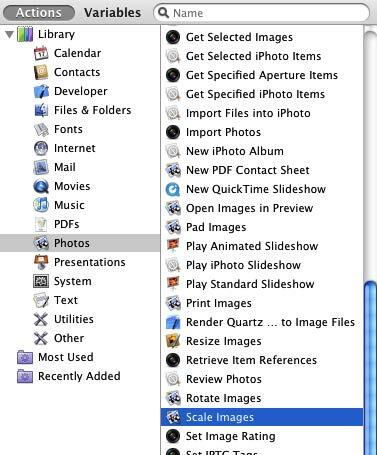
Untuk alur kerja Tindakan Folder ini, pilih Foto di Perpustakaan Automator. Gulir ke bawah dan temukan Tindakan yang disebut "Skala Gambar." Seret ke area alur kerja.
Tambahkan Salin ke Pencari?
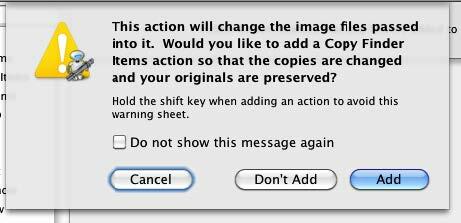
Ketika Anda memilih Skala Gambar Tindakan, Pengotomasi akan bertanya apakah Anda ingin tindakan ini membuat salinan item sebelum skala itu. Jika kamu? Jika Anda baru mengetahui jenis proses ini, Anda dapat memilih "Tambah" agar aman.
Skala Gambar Aksi
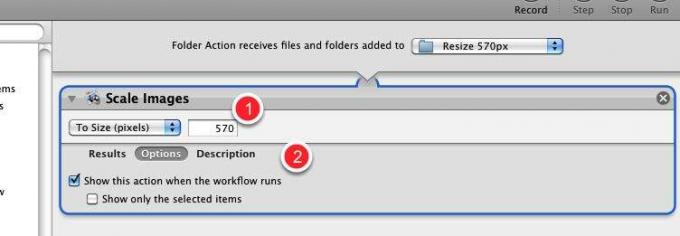
- Di menu pop-up dari Skala Gambar Aksi, pilih apakah Anda ingin Aksi ini untuk skala dengan ukuran piksel atau untuk skala dengan persentase. Untuk tutorial ini, kami akan memilih "Untuk Mengukur (piksel)" dan ketik nomor 480 atau 570.
- Selanjutnya, klik tombol Opsi dan klik kotak, "Tampilkan tindakan ini saat alur kerja berjalan." Ini sangat opsi yang berguna karena memungkinkan Anda untuk mengubah nomor ukuran default yang Anda masukkan ke dalam bidang atas. Jika Anda pikir Anda tidak akan mengubah nomor itu ketika dijalankan cukup biarkan kotak tidak dicentang.
Pindahkan Item Finder
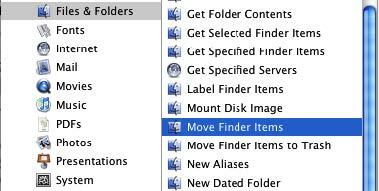
Sekarang kembali ke Perpustakaan Automator dan pilih kategori File & Folder. Gulir ke bawah dan pilih Action Move Finder Items.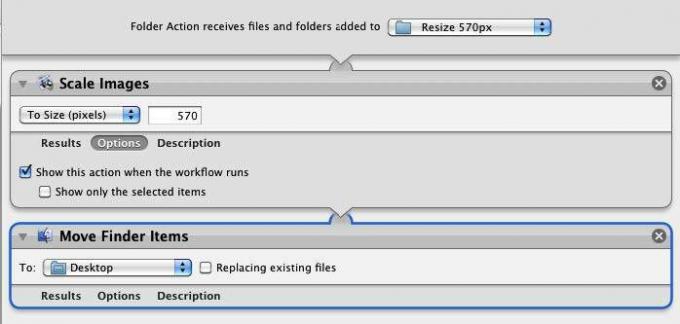
Pindahkan Aksi ke area alur kerja. Secara default, Tindakan ini akan memindahkan gambar yang diskalakan ke Desktop Anda. Tetapi Anda dapat memilih folder lain di Finder Anda.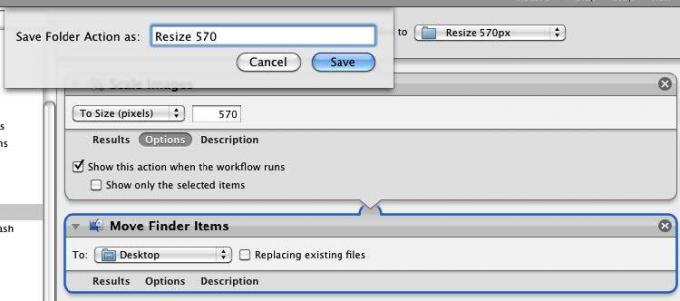
Dalam hal alur kerja ini, Anda tidak dapat menjalankan dan mengujinya di Automator. Jadi simpan dan beri nama.
Sekarang cari gambar dan letakkan di folder tempat Anda menerapkan Aksi Folder. Beri Automator beberapa detik dan itu akan skala gambar.
Alur kerja pertama akan bertanya apakah Anda ingin mengubah pengaturan default dan kemudian akan menjalankan sisa alur kerja. Kamu tidak? t perlu Automator terbuka dan berjalan agar alur kerja ini berfungsi.
Buat Alur Kerja Menu Layanan
Di bagian terakhir, kami mempelajari cara menggunakan Tindakan Folder untuk secara otomatis skala gambar, tetapi anggap Anda ingin cara untuk melakukan proses ini sedikit lebih cepat menggunakan pintasan keyboard.
Nah, ada beberapa cara lain Anda dapat memicu tindakan Automator. Seperti yang kami pelajari dalam pelajaran Automator pertama, kami dapat menyimpan Scale Image Action kami sebagai aplikasi, yang berarti ketika kita menjatuhkan gambar ke alur kerja aplikasi, itu akan memicu penskalaan gambar proses.
Metode lain adalah dengan menggunakan Menu Layanan, yang memungkinkan Anda untuk mengakses dan memicu alur kerja Anda dari menu aplikasi yang relevan. Selain itu, Anda bisa membuat pintasan keyboard khusus untuk alur kerja Anda.
Buka Automator
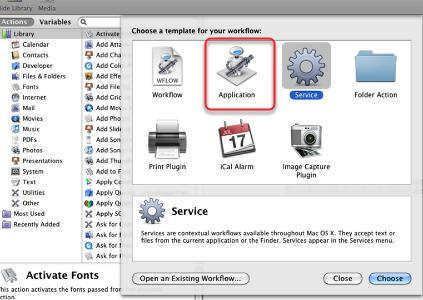
Buka Automator dan pilih templat Layanan.
Pengaturan untuk Layanan
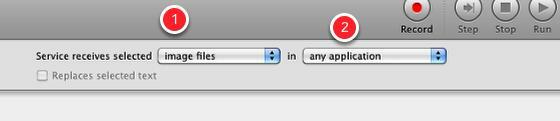
- Ubah menu pop-up pertama menjadi "file gambar"
- Ubah menu pop-up kedua ke "aplikasi apa pun," jika belum diatur seperti itu.
Ini berarti alur kerja layanan Anda hanya akan tersedia untuk file gambar, dan itu akan tersedia di aplikasi apa pun.
Skala Gambar Aksi
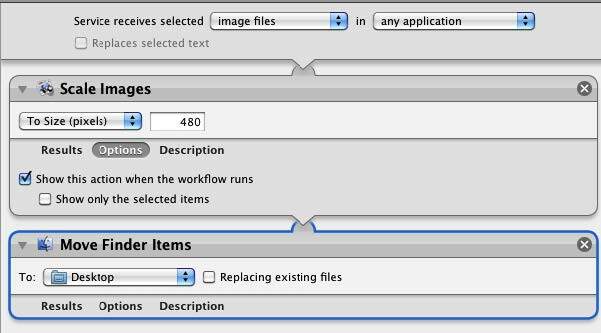
Tambahkan Tindakan yang sama yang kami gunakan dalam tutorial Tindakan Folder sebelumnya.
Simpan Tindakan Layanan
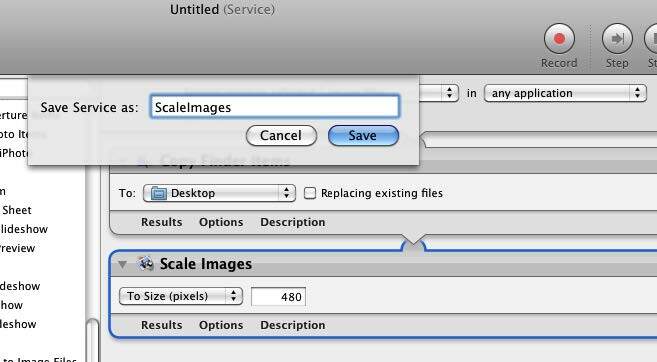
Seperti dengan Tindakan Folder, Tindakan Layanan tidak dapat diuji dan dijalankan di dalam Automator. Jadi beri nama aksi Anda, dan itu akan disimpan ke menu Layanan di Preferensi. Klik Simpan.
Temukan Aksi
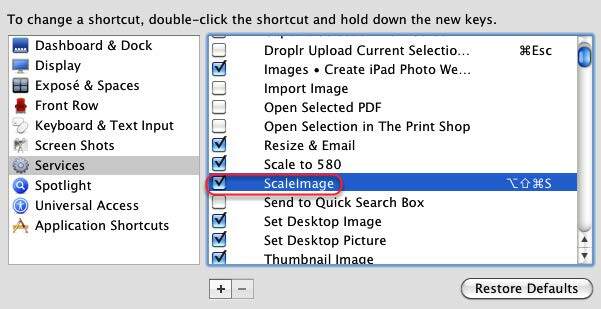
Pergi ke System Preferences dan klik pada Keyboard. Kemudian klik Layanan dan pastikan Aksi “ScaleImage” Anda terdaftar dan dicentang.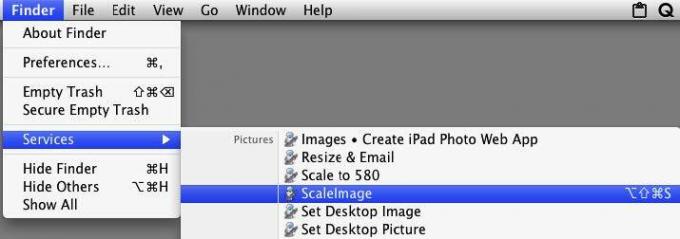
Untuk menjalankan tindakan Layanan ini, Anda akan memilih gambar, yang dalam hal ini mungkin akan berada di suatu tempat di Finder Anda, dan kemudian pilih ikon file gambar yang ingin Anda skala. Buka Pencari> Layanan> ScaleImage, yang memicu alur kerja Anda.
Mengatur Ulang Gambar Menggunakan Aksi
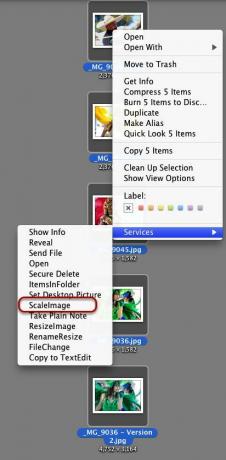
Anda juga dapat mengakses alur kerja "ScaleImage" Anda dengan mengklik kanan atau Kontrol-klik pada file gambar Anda dan memilih alur kerja Anda di menu pintasan yang muncul.
Pintasan keyboard
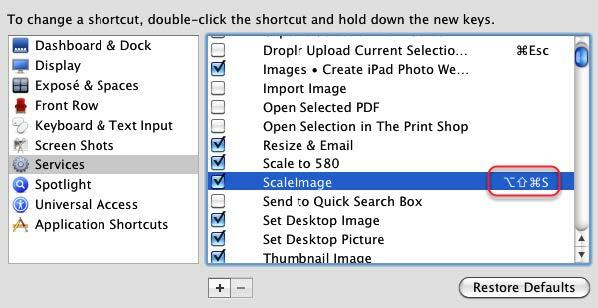
Jika Anda mengklik dua kali pada "ScaleImage" di Layanan, Anda juga dapat menambahkan pintasan keyboard, yang memungkinkan Anda untuk mengaktifkan alur kerja Anda.
Sepadan dengan Usaha?
Menyatukan alur kerja, terutama yang lebih kompleks daripada yang kita bahas dalam tutorial ini, mungkin tampak seperti banyak pekerjaan. Namun perlu diingat, setelah alur kerja Anda selesai dan menjalankan cara yang Anda suka, itu akan menyelamatkan Anda dari melakukan tugas yang berulang dan terkadang membosankan.
Alur Kerja Automator Sampel Lainnya
Berikut ini adalah contoh alur kerja Automator yang cepat dan mudah. MakeUseOf.com telah menerbitkan beberapa artikel untuk hack Automator serupa.
Lihat referensi di akhir panduan ini untuk tutorial tambahan.
Tag Spotlight
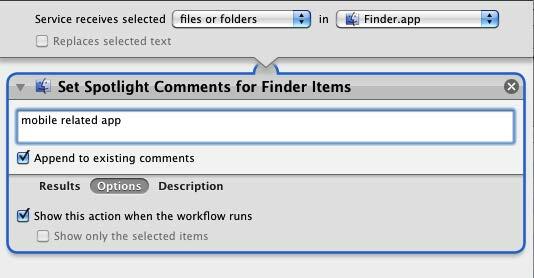
Gunakan pintasan ini untuk menerapkan tag ke file dengan cepat.
Rekatkan di Email Baru
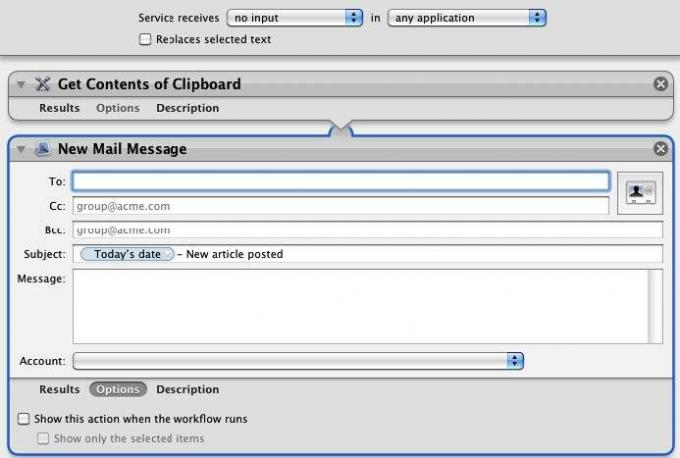
Kedua Tindakan ini dapat digunakan untuk menempelkan konten clipboard Anda saat ini ke pesan email baru. Saya menggunakan alur kerja ini untuk mengirim email ke editor agar dia tahu kapan artikel baru yang saya tulis diposting. Alur kerja akan mencakup alamat emailnya, tanggal, dan judul artikel, disalin dan ditempelkan dari clipboard saya. Ketika alur kerja diluncurkan, informasi yang terakhir akan secara otomatis dimasukkan dalam pesan.
Perhatikan pada contoh di atas saya sertakan apa yang disebut variabel tanggal, yang dapat ditemukan di Perpustakaan Variabel Automator. Saat alur kerja berjalan, itu akan membuat pesan baru dengan tanggal saat ini dicap ke dalam judul Subjek.
URL email
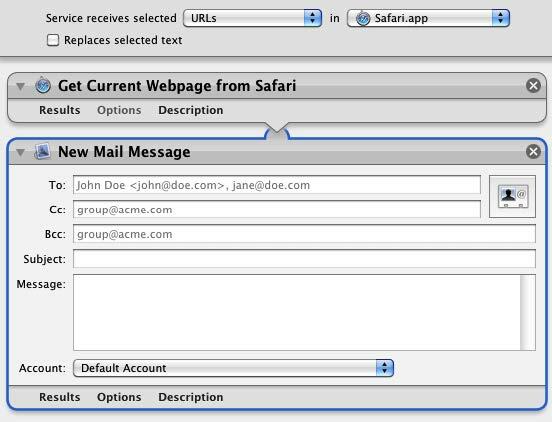
Alur kerja ini mirip dengan yang di atas. Pilih URL halaman web saat ini dan kemudian jalankan alur kerja dari menu Layanan. Ini akan membuat pesan email baru dengan URL disisipkan ke dalamnya.
Ubah Latar Belakang Desktop
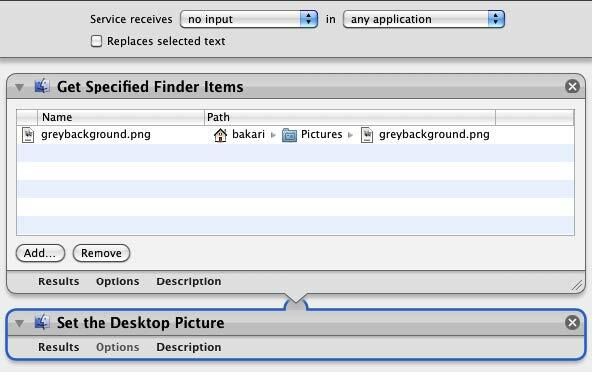
Menjalankan alur kerja ini secara otomatis mengubah latar belakang desktop Anda. Anda dapat membuat beberapa alur kerja terpisah yang menampilkan latar belakang favorit Anda, dan jalankan saat diperlukan.
Ubah Nama File
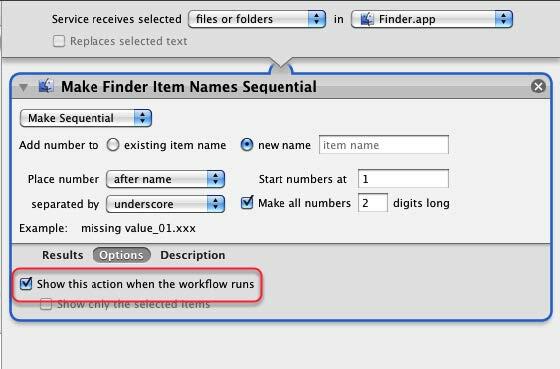
Saya menggunakan tindakan ini untuk mengubah nama file batch. Ingat, ketika Anda mencentang kotak "Tampilkan tindakan ini saat alur kerja berjalan," itu berarti Anda akan dapat menyesuaikan pengaturan sebelum tindakan berjalan.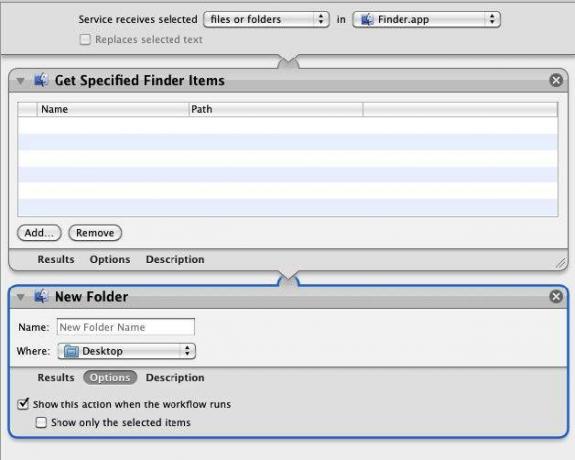
Ketika Anda memilih satu atau lebih file, alur kerja ini akan menyalin file-file itu dan memasukkannya ke folder baru. Anda dapat memberi nama folder itu sebelumnya? s disimpan ke desktop atau ke tempat lain yang ditentukan di Finder Anda.
Gabungkan PDF
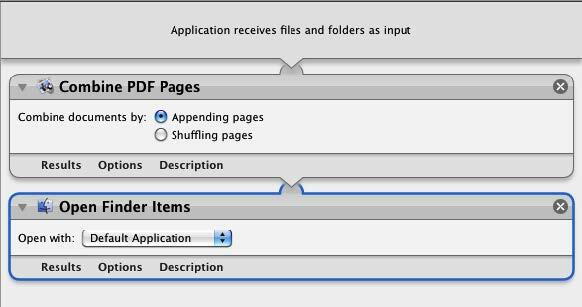
Alur kerja ini akan menyalin dan menggabungkan berbagai dokumen PDF menjadi satu dan akan menyimpan file yang dihasilkan. Simpan sebagai Aplikasi.
Pelajari Lebih Lanjut Tentang Automator
Bagian sebelumnya hanya menggores permukaan kemampuan Automator. Meskipun apa yang pada dasarnya perlu Anda ketahui tentang Automator telah disajikan dalam panduan ini, ada beberapa sumber untuk mempelajari lebih lanjut tentang program ini.
Salah satu sumber pengantar terbaik adalah Automator untuk Mac OX 10.5: Panduan QuickStart Visual, oleh Ben Waldie.
Situs Resmi Pengotomasi
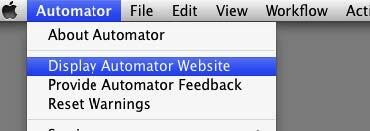
Ketika Anda memilih Automator> Display Automator Website, itu akan mengunduh situs web Automator resmi yang mencakup tutorial dan alur kerja yang dapat Anda unduh dan jalankan.
Aksi Pengotomasi Photoshop
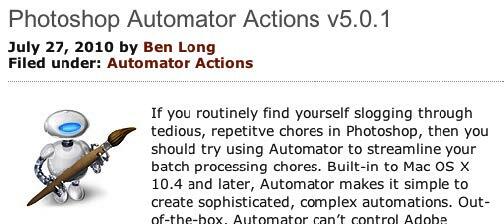
Penulis dan fotografer Ben Long menawarkan koleksi alur kerja Automator gratis untuk digunakan dengan Photoshop CS. Ia menjual paket alur kerja profesional, tetapi ia menyediakan rangkaian alur kerja gratis, untuk Photoshop CS 2 hingga 5.
Arahkan ke bawah halaman ini untuk mengunduh tindakan gratis.
Milis Apple
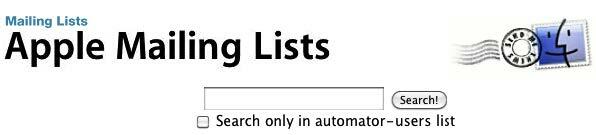
Bergabunglah dengan ini kelompok untuk menempatkan diri Anda pada milis Automator. Ada juga arsip daftar di situs ini tempat Anda bisa mendapatkan beberapa ide Automator. Anda juga dapat mengakses daftar ini dengan memilih, di Automator, Help> Join Milis Automator.
Otomatisasi Mac Menjadi Sederhana
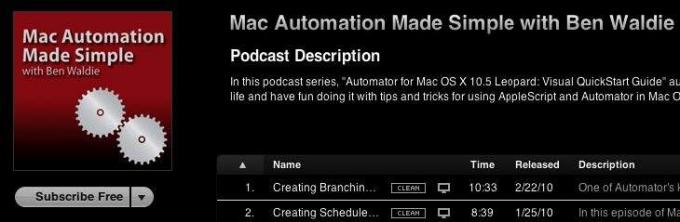
Ben Waldie memposting podcast bulanan tutorial tutorial Automator dan AppleScript yang sangat mudah diikuti, dengan beberapa ide hebat.
Artikel MakeUseOf.com Tentang Mac Automation
- 5 Hacks Automator Mac Cepat & Mudah untuk Foto Digital 5 Hacks Automator Mac Cepat & Mudah untuk Foto Digital Baca lebih banyak
- Cara Menggunakan Automator Untuk Mengganti Nama Gambar di Mac Cara Menggunakan Automator Untuk Mengganti Nama Gambar di Mac Baca lebih banyak
- 3 Alur Kerja Automator Sederhana yang Mudah Dibuat Untuk Penggunaan Sehari-hari 3 Alur Kerja Automator Sederhana yang Mudah Dibuat untuk Penggunaan Sehari-hari Baca lebih banyak
- 10 Aplikasi Automator yang Dapat Anda Buat dalam Waktu 5 Menit 9 Aplikasi Automator yang Dapat Anda Buat dalam Waktu 5 MenitMenggunakan Automator di Mac Anda memungkinkan Anda melakukan tugas membosankan dengan cepat. Berikut adalah beberapa alur kerja sederhana yang dapat Anda buat dalam hitungan menit. Baca lebih banyak
- Cara Membuat Opsi Menu Layanan Anda Sendiri di Mac Cara Membuat Opsi Menu Layanan Anda Sendiri di Mac Baca lebih banyak
- Bagaimana saya bisa mengkonversi file PDF ke teks menggunakan Automator di Mac?
- Alarm Ulang Tahun, Pemberitahuan Email Otomatis dan iCal Alarm Ulang Tahun, Pemberitahuan Email Otomatis dan iCal [Khusus Mac] Baca lebih banyak
- Cara Mudah Untuk Secara Otomatis Menambahkan Film yang Diunduh ke iTunes Cara Mudah Untuk Secara Otomatis Menambahkan Film yang Diunduh ke iTunesBeberapa percobaan kemudian, saya menemukan dua cara untuk mencapai tujuan: cara mudah dan cara culun. Baca lebih banyak
- Cara Mengotomatiskan Apa yang Anda Lakukan di Photoshop dengan Tindakan Cara Mengotomatiskan Apa yang Anda Lakukan di Photoshop dengan Tindakan Baca lebih banyak
- Cara Menjadi Lebih Produktif di Mac dengan Bantuan Layanan Cara Menjadi Lebih Produktif di Mac dengan Bantuan Layanan Baca lebih banyak
Panduan Diterbitkan: Desember 2010
Bakari adalah penulis lepas dan fotografer. Dia adalah pengguna lama Mac, penggemar musik jazz, dan keluarga lelaki.


