Iklan
 Salah satu fitur hebat fotografi digital adalah kemampuan untuk mengubah gambar berwarna menjadi hitam-putih, atau yang oleh sebagian fotografer disebut konversi monokrom. Ada sedikit atau tidak ada kebutuhan untuk mengambil foto digital dalam hitam-putih ketika gambar berwarna dapat dengan mudah dikonversi menjadi hitam-putih di Photoshop atau editor gambar yang serupa. Dalam artikel ini, saya akan menawarkan beberapa tips fotografi hitam dan putih untuk pengguna Photoshop.
Salah satu fitur hebat fotografi digital adalah kemampuan untuk mengubah gambar berwarna menjadi hitam-putih, atau yang oleh sebagian fotografer disebut konversi monokrom. Ada sedikit atau tidak ada kebutuhan untuk mengambil foto digital dalam hitam-putih ketika gambar berwarna dapat dengan mudah dikonversi menjadi hitam-putih di Photoshop atau editor gambar yang serupa. Dalam artikel ini, saya akan menawarkan beberapa tips fotografi hitam dan putih untuk pengguna Photoshop.
Jadi mengapa Anda ingin mengonversi gambar menjadi hitam-putih? Yah itu keputusan estetis yang lumayan banyak. Bagi saya, saya bisa mengonversi menjadi hitam-putih karena itu menyampaikan mood subjek yang saya potret. Ini adalah kasus untuk gambar yang saya gunakan dalam tutorial ini. Di waktu lain, warna dalam suatu gambar mungkin saja saling bertentangan dan mengalihkan perhatian dari fokus gambar, sehingga mengonversi menjadi hitam-putih menghilangkan konflik warna yang mengganggu.
Dalam beberapa gambar, konversi hitam-putih hanya memiliki daya tarik estetika yang lebih tinggi. Tidak ada aturan atau persamaan yang dapat Anda terapkan untuk menentukan apakah sebuah foto akan terlihat bagus dengan monokrom. Tapi itu bukan masalah dalam fotografi digital. Anda cukup membuat salinan duplikat dari versi warna, dan kemudian bereksperimen dengan versi monokrom.
Ada seluruh buku yang ditujukan untuk kiat fotografi hitam putih menggunakan Photoshop, tetapi saya akan melakukannya jelaskan beberapa cara yang cukup mudah untuk membuat konversi monokrom di Photoshop yang memberikan hasil yang baik hasil. Saya menggunakan Photoshop CS3 untuk tutorial ini, tetapi harus bekerja dengan cara yang hampir sama di CS4.
Desaturate cepat
Untuk garis paling bawah cara tercepat untuk mengubah gambar warna menjadi hitam-putih, cukup buka gambar di Photoshop, buka Gambar> Penyesuaian> Desaturate dan viola Anda memiliki konversi monokrom. Jika Anda perlu melakukannya lebih cepat, gunakan pintasan kata kunci atau buat tindakan yang dapat melakukannya dalam satu klik.
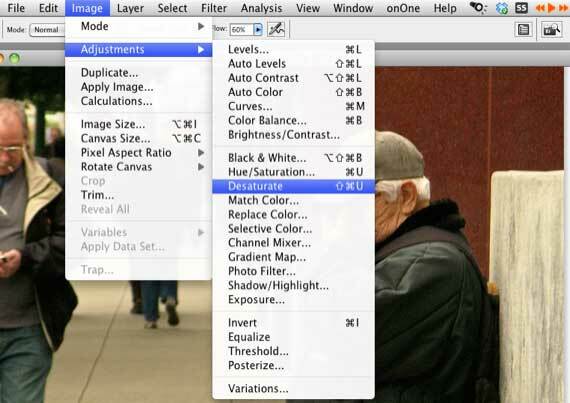
Konverter Hitam-Putih
Jika Anda ingin lebih mengontrol konversi, Anda ingin menggunakan konverter hitam-putih di Photoshop. Begini caranya:
- Gandakan versi warna gambar yang ingin Anda konversi. Buka salinan duplikat di Photoshop. Gunakan alat apa pun yang Anda butuhkan untuk mengoreksi eksposur dan kontras di foto. Saya menggunakan Levels untuk meringankan gambar.

- Sekarang pilih Black & White Adjustment Layer yang terletak di bagian bawah panel Layers. Klik pada ikon lingkaran hitam dan putih dan pilih Putih hitam. Saat Anda melepaskan mouse, konverter akan muncul.

- Jika ini adalah pertama kalinya Anda menggunakan konverter, jangan biarkan semua kontrol membuat Anda kewalahan. Pertama, Anda cukup mengklik tombol Auto di sisi kanan dan melihat apa yang dilakukan Photoshop terhadap gambar. Mungkin itu yang Anda butuhkan. Jika bayangan, sorotan, dan nada tengah terlihat cocok untuk Anda, lalu klik OK dan Anda selesai.

- Pilihan lain adalah mencoba menu pop-up Preset di konverter. Coba saja berbagai item menu dan lihat mana yang paling cocok untuk gambar Anda. Biasanya, jika Anda memiliki foto dengan banyak merah atau biru di dalamnya, Anda dapat mencoba High Contrast Red atau Blue Filter, dengan hormat, pertama. Tapi hanya bermain-main dengan preset. Mereka tidak merusak. Jika Anda akhirnya tidak menyukai hasil, cukup batalkan konverter atau hapus semua lapisan penyesuaian setelah Anda menerapkannya.

- Kadang-kadang Anda mungkin tidak ingin tampilan monokrom mencolok dalam gambar. Anda mungkin ingin menghangatkannya. Saya menggunakan slider Saturation di bagian bawah konverter untuk mencampur sepia kecil menjadi hitam-putih. Cukup klik tombol Pewarnaan dan itu akan menerapkan efek. Sepia mungkin akan terlalu kuat, jadi gerakkan slider ke kiri sampai Anda mendapatkan efek yang diinginkan.

- Sekarang untuk sesuatu yang sedikit lebih maju. Perhatikan bahwa konverter memiliki enam slider warna. Saat Anda memindahkan bilah geser ke kiri, itu akan menggelapkan warna yang sesuai pada gambar Anda. Pindahkan ke kanan, dan itu mencerahkan area foto dengan warna yang sesuai.

- Jika ada bagian tertentu dari foto yang ingin Anda buat terang atau gelap, cukup seret kursor Anda ke bagian itu dan Photoshop akan tahu yang mana slider warna untuk bergerak dan menerapkan (catatan: Saya tidak bisa mendapatkan tangkapan layar untuk mengambil bagaimana kursor terlihat ketika saya menggesernya melintasi bagian dari foto. Tetapi cukup tahan tombol mouse Anda pada bagian foto, seret ke kanan dan kiri dan Anda akan melihat ikon tangan kecil muncul. Saat Anda menyeret, Anda akan melihat perubahan berlaku di gambar).
- Dalam hal gambar ini, saya ingin mencerahkan wajah pria itu, jadi saya menyeret kursor ke wajahnya; Photoshop memilih Merah dan meringankan bagian gambar itu.
- Prasetel Ubahsuaian: Akhirnya, jika ada campuran warna hitam-putih tertentu yang ingin Anda gunakan lagi di foto lain, Anda dapat menyimpan campuran Anda sebagai pengaturan awal dan menggunakannya kembali. Lihat tangkapan layar di bawah ini. Anda juga bisa buat aksi Photoshop Cara Mengotomatiskan Apa yang Anda Lakukan di Photoshop dengan Tindakan Baca lebih banyak untuk campuran hitam-putih Anda untuk mempercepat proses bahkan lebih.

Beri tahu saya jika proses ini berhasil untuk Anda dan pertanyaan atau saran apa yang Anda miliki untuk konversi hitam-putih di Photoshop. Ada metode yang lebih maju untuk digunakan seperti bekerja dengan Saluran, tetapi itu adalah subjek dari artikel lain.
Bakari adalah penulis lepas dan fotografer. Dia adalah pengguna lama Mac, penggemar musik jazz, dan keluarga lelaki.

