Iklan
Ingin tahu cara mengatur Apple TV Anda? Tidak yakin bagaimana cara streaming Netflix dan mengunduh aplikasi? Mengalami kesulitan mengkonfigurasi server DNS khusus? Tenang, kami di sini untuk membantu.
Inilah cara mengatur Apple TV Anda, apa yang dapat Anda lakukan dengannya, dan bagaimana memecahkan masalah Apple TV yang umum. Panduan ini dirancang untuk memberikan langkah-langkah menyeluruh proses, sehingga Anda dapat kembali menonton pesta dan menonton film favorit Anda.
1. Menyiapkan Apple TV Anda
Setelah Anda membuka kotak kotak trik hitam Apple yang mengkilap, pengaturannya relatif mudah. Di dalam kotak, Anda akan menemukan unit Apple TV, kabel daya, remote, dan kabel Lightning to USB-C. Anda harus melakukannya menyediakan kabel HDMI Anda sendiri Mengapa Anda Tidak Pernah Menghabiskan Lebih Dari $ 10 Pada Kabel HDMIUntuk mendapatkan yang terbaik dari peralatan HD Anda, baik itu televisi layar lebar yang bagus, pemutar Blu-ray, PS3, atau set-top box streaming HD, Anda memerlukan setidaknya satu kabel HDMI. Atau lebih... Baca lebih banyak .
Hubungkan & Mulai
Hal pertama yang perlu Anda lakukan adalah menghubungkan satu ujung kabel HDMI Anda ke Apple TV Anda, dan ujung lainnya ke televisi Anda. Jika Anda menggunakan penerima digital untuk suara surround, Anda harus menghubungkannya ke penerima Anda. Catat nomor port HDMI.

catatan: Jika Anda tidak memiliki cukup cadangan port HDMI, Anda harus mencabut perangkat yang tidak sering Anda gunakan (seperti pemutar DVD atau konsol game) atau membeli splitter HDMI.
Jika Anda menggunakan internet kabel daripada Wi-Fi, sambungkan kabel Ethernet ke port di bagian belakang Apple TV. Selanjutnya, colokkan kabel daya dan hidupkan. Apple TV akan memulai secara otomatis. Anda sekarang dapat mengganti TV atau receiver Anda ke input HDMI yang Anda buat sebelumnya, di mana Anda akan melihat layar berikut:
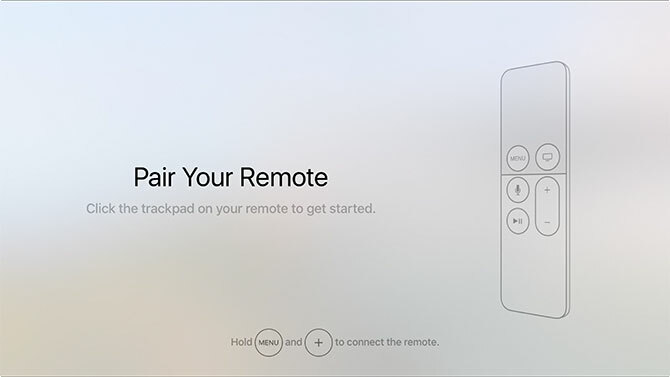
Pengaturan Apple TV awal
Memukul Tidak bisa dan Volume Naik (plus) tombol sampai Apple TV mengenali remote Anda. Jika tidak terhubung, coba tahan tombol-tombol itu selama lima detik untuk mengatur ulang. Jika masih tidak melakukan apa-apa, Anda mungkin perlu isi daya remote.
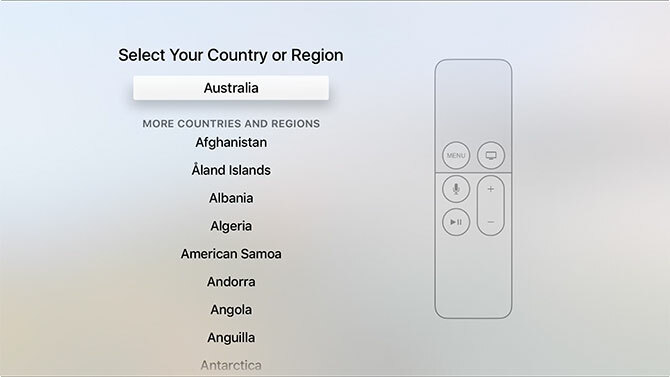
Selanjutnya Anda harus memilih bahasa dan wilayah Anda saat ini. Anda dapat menentukan pilihan dengan mengklik touchpad, atau menekan Tidak bisa untuk mundur selangkah jika Anda melakukan kesalahan. Saat diminta, aktifkan akses Siri jika Anda ingin menggunakan suara Anda untuk berinteraksi di masa mendatang.
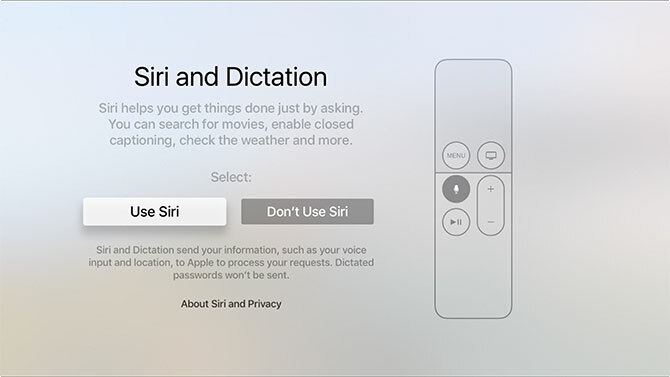
Terakhir, Anda harus memilih metode untuk menyelesaikan pengaturan Apple TV Anda: Atur dengan Device atau Atur Secara Manual. Memilih Atur dengan Perangkat membutuhkan perangkat iOS seperti iPhone atau iPad. Opsi ini mentransfer pengaturan dari iPhone Anda ke Apple TV Anda, termasuk pengaturan jaringan nirkabel, login ID Apple Anda, dan kredensial iCloud.
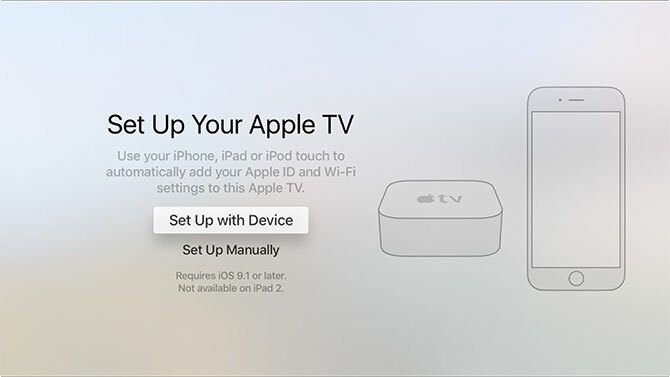
Jika Anda memilih opsi ini, Anda akan membutuhkan perangkat Anda di dekatnya; cukup ikuti petunjuk di layar sementara Apple TV menyalin informasi. Jika Anda mengalami masalah dalam menggunakan metode ini, tekan Tidak bisa dan pilih Atur Secara Manual sebagai gantinya.
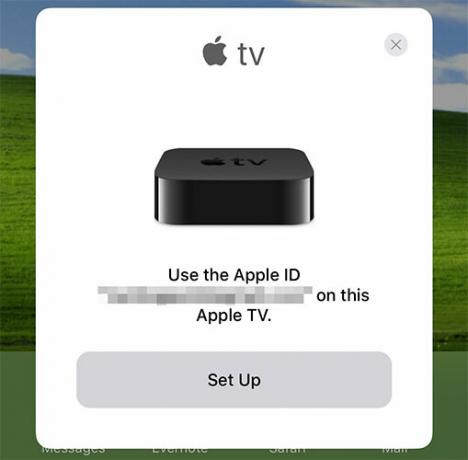
Memilih Atur Secara Manual membutuhkan waktu lebih lama, dan Anda harus memasukkan kredensial jaringan nirkabel Anda secara manual jika Anda menggunakannya. Setelah Anda berhasil terhubung ke internet, Anda akan diminta untuk ID Apple. Ini adalah login yang sama yang Anda gunakan di iPhone atau Mac untuk pembelian iTunes, atau saat masuk iCloud.com. Meskipun mungkin, jangan lewati langkah ini.
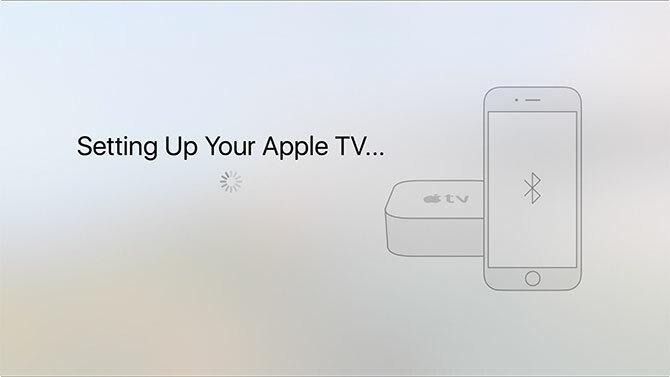
catatan: Anda mungkin diminta untuk Kode verifikasi jika kamu sudah mengaktifkan otentikasi dua faktor pada ID Apple Anda Mengunci Layanan Ini Sekarang Dengan Otentikasi Dua FaktorOtentikasi dua faktor adalah cara cerdas untuk melindungi akun online Anda. Mari kita lihat beberapa layanan yang dapat Anda kunci dengan keamanan yang lebih baik. Baca lebih banyak . Jika Anda belum melakukan ini, kami sangat menyarankan Anda melakukannya secara signifikan meningkatkan keamanan akun Otentikasi Dua Faktor Diretas: Mengapa Anda Tidak Panik Baca lebih banyak .
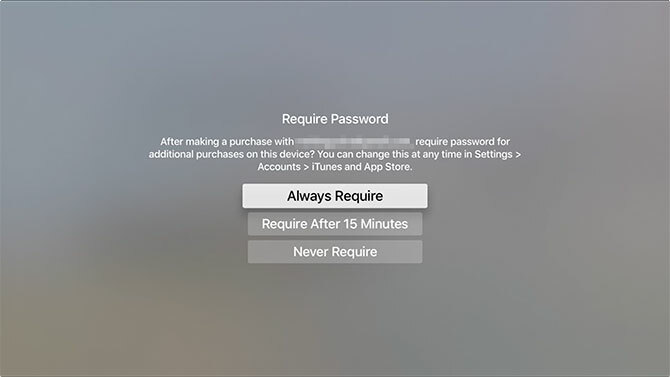
Langkah terakhir adalah memilih apakah akan memerlukan kata sandi untuk pembelian yang dilakukan dengan ID Apple Anda. Ini juga berlaku untuk aplikasi gratis. Kecuali jika Anda menyiapkan Apple TV di rumah bersama, tempat kerja, atau lokasi serupa lainnya, pilih Tidak Pernah Membutuhkan untuk kenyamanan.
Sentuhan Finishing
Ada beberapa pengaturan akhir untuk mengaktifkan dan mengkonfigurasi termasuk:
- Layanan Lokasi - pilih apakah akan memungkinkan lokasi Anda digunakan untuk mempersonalisasi konten, seperti cuaca dan TV.
- Screensaver - Apple TV terkenal dengan screensavernya; pilih apakah akan terhubung ke internet untuk mengunduh lebih banyak (dan seberapa sering).
- Analisis - statistik penggunaan anonim yang dikumpulkan oleh aplikasi saat Anda menggunakannya; pilih apakah akan mengirimkannya ke pengembang untuk membantu Apple membantu meningkatkan versi masa depan.
- Syarat dan ketentuan - halaman legalese tanpa akhir, yang harus Anda terima.
Jika ragu, aktifkan semuanya. Anda mungkin ingin membatasi seberapa sering unduhan screensaver jika kuota bandwidth internet bulanan Anda rendah.
2. Menggunakan Apple TV & tvOS
Dengan Apple TV baru Anda diatur dan terhubung ke internet, saatnya bersenang-senang.
Belajar Mengontrol Apple TV Anda
Mari kita lepaskan dasar-dasarnya terlebih dahulu. Untuk nyalakan Apple TV Anda kapan saja, cukup klik tombol apa saja pada remote. Jika ini tidak berhasil, isi daya jarak jauh. Untuk matikan Apple TV Anda, tekan dan tahan Tidak bisa, lalu pilih Tidur.
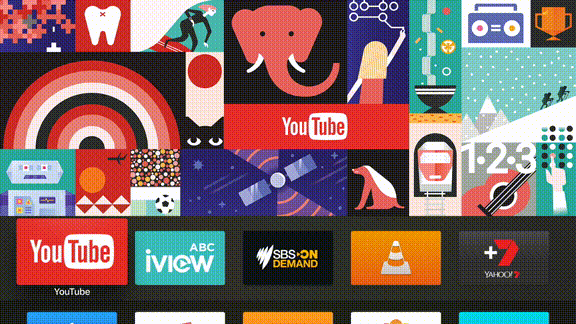
Touchpad jarak jauh memungkinkan Anda menavigasi secara horizontal dan vertikal, dan Anda dapat mengklik touchpad ke dalam untuk membuat pilihan. Anda dapat kembali satu langkah menggunakan Tidak bisa tombol, atau tekan tombol Rumah (sepertinya TV) untuk kembali ke dasbor utama kapan saja.

Tombol putar / jeda digunakan untuk mengontrol pemutaran, tetapi juga untuk beralih di antara huruf besar dan kecil selama entri teks. Saat video diputar, Anda dapat menarik ke kiri atau kanan pada touchpad, lalu klik untuk mencari mundur dan maju dalam kenaikan sepuluh detik. Jika kamu jeda pemutaran, Anda dapat menggulir secara horizontal untuk memilih titik pemutaran tertentu.
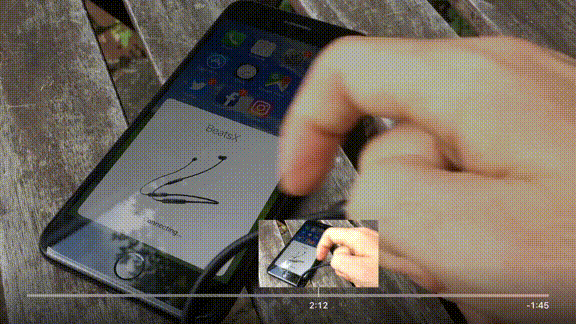
Saat mengetik, dimungkinkan untuk gunakan perangkat iOS Anda sebagai keyboard. Ini jauh lebih mudah daripada menggunakan touchpad dan mengetik horizontal. Fitur ini mengharuskan Anda untuk masuk ke ID Apple yang sama di perangkat iOS dan Apple TV. Anda harus menerima a pemberitahuan di perangkat iOS Anda setiap kali Apple TV meminta entri teks.
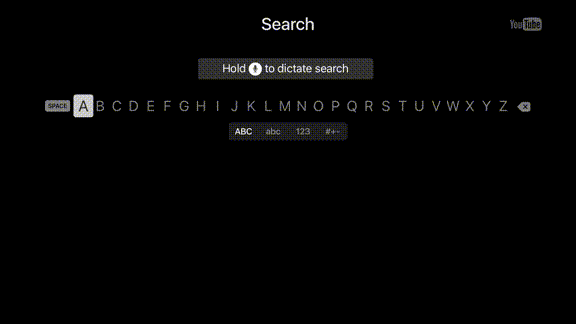
Terakhir, Anda juga dapat meminta Siri melakukan sesuatu untuk Anda menggunakan tombol Siri (sepertinya mikrofon). Hanya tahan tombol dan bicara permintaan Anda. Kami akan membahas hal ini secara lebih rinci nanti dalam panduan ini.
Sekarang Perbarui tvOS
Membosankan, butuh waktu, tapi penting. Apple menyediakan pembaruan perangkat lunak yang berkelanjutan untuk Apple TV Anda, yang menggunakan sistem operasi yang disebut tvOS. Apple menambahkan fitur baru, memperbaiki bug lama, dan membuat perubahan pada cara Apple TV bekerja dengan pembaruan gratis. Sebelum Anda melakukan apa pun, navigasikan ke Pengaturan> Sistem> Pembaruan Perangkat Lunak dan pilih Perbarui Perangkat Lunak.
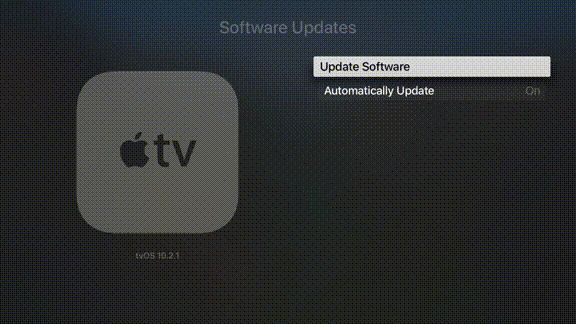
Biarkan pembaruan yang tersedia diunduh dan dijalankan, setelah itu Apple TV Anda akan memulai kembali. Unit akan memeriksa pembaruan secara berkala, tetapi Anda dapat memeriksa secara manual kapan saja dengan kembali ke menu ini.
Semuanya adalah Aplikasi
Jika Anda telah menggunakan iPhone atau iPad untuk sementara waktu, Anda mungkin terbiasa dengan pendekatan Apple "semuanya adalah aplikasi". tvOS dibangun pada perangkat lunak yang sama, dan prinsip yang sama. Itu artinya konten diakses melalui aplikasi, yang berbentuk ikon di dasbor Anda.
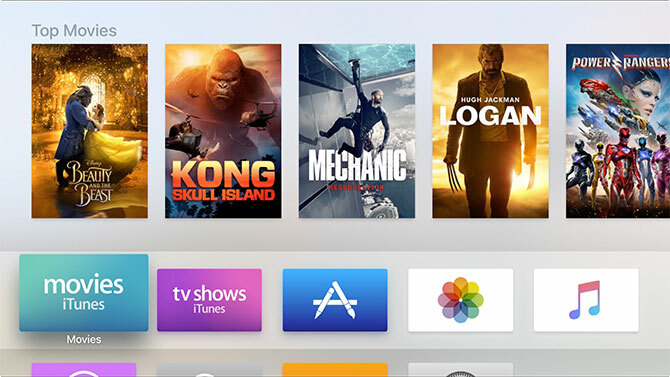
Aplikasi dapat diunduh dari Toko aplikasi. Jika Anda melewatkan login sebelumnya, Anda harus memberikan ID Apple yang valid sebelum Anda dapat mengunduh apa pun (bahkan aplikasi gratis). Jika Anda mencari layanan seperti Netflix, YouTube, TED, dan saluran TV catch-up untuk area lokal Anda, Anda harus mencari di App Store.
Luncurkan Toko aplikasi dengan menyorotnya dan mengklik touchpad. Perhatikan antarmuka tabulasi yang memungkinkan Anda untuk beralih di antaranya Unggulan, Bagan Teratas, dan seterusnya. Jika tampilan tab ini hilang, cukup gunakan Tidak bisa tombol untuk mengembalikannya. Jelajahi aplikasi yang ditawarkan atau gulir ke menu Cari tab dan temukan sesuatu untuk diunduh, seperti YouTube.
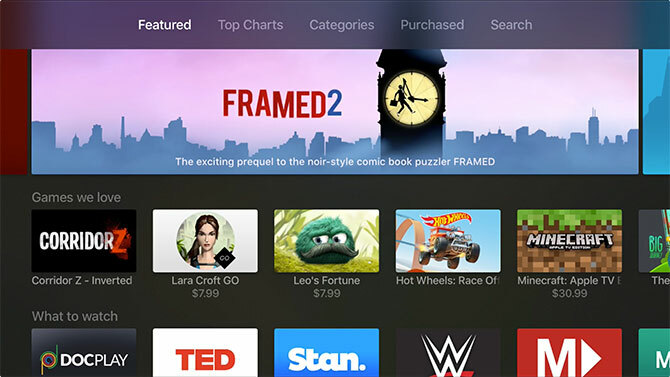
Pertama kali Anda mengunduh aplikasi, Anda harus memasukkan kata sandi ID Apple Anda. Untuk pembelian di masa mendatang, Anda dapat memilih untuk menyimpan ini. Ini berguna, tetapi harap dicatat bahwa siapa pun yang memiliki akses ke Apple TV Anda dapat melakukan pembelian jika Anda mengaktifkan fitur ini.
Mengelola Aplikasi Anda
Aplikasi apa pun yang Anda unduh akan muncul di layar beranda, seperti halnya di iPhone atau iPad Anda. Kembali ke layar beranda dengan menekan tombol Rumah tombol (sepertinya TV). Sorot sebuah aplikasi, lalu ketuk dan tahan tombol touchpad sampai aplikasi mulai bergoyang.
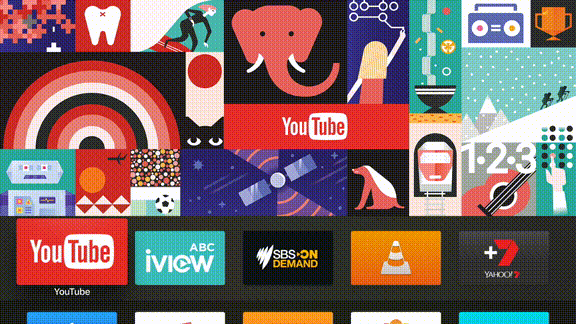
Anda sekarang dapat menyeret aplikasi di sekitar homescreen dan menempatkannya di mana pun Anda suka. Anda dapat membuat folder dengan memegang satu ikon aplikasi di atas yang lain, atau Anda bisa hapus aplikasi dengan menekan tombol tombol putar / jeda dan memilih Menghapus saat sedang bergoyang. Untuk menghentikan goyangan aplikasi, tekan Tidak bisa.
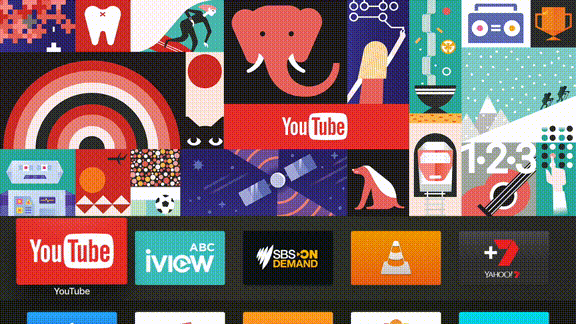
Perhatikan baris atas aplikasi di layar beranda Anda, karena ini sedikit berbeda. Tidak hanya aplikasi yang ditempatkan di sini lebih mudah diakses, Anda juga bisa lompat langsung ke konten cukup dengan menyorot aplikasi. Konten yang kompatibel akan muncul di atas baris teratas ini. Paling umum, ini digunakan oleh aplikasi TV catch-up untuk menampilkan konten populer atau yang baru ditambahkan.
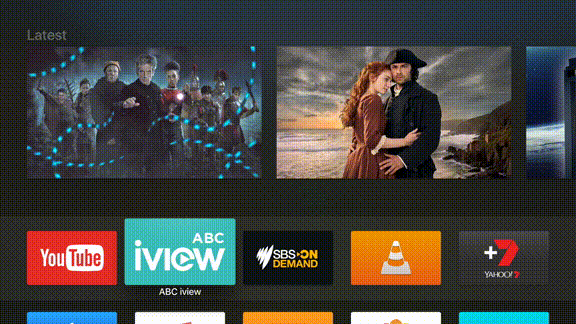
Apple TV menggunakan pengalih aplikasi, seperti halnya iPhone Anda. Untuk mengakses semua aplikasi yang saat ini ditangguhkan, ketuk dua kali tombol rumah (sepertinya TV). Dari sini, Anda dapat dengan cepat beralih ke aplikasi yang baru saja Anda buka, atau Anda dapat “membunuh” aplikasi secara paksa dengan menyorotnya dan menggeseknya ke atas.
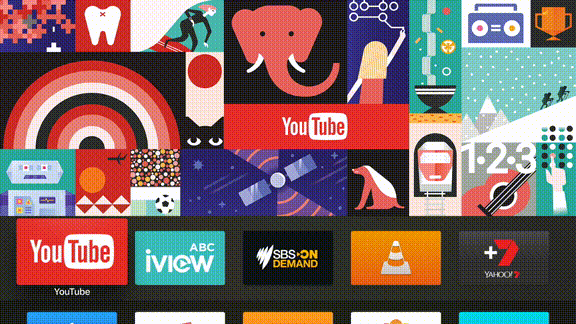
catatan: Sama seperti di iPhone Anda, ada tidak perlu mematikan aplikasi secara rutin 5 Kebiasaan Buruk iPhone yang Harus Anda Hentikan Hari IniAnda pikir Anda pengguna ponsel pintar yang bertanggung jawab? Menurut Anda, Anda menghemat baterai dengan mematikan semua aplikasi itu? Pikirkan lagi. Baca lebih banyak . Jika aplikasi mengalami kesalahan fungsi, atau menolak memperbarui konten, mematikannya akan memperbaiki masalah.
Katakan halo kepada Siri
Apa yang bisa menjadi cara yang lebih mudah untuk berinteraksi dengan Apple TV Anda daripada sekadar berbicara dengannya? Tombol Siri pada kendali jarak jauh Anda memungkinkan Anda melakukan hal itu. Untuk memulai, cukup tahan tombol dan ucapkan sesuatu.
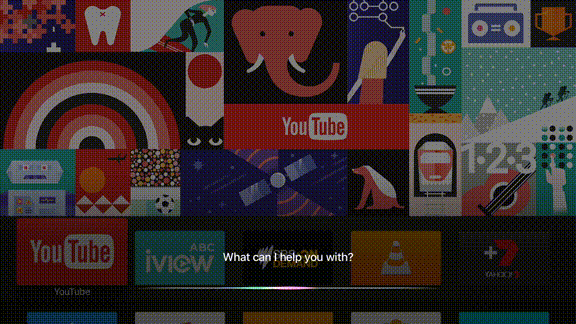
Siri berfungsi sama seperti pada iPhone Anda, meskipun Apple TV Anda terbatas dalam hal tugas yang dapat dilakukan. Tugas-tugas ini sangat tertimbang untuk hiburan, pencarian, dan kontrol pemutaran.
Berikut adalah beberapa hal yang dapat Anda coba tanyakan pada Siri, dan apa yang terjadi ketika Anda melakukannya:
- “Temukan Blade Runner” - pencarian iTunes untuk media yang terkait dengan permintaan Anda.
- “Cari Netflix untuk Hal-Hal Asing” - pencarian Netflix untuk permintaan tertentu (coba aplikasi lain suka Youtube terlalu).
- "Apa rilis baru terbaik?" - pencarian iTunes untuk media yang sedang tren.
- “Aktifkan teks tertutup” atau “Mundur lima menit” - kontrol pemutaran.
- “Mainkan album Bonobo terbaru” - pencarian Musik Apple dan mulai pemutaran.
- “Cari App Store untuk YouTube” - mencari Toko aplikasi untuk kueri Anda.
- “Temukan podcast Cool Games Inc” - mencari iTunes basis data podcast.
- "Atur suhu ke 21 derajat" - Kontrol perangkat yang terhubung dengan HomeKit.
- "Bagaimana cuaca besok?" - Memeriksa cuaca, membutuhkan Layanan Lokasi.
- “Buka ABC iView” - untuk meluncurkan aplikasi.
Anda dapat melakukan tugas-tugas ini sambil melakukan apa saja, yang benar-benar dapat mempercepat cara Anda menggunakan Apple TV dan menghilangkan kebutuhan untuk mengetik secara manual atau menjangkau iPhone Anda.
Mainkan Media melalui AirPlay
Salah satu alasan utama orang membeli Apple TV adalah untuk penggunaan yang andal dari teknologi streaming nirkabel milik Apple yang disebut AirPlay. Ini memungkinkan siapa saja dengan iPhone, iPad, atau komputer Mac untuk mengirim video, audio, atau keduanya ke Apple TV secara nirkabel. Sangat bagus untuk berbagi video dari iPhone Anda dengan seluruh ruangan, tetapi penggunaannya melampaui Tahukah Anda bahwa Anda Dapat Bermain Game di Apple TV Anda?Saatnya untuk berhenti menjulurkan leher Anda di iPad atau iPhone dan menggunakan mirroring untuk menikmati game iOS di Apple TV Anda. Baca lebih banyak bahwa.
AirPlay berfungsi di luar kotak dengan hampir semua iPhone, iPad, atau Mac lainnya. Menuju ke Pengaturan> AirPlay untuk mengubah nama penerima Anda dan mengkonfigurasi pengaturan keamanan.
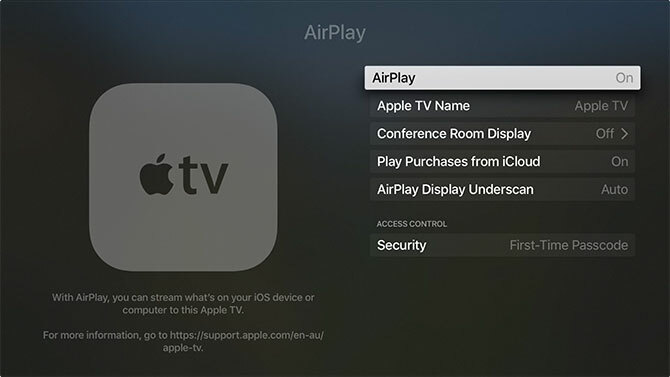
Untuk menggunakan AirPlay, cari ikon AirPlay di aplikasi. Di iOS, geser ke atas untuk membuka Pusat Kontrol, lalu pilih AirPlay Mirroring untuk cerminkan seluruh perangkat Anda Cara Menyaring Cermin iPhone atau iPad ke TV AndaIngin tahu cara kerja mirroring layar di iPhone Anda? Berikut cara mirror iPhone Anda ke TV menggunakan beberapa metode sederhana. Baca lebih banyak , atau geser ke kiri dan pilih Apple TV Anda di bawah keluaran. Pengguna Mac akan menemukan ikon AirPlay di bilah menu di bagian atas layar.
Aplikasi Saham Apple & Berbagi Rumah
Ada beberapa aplikasi yang datang dengan Apple TV Anda yang tidak dapat dihapus. Ini termasuk:
- App Store, Pengaturan — jelas.
- Musik - untuk mengakses konten Apple Music.
- Komputer - memungkinkan akses ke perpustakaan musik, video, dan foto Berbagi Rumah.
- Foto - menampilkan foto terbaru melalui aliran foto iCloud, dan Perpustakaan Foto iCloud jika diaktifkan.
- Podcast - mengakses podcast iTunes tempat Anda berlangganan.
- Cari - atau hanya berbicara dengan Siri.
- Acara TV, Film - beli atau sewa konten melalui iTunes.
Anda harus mengaktifkan Berbagi Rumah jika mau bagikan perpustakaan iTunes di Mac atau PC Windows Anda dengan Apple TV Anda Cara Melihat Foto Mac atau Tampilan slide iPhoto Di Apple TV AndaBaik Anda menggunakan aplikasi Foto atau iPhoto Apple yang lama, mudah untuk membagikan tayangan slide Anda dengan teman, keluarga atau kolega. Baca lebih banyak .
Untuk berbagi video dari perpustakaan Foto Anda menggunakan aplikasi Komputer, ikuti langkah-langkah ini:
- Di Apple TV Anda, pergilah ke Pengaturan> Berbagi Rumah dan login menggunakan ID Apple Anda.
- Di Mac Anda dan perangkat berikutnya, luncurkan iTunes dan pergi ke Preferensi> Berbagi.
- Memungkinkan Bagikan perpustakaan saya di jaringan lokal saya dan pilih apakah akan membagikan seluruh perpustakaan, atau hanya beberapa daftar putar pilih.
- Untuk berbagi pustaka Foto Anda (pada Mac) ke File> Berbagi Rumah> Pilih Foto untuk Dibagikan dengan Apple TV dan bagikan perpustakaan foto Anda.
- Luncurkan Komputer aplikasi untuk melihat perpustakaan Anda bersama.
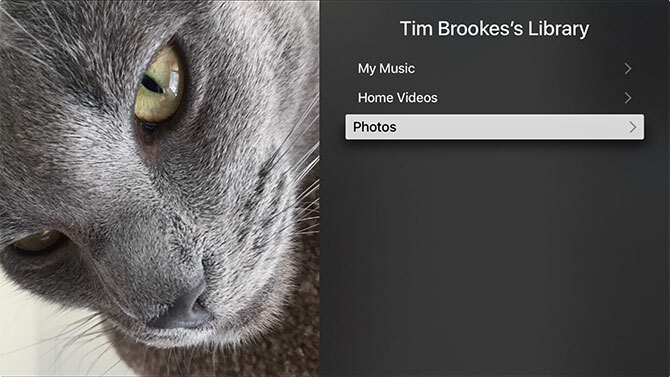
Jika Anda pelanggan Apple Music, langganan dan Perpustakaan Musik iCloud Anda akan secara otomatis terdeteksi ketika Anda awalnya masuk dengan ID Apple Anda. Luncurkan Musik aplikasi untuk melihat koleksi Anda.
3. Pengaturan Lanjut & Pemecahan Masalah Apple TV
Sangat mudah seperti Apple TV dan sistem operasinya, segala sesuatu bisa dan memang salah. Inilah yang harus dilakukan, dan beberapa masalah umum yang mungkin Anda temui di Apple TV.
Mulai ulang Apple TV
Kotak dekoder baru Anda tidak mati atau mulai ulang sebagai bagian dari penggunaan rutinnya, ia hanya tertidur dan tidak aktif dalam mode siaga. Untuk memulai kembali Apple TV, jika ada yang anehnya atau perangkat mengalami crash:
- Tekan dan tahan tombol Rumah (sepertinya TV) dan Tombol menu sampai lampu di Apple TV Anda berkedip.
- Menuju ke Pengaturan> Sistem> Mulai ulang.
- Cabut unit dari dinding, tunggu sepuluh detik, lalu pasang kembali.
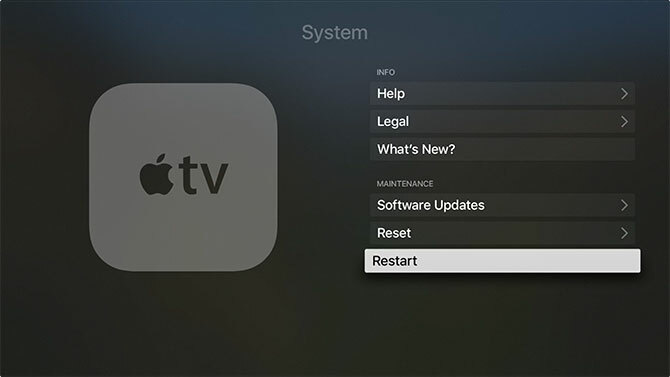
Kalibrasi Zoom & Overscan
Anda mungkin tidak melihat keseluruhan gambar, tergantung pada bagaimana TV Anda menampilkan sinyal Apple TV. Menuju ke Pengaturan> Audio dan Video> Kalibrasi dan pilih Zoom dan Overscan.
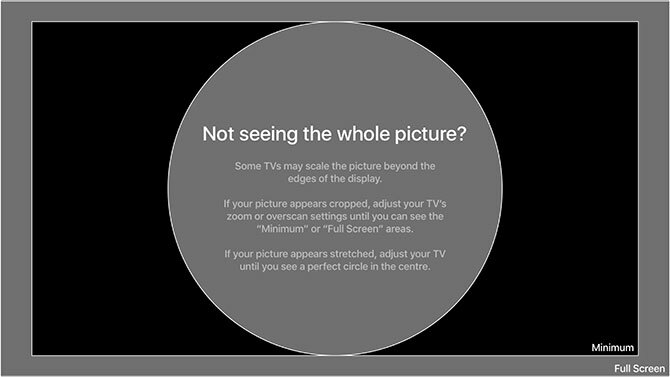
Anda sekarang harus menyesuaikan TV Anda sehingga Anda melihat layar di atas. Jika Anda tidak dapat membaca kata-kata "Layar Penuh" atau ada ruang hitam tambahan di sekitar perbatasan abu-abu terang, Anda harus mengubah beberapa hal. Beberapa TV menyebutnya sebagai overscan, atau rasio aspek - Anda ingin memilih pengaturan seperti "pindai saja" atau 1: 1.
Kontrol & Batasan Orangtua
Pembatasan Apple memungkinkan Anda mengunci Apple TV Anda sehingga anak-anak Anda tidak dapat mengakses konten dewasa atau menjalankan tagihan besar. Menuju ke Pengaturan> Umum> Pembatasan dan berbalik Batasan di. Anda harus mengatur kode sandi empat digit - jangan lupakan itu!
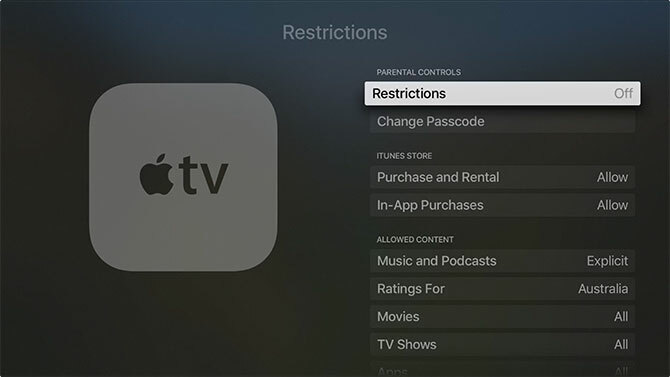
Anda kemudian dapat menetapkan yang berikut untuk berbagai fitur:
- Mengizinkan - untuk mengizinkan fitur dengan tidak dibatasi mengakses.
- Membatasi - membutuhkan a kode sandi empat digit untuk mengakses pembelian atau aplikasi.
- Blok atau Tidak - menonaktifkan fitur, aplikasi atau konten sepenuhnya, tidak ada akses kode sandi.
- Menunjukkan atau Iya - Mengaktifkan fitur, aplikasi, atau konten seluruhnya.
- Menyembunyikan - konten yang termasuk dalam pengaturan ini akan dihapus seluruhnya.
Anda dapat membatasi apa saja, termasuk pembelian dan penyewaan, media berdasarkan peringkat usia, pengaturan AirPlay, bahkan akses ke game multi-pemain. Hanya jangan lupa kode sandi itu, karena Anda akan membutuhkannya untuk menonaktifkan batasan yang telah Anda tetapkan.
Personalisasikan Apple TV Anda
Poke melalui Pengaturan> Umum menu untuk memastikan hal-hal seperti yang Anda inginkan. Anda dapat mengubah tema Anda dari terang ke gelap, mengatur opsi screensaver, memberi tahu Apple TV kapan harus tidur otomatis, dan mengelola pengaturan privasi termasuk Layanan Lokasi.
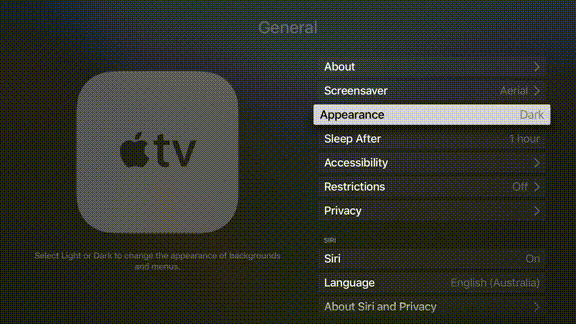
Anda juga dapat mengatur nama dan izin AirPlay untuk Apple TV Anda (berguna jika Anda memiliki lebih dari satu di rumah) di bawah Pengaturan> AirPlay.
Jika Anda merasa remote terlalu sensitif (atau tidak cukup sensitif), Anda dapat menyesuaikan kecepatan pelacakan Pengaturan> Remote dan Perangkat. Anda bahkan dapat menambahkan remote home theater pihak ketiga, jika Anda memilikinya.
Tetapkan Server DNS Khusus
Untuk mengakses konten yang dibatasi secara geografis, Anda mungkin perlu menggunakan server DNS khusus. Anda dapat menambahkan server Anda sendiri di bawah Pengaturan> Jaringan. Pilih koneksi Anda sampai Anda melihat Konfigurasikan DNS opsi, lalu masukkan alamat IP Anda sendiri.
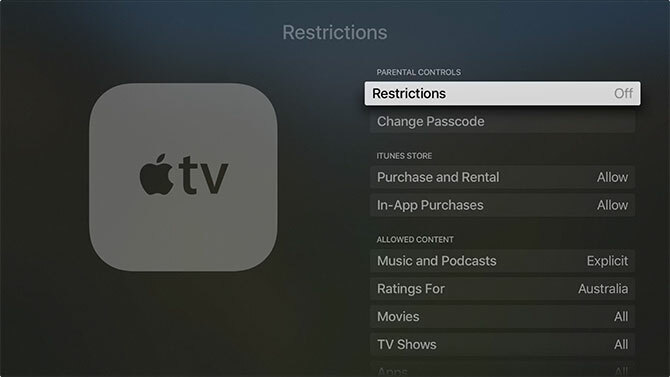
Untuk menghapus server lama, cukup akses menu ini lagi, hapus IP, dan simpan pengaturan Anda. Dalam kedua kasus, Apple TV Anda akan terhubung kembali ke jaringan untuk menyelesaikan perubahan. Untuk penuh DNS flush, coba cabut Apple TV Anda selama sepuluh detik.
catatan: Sayangnya, tidak ada cara untuk terhubung ke VPN di Apple TV.
Mengisi Daya Remote
Dari pengalaman, Apple TV tidak selalu memberi tahu Anda saat daya baterai rendah. Ini dapat menyebabkannya melakukan beberapa hal yang sangat aneh, dan pada akhirnya akan bekerja secara sporadis atau tidak sama sekali. Setiap kali ini terjadi, cukup isi daya remote menggunakan kabel Lightning lama.

Biasanya, Anda hanya perlu mengisi daya jarak jauh sebulan sekali.
Ketika Segala Sesuatu Menjadi Salah
Secara umum, sebagian besar masalah Apple TV dapat diselesaikan dengan memulai kembali Apple TV Anda atau menjalankan pembaruan perangkat lunak jika ada. Terkadang, aplikasi akan macet atau menjadi tidak responsif juga. Tetapi jika ada yang salah, Anda dapat mengatur ulang unit dan mulai lagi.
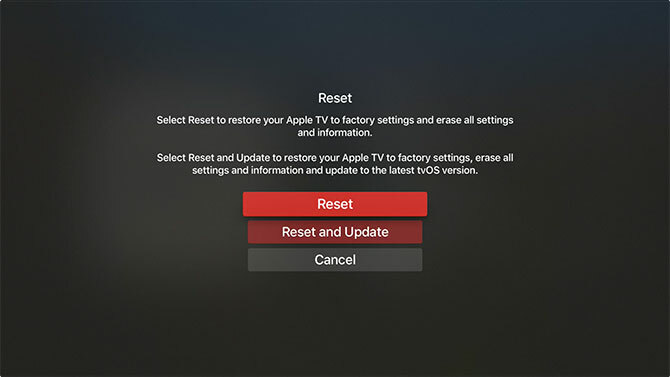
Anda dapat melakukan setel ulang penuh di bawah Pengaturan> Sistem> Reset, yang akan menghapus semua aplikasi dan data pribadi. Anda harus menyiapkan unit lagi setelah Anda memilih opsi ini. Anda juga dapat menghubungkan Apple TV ke Mac atau PC menggunakan kabel USB-C, meluncurkan iTunes, dan pilih Mengembalikan.
Kesalahan HDCP
HDCP singkatan Bandwidth tinggi Perlindungan Konten Digital, dan merupakan bentuk enkripsi yang dirancang untuk mencegah perekaman yang tidak sah atas konten berhak cipta. Apple TV menggunakan HDCP, dan membutuhkan tampilan yang kompatibel dengan HDCP agar dapat berfungsi.
Hampir setiap TV ada di pasaran saat ini Apakah Smart TV Layak di 2017? 6 Hal yang Perlu Diperiksa Sebelum MembeliSaat ini, hampir setiap TV "pintar" dalam beberapa kapasitas, tetapi ada beberapa fitur penting yang harus diwaspadai! Inilah mengapa 2017 adalah tahun terbaik untuk membeli TV pintar. Baca lebih banyak akan bekerja dengan HDCP, meskipun beberapa model yang sangat lama mungkin tidak. Sebagian besar monitor komputer baru juga kompatibel. Itu tidak berarti Anda tidak akan melihat kesalahan HDCP.
Perangkat seperti switchers HDMI dan penerima audio-visual (untuk suara surround) dapat menyebabkan masalah dengan HDCP. Kamu harus hapus perangkat seperti itu untuk mencoba dan mengisolasi masalah ini. Anda juga perlu mengganti kabel HDMI, dan melakukan restart penuh.
Anda mungkin juga ingin memeriksa pengaturan HDMI Anda di bawah Pengaturan> Audio dan Video, meskipun Anda perlu tampilan lain untuk melakukannya. Sebagai upaya terakhir, Anda dapat mencoba memulihkan Apple TV Anda ke pengaturan pabrik sesuai instruksi di atas.
Mulai Menggunakan Apple TV Anda
Anda sekarang dapat mempercepat cara mengatur, menggunakan, dan memecahkan masalah Apple TV baru Anda. Ketika kita pertama kali meninjau unit pada tahun 2015, Ulasan Apple TV 2015Dengan persaingan dari Google Chromecast dan FireTV Amazon yang mencapai puncaknya, bisakah Cupertino masih bertahan dalam pertempuran untuk ruang di bawah TV Anda? Baca lebih banyak perangkat lunak itu dalam masa pertumbuhan. Siri tidak dapat meluncurkan perangkat lunak atau mencari katalog pihak ketiga seperti Netflix. Ada juga kekurangan aplikasi yang serius.
Tetapi beberapa tahun kemudian (dan sejumlah revisi tvOS kemudian), Apple TV adalah a pesaing kuat untuk ruang di bawah TV Anda Masih Tidak Yakin Jika Anda Membutuhkan Apple TV? Inilah Yang Dapat DilakukanDi pagar tentang apa yang tampaknya seperti pembelian Apple mahal lainnya? Lihatlah apa yang dapat Anda lakukan dengan Apple TV dan putuskan sendiri. Baca lebih banyak . Pilihan aplikasi telah berkembang pesat, dan Anda dapat melakukan hampir semua hal dengan suara dan Siri Anda.
Beri tahu kami jika Anda memiliki masalah dalam menjalankan Apple TV Anda, dan kami akan mencoba dan membantu Anda!
Tim adalah penulis lepas yang tinggal di Melbourne, Australia. Anda bisa mengikutinya di Twitter.