Iklan
Saat Anda membuka sebagian besar program di Windows, mereka tidak dijalankan sebagai administrator, bahkan jika Anda masuk ke akun admin. Ini disebabkan oleh fitur yang disebut Kontrol Akun Pengguna (UAC), yang memungkinkan Anda hanya menjalankan aplikasi dengan hak admin jika diperlukan.
Ini mungkin tampak menjengkelkan, tetapi ini melindungi PC Anda. Dengan tidak memberikan hak istimewa yang tidak dibutuhkan akun Anda, Anda menghindari kemungkinan membahayakan keamanannya.
Namun, seringkali Anda perlu menjalankan program sebagai administrator untuk membuat perubahan atau memecahkan masalah. Inilah cara menjalankan program Windows apa saja sebagai administrator, dan cara memperbaiki masalah terkait admin saat muncul.
1. Metode Standar untuk Menjalankan Program sebagai Admin
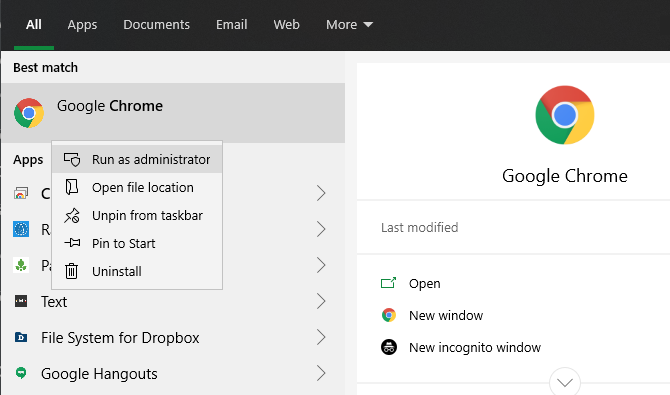
Apakah Anda ingin meluncurkan program dari desktop Anda, Start Menu, atau File Explorer, klik kanan padanya akan menampilkan a Jalankan sebagai administrator pilihan. Setelah Anda mengklik ini, Anda akan melihat prompt UAC untuk menjalankan program dengan hak admin.
Ini dapat diandalkan tetapi membutuhkan beberapa klik tambahan. Anda bahkan dapat melakukannya dengan ikon di Taskbar Anda — klik kanan ikon tersebut sekali untuk membuka menu, lalu klik kanan nama aplikasi di menu itu untuk menampilkan Jalankan sebagai administrator pilihan.
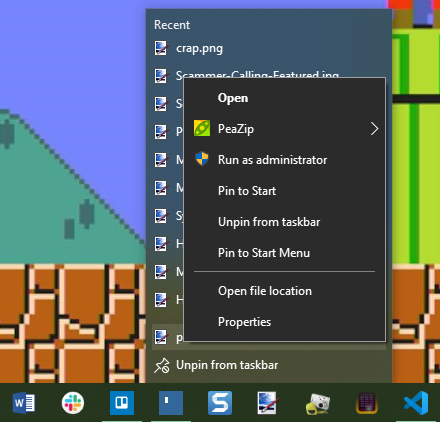
2. Gunakan Keyboard untuk Buka sebagai Admin Lebih Cepat
Seperti banyak operasi, Anda dapat menggunakan pintasan keyboard untuk lebih cepat meluncurkan program sebagai administrator. Untuk melakukannya hanya dengan menggunakan keyboard, tekan tombol Kunci Windows untuk membuka bilah pencarian, maka Anda dapat langsung mulai mengetik nama program yang ingin Anda buka.
Setelah disorot, tahan Ctrl + Shift dan tekan Memasukkan. Ini akan meluncurkan prompt UAC, dan Anda dapat menekan Kiri tombol panah diikuti oleh Memasukkan untuk menerimanya tanpa menyentuh mouse.
Di beberapa tempat, Anda bisa memegang Ctrl + Shift ketika mengklik ikon program untuk meluncurkannya sebagai admin. Namun, ini tidak konsisten dalam pengujian kami.
3. Cobalah Metode Geeky untuk Dijalankan sebagai Admin
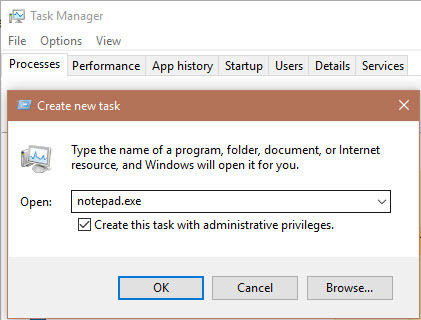
Untuk sesuatu yang sedikit berbeda, Anda dapat meluncurkan program sebagai admin melalui Task Manager. Menggunakan Ctrl + Shift + Esc pintas untuk membukanya, dan perluas dengan Keterangan lebih lanjut jika diperlukan.
Klik File> Jalankan tugas baru dan masukkan nama yang dapat dieksekusi yang ingin Anda jalankan. Menggunakan Telusuri tombol untuk menemukannya di PC Anda jika diperlukan. Pastikan untuk memeriksa Buat tugas ini dengan hak administratif, dan klik baik untuk menjalankannya.
4. Selalu Jalankan Program sebagai Administrator
Mungkin ada program tertentu yang ingin Anda jalankan sebagai admin setiap saat. Dalam hal ini, Anda dapat mengaturnya agar tidak menggunakan salah satu metode di atas setiap kali Anda meluncurkannya.
Mulailah dengan mencari aplikasi yang ingin Anda modifikasi. Klik kanan entri dalam hasil pencarian dan pilih Buka lokasi file untuk menunjukkan executable utamanya. Pada ini, klik kanan lagi dan pilih Properti.
Di jendela yang dihasilkan, beralih ke Kesesuaian tab. Di dekat bagian bawah, centang kotak yang berlabel Jalankan program ini sebagai administrator, lalu tekan baik ketika kamu selesai. Setelah selesai, aplikasi akan meminta Anda untuk meluncurkan dengan izin admin setiap kali Anda membukanya.
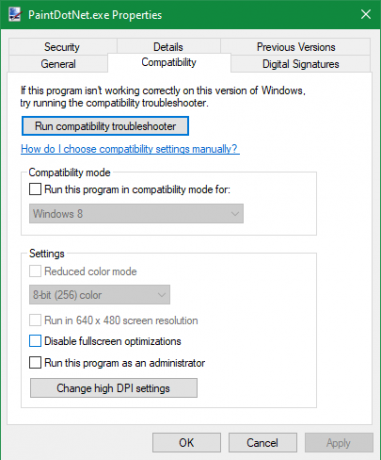
Kami merekomendasikan menggunakan ini dengan hati-hati. Anda tidak boleh memberikan izin admin aplikasi kecuali Anda perlu secara aktif; menjalankan aplikasi sebagai admin setiap kali memudahkan malware untuk mendapatkan kontrol.
Jika Anda suka, solusi yang sedikit lebih aman adalah membuat pintasan untuk aplikasi dan mengaturnya agar berjalan sebagai admin sepanjang waktu. Pertama, klik kanan yang dapat dieksekusi dan pilih Kirim ke> Desktop (buat pintasan) untuk menempatkan pintasan di desktop Anda.
Selanjutnya, klik kanan pintasan itu dan pilih Properti. Di kotak dialog yang dihasilkan, beralih ke Jalan pintas tab dan klik Maju tombol di bagian bawah. Di sini, periksa Jalankan sebagai administrator kotak.
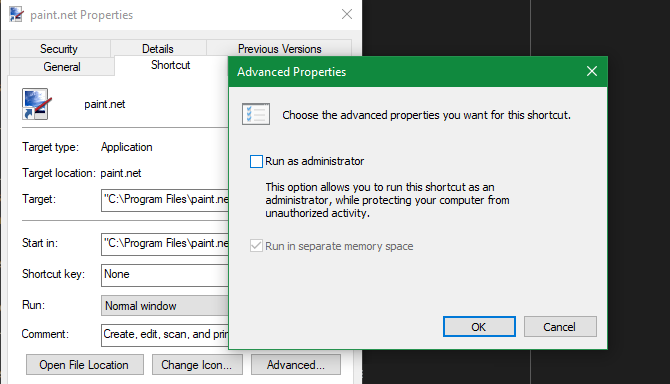
Setelah melakukan ini, hanya pintasan itu, bukan file yang dapat dieksekusi utama, yang akan berjalan dengan hak admin.
Jalankan sebagai Administrator Tidak Bekerja?
Terkadang, Anda akan menemukan bahwa tidak ada metode di atas untuk menjalankan program karena admin akan berfungsi. Jika ini terjadi, Anda dapat mencoba beberapa perbaikan berbeda.
Tinjau Pengaturan UAC
Seperti yang disebutkan sebelumnya, Kontrol Akun Pengguna di Windows Kontrol Akun Pengguna dan Hak Administrator pada Windows 10Apakah Anda menggunakan Administrator atau akun Windows Standar, yang penting adalah tingkat keamanan Kontrol Akun Pengguna Anda. Inilah yang perlu Anda ketahui. Baca lebih banyak memungkinkan Anda mengontrol bagaimana program dijalankan dengan hak admin. Jika Anda masuk ke akun administrator, Anda harus memberikan konfirmasi saat program ingin dijalankan sebagai admin. Mereka yang masuk ke akun standar harus memberikan kredensial administrator untuk melakukan ini.
Untuk memeriksa pengaturan Anda saat ini, ketik uac ke menu Start dan buka menu Ubah pengaturan Kontrol Akun Pengguna pilihan. Di sini Anda akan melihat empat tingkat UAC untuk dipilih.
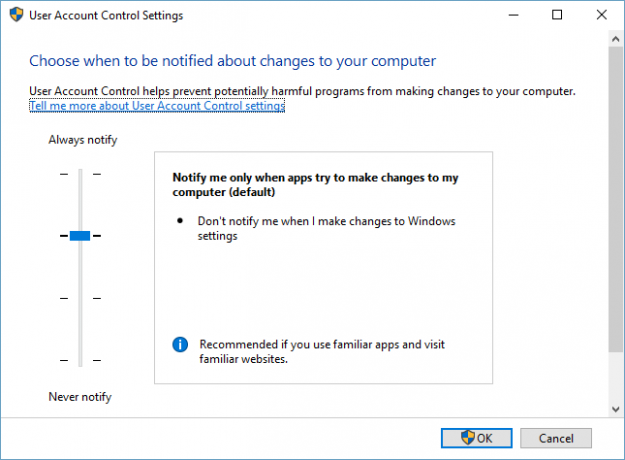
Dari atas ke bawah, ini adalah:
- Selalu beri tahu ketika Anda membuat perubahan pada pengaturan Windows atau aplikasi membuat perubahan. Ini setara dengan implementasi UAC asli Windows Vista.
- Beri tahu hanya ketika aplikasi mencoba melakukan perubahan. Ini adalah pengaturan default dan yang harus digunakan kebanyakan orang.
- Beri tahu hanya ketika aplikasi mencoba melakukan perubahan, tetapi jangan redupkan desktop. Ini sama dengan di atas, kecuali jendela UAC tidak menggelapkan desktop.
- Jangan pernah memberi tahu. Ini menonaktifkan permintaan UAC sama sekali. Kami tidak merekomendasikan pengaturan ini, karena ketika menggunakan akun admin, secara otomatis menyetujui semua permintaan untuk dijalankan sebagai administrator tanpa izin Anda. Dan jika Anda menggunakan akun Standar, itu secara otomatis menolak semua permintaan admin.
Dengan demikian, jika UAC Anda dinonaktifkan, Anda tidak akan dapat menggunakan Jalankan sebagai admin perintah dengan benar. Pastikan Anda menyalakannya, lalu coba lagi.
Pastikan Anda Memiliki Akses ke Akun Admin
Untuk menggunakan UAC dengan benar, Anda harus memiliki akses ke akun administrator Cara Mendapatkan Hak Admin di WindowsApakah Anda perlu mendapatkan hak administrator di PC Anda? Kami menunjukkan kepada Anda apa yang membatasi hak admin Anda dan cara memulihkan kendali atas Windows. Baca lebih banyak . Jika Anda tidak memiliki kata sandi administrator atau Anda mengetikkan kredensial untuk akun yang bukan admin, itu tidak akan berfungsi. Dengan demikian, Anda harus memastikan Anda memiliki akun pengguna yang lurus.
Cara termudah untuk memeriksa ini adalah dengan masuk netplwiz ke menu Start untuk membuka menu Akun Pengguna panel. Di sini Anda akan melihat daftar semua pengguna di PC Anda dan di grup mana mereka berada. Klik dua kali dan beralih ke Keanggotaan Grup tab untuk mengubah tingkat izin akun.
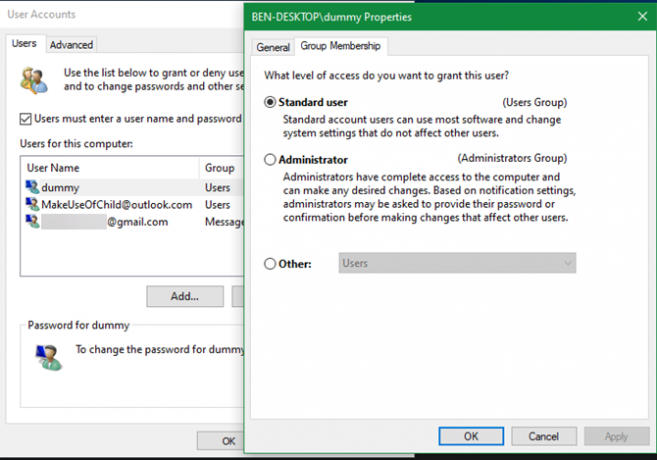
Tentu saja, Anda harus masuk ke akun admin untuk mengubahnya. Jika Anda lupa kata sandi untuk semua akun admin, Anda harus melakukannya atur ulang kata sandi Windows Anda yang hilang Cara Mengatur Ulang Kata Sandi Windows 10 Anda yang HilangAnda lupa kata sandi login Windows 10 Anda? Jangan putus asa! Kami akan menunjukkan kepada Anda cara mengatur ulang kata sandi dan memulihkan akun Anda. Baca lebih banyak . Jika Anda terus memiliki masalah setelah ini, coba buat akun baru dan lihat apakah itu membuat perbedaan.
Jalankan Pemindaian SFC
SFC, atau System File Checker scan akan memeriksa file sistem Windows yang rusak dan mencoba memperbaikinya. Layak dicoba jika Anda sampai sejauh ini tanpa solusi, meskipun Anda harus memiliki izin admin untuk melakukannya.
Untuk menggunakannya, tekan Menangkan + X dan pilih Prompt Perintah (Admin) atau Windows PowerShell (Admin) di menu yang dihasilkan. Kemudian masukkan perintah berikut:
sfc / scannowSetelah selesai, Anda akan melihat pesan jika melakukan perbaikan.
Coba Safe Mode
Jika Anda telah memeriksa ulang semuanya di atas dan menemukan bahwa Anda masih tidak dapat menjalankan program sebagai admin dengan benar, Anda harus mencoba selanjutnya booting dalam Safe Mode Cara Boot dalam Safe Mode di Windows 10Menghadapi masalah booting Windows? Safe Mode adalah fitur pemecahan masalah Windows 10 bawaan yang harus Anda coba terlebih dahulu. Baca lebih banyak . Ini akan menonaktifkan semua kecuali layanan penting dari berjalan, memungkinkan Anda untuk melihat apakah ada layanan pihak ketiga yang mengganggu menjalankan sebagai fungsi admin.
Jalankan Program Windows sebagai Admin dengan Bijaksana
Anda tahu beberapa cara berbeda untuk menjalankan program Windows sebagai administrator, dan cara mengatasi masalah dengan fungsi ini ketika muncul. Ingatlah untuk selalu berpikir dua kali saat Anda menggunakan hak istimewa admin. Dengan melakukan hal itu, program sepenuhnya dikontrol oleh komputer Anda, jadi Anda hanya boleh mengesahkan aplikasi yang Anda percayai.
Untuk memastikan akun pengguna di komputer Anda aman, lihat akun kami panduan untuk mengunci akun Windows Cara Mengunci Akun Pengguna WindowsMembiarkan orang menggunakan komputer Anda saat Anda pergi dapat menyebabkan masalah. Kami menunjukkan kepada Anda cara membatasi fitur Windows pada akun standar atau anak sehingga orang lain tidak dapat mengakses info sensitif. Baca lebih banyak .
Ben adalah Wakil Editor dan Manajer Pos Sponsor di MakeUseOf. Dia memegang gelar B.S. dalam Sistem Informasi Komputer dari Grove City College, di mana ia lulus Cum Laude dan dengan Honours di jurusannya. Dia menikmati membantu orang lain dan bersemangat tentang video game sebagai media.


