Iklan
Sebagai fotografer amatir atau profesional, kemungkinan Anda akan memiliki ribuan foto yang Anda inginkan simpan dan tetap teratur Cara Membuat Foto Google Berfungsi untuk Anda dengan Kiat-kiat IniFoto Google bisa menjadi solusi yang paling ditunggu-tunggu untuk mengelola semua foto Anda. Tetapi apakah ini yang terbaik di antara semua situs berbagi foto online? Baca lebih banyak .
Lightroom adalah salah satu cara utama untuk melakukan ini, meskipun ada beberapa alternatif gratis 15 Alternatif Gratis untuk Adobe Lightroom, Illustrator, dan PhotoshopApakah Anda ingin mendapatkan Adobe Photoshop, Lightroom, atau Illustrator gratis? Berikut adalah beberapa alternatif Creative Cloud terbaik. Baca lebih banyak . Adobe menyebut platform sebagai "solusi lengkap untuk fotografer digital". Diterjemahkan, ini berarti bahwa langsung dari dalam Lightroom Anda dapat menyimpan, mengatur, mengelola, mengedit tanpa merusak (dengan fitur kurang dari Photoshop Photoshop atau Lightroom: Yang Mana Yang Harus Anda Gunakan? Jika Anda dapat mengakses keduanya, kami sangat merekomendasikannya. Tetapi bagaimana jika Anda hanya bisa memilih satu? Baca lebih banyak ), dan bagikan seluruh perpustakaan foto Anda.
Tetapi sebelum Anda dapat melakukan semua itu, Anda harus terlebih dahulu mengimpor foto Anda. Ada beberapa cara untuk melakukan ini, juga beberapa hal yang perlu Anda ketahui terlebih dahulu.
Memahami Cara Kerja Lightroom
Struktur Lightroom didasarkan pada "katalog". Katalog Lightroom adalah tidak tempat foto Anda disimpan. Ini berarti bahwa ketika menggunakan Lightroom, Anda dapat menyimpan foto Anda di folder apa pun yang Anda suka, baik di hard drive internal maupun eksternal. Lightroom masih dapat mengaksesnya.
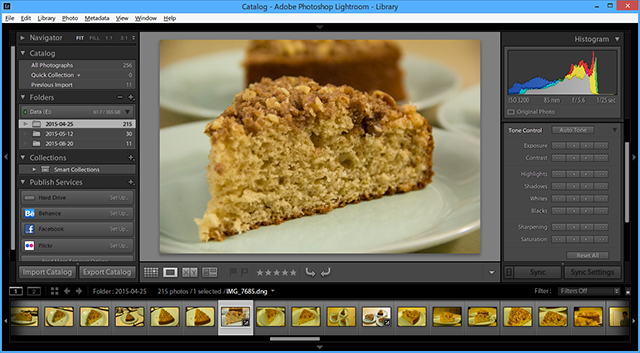
Saat Anda mengimpor foto, apa yang Anda lakukan adalah membuat katalog referensi lokasi, yang menunjukkan di mana foto Anda sebenarnya disimpan. Gambar yang Anda lihat di Lightroom adalah preview dari aslinya.
Karena Lightroom menawarkan "pengeditan non-destruktif", setiap pengeditan yang Anda lakukan di dalam Lightroom tidak mengubah gambar asli hingga Anda ekspor perubahan itu. Alih-alih, pengeditan tersebut disimpan dalam katalog Lightroom Anda (bersama dengan referensi lokasi tersebut). Dengan kata lain, Anda selalu dapat kembali ke suntingan sebelumnya.
Jangan Pindahkan atau Ganti Nama Foto Anda
Karena katalog Lightroom Anda menggunakan nama file dan lokasi masing-masing foto Anda untuk membuat referensi, jika Anda memindahkan atau mengedit nama file atau lokasi, Anda mematahkan referensi tersebut. Ini akan menyebabkan foto Anda “hilang” di katalog Anda.

Jadi sebelum mengimpor foto Anda ke Lightroom, cari tahu lokasi dan struktur folder yang dapat Anda tempati. Mengubah ini hanya akan menyebabkan Anda kesulitan di jalan.
Tempat Menyimpan Foto Anda
Idealnya, jika foto Anda disimpan pada hard drive yang sama dengan katalog Lightroom Anda, Anda harus menyimpan foto asli Anda di folder induk yang sama dengan katalog Lightroom Anda. Ini membuatnya lebih mudah untuk memindahkan seluruh perpustakaan foto Anda dan katalog Lightroom ke lokasi lain bersama tanpa melanggar referensi tersebut.

Namun, ada saat-saat ini tidak layak. Misalnya, jika Anda memiliki terlalu banyak foto untuk disimpan di hard drive internal Anda, Anda mungkin ingin menyimpannya di hard drive eksternal. Setelah Anda memilih lokasi, cobalah untuk tidak mengubahnya.
Memahami Cadangan Lightroom
Seperti yang disebutkan, apa yang disimpan dalam katalog Lightroom Anda adalah referensi ke gambar aslinya serta detail dari setiap pengeditan yang Anda lakukan pada gambar-gambar tersebut (termasuk metadata, informasi katalog, dan tag).
Saat Anda membuat cadangan katalog Anda, ini semua yang didukung, bukan foto Anda yang sebenarnya. Anda foto harus selalu dicadangkan secara independen NAS vs Cloud: Penyimpanan Jarak Jauh Yang Tepat untuk Anda?Network Attached Storage (NAS) mengangkangi garis antara hard drive lokal dan penyimpanan cloud, dan memberi Anda manfaat dari keduanya. Baca lebih banyak . Demikian juga, jika Anda menghapus katalog Anda (atau gambar dari katalog Anda), Anda menghapus informasi yang terpisah itu, bukan foto yang sebenarnya.
Sekarang Anda lebih memahami cara kerja Lightroom, dengan asumsi Anda telah membuat katalog Anda, dan memilih tempat untuk menyimpan katalog Anda, Anda siap untuk mengimpor foto Anda sehingga Anda dapat mulai mengatur, mengedit, dan berbagi mereka.
Mengimpor Perpustakaan Foto Anda Yang Ada
Ketika Anda pertama kali mulai menggunakan Lightroom, katalog baru Anda akan benar-benar kosong. Setelah Anda menyimpan pustaka foto asli Anda di tempat yang tepat (idealnya di folder induk yang sama dengan katalog Anda), dan mengurutkan foto yang ada ke dalam struktur folder sederhana (saya punya satu folder untuk setiap tahun, dengan subfolder untuk setiap acara), sekarang saatnya untuk mengimpor foto Anda ke dalamnya katalog.
Untuk melakukan ini, buka katalog Lightroom Anda, dan klik Impor di kiri bawah layar (atau klik File> Impor). Anda sekarang akan melihat jendela impor utama di Lightroom. Kami akan mengerjakan ini dari kiri ke kanan.
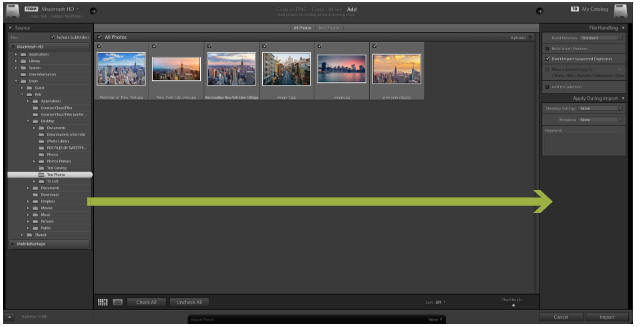
Di sebelah kiri, navigasikan ke folder tempat foto yang ingin Anda impor disimpan. Jika Anda memiliki drive eksternal yang terhubung, Anda akan melihat ini di panel juga. Anda dapat memilih satu folder atau menahan cmd untuk memilih lebih dari satu folder.
Jika Anda mengimpor folder yang berisi subfolder, dan Anda ingin meniru struktur folder itu di dalam katalog Lightroom Anda, pastikan Sertakan Subfolder kotak di bagian atas panel dipilih.
Anda sekarang akan melihat thumbnail dari semua foto dan video yang hampir siap diimpor oleh Lightroom. Telusuri semua ini dan pastikan semua foto yang ingin Anda impor dipilih. Setelah selesai, lihat di bagian atas jendela, tempat Anda akan melihat empat opsi berbeda: Salin sebagai DNG, Salinan, Pindah, dan Menambahkan.

Karena Anda hanya mengisi katalog Anda dengan foto-foto yang sudah di tempat yang Anda inginkan, pilih Menambahkan. Seperti yang Anda lihat, ini akan menambahkan foto Anda tanpa benar-benar memindahkannya. Tiga opsi lainnya adalah untuk digunakan dalam situasi lain.
Hal terakhir yang harus dilakukan adalah memeriksa pengaturan di panel sebelah kanan. Seperti yang disebutkan sebelumnya, gambar yang Anda lihat di katalog Anda hanya preview dari aslinya. Dalam Bangun Pratinjau kotak drop-down, Anda dapat memilih ukuran pratinjau yang Anda inginkan untuk dibuat Lightroom. Kecuali jika Anda sangat sulit untuk ruang disk, saya akan merekomendasikan pergi dengan Standar preview. Jika Anda memilih pratinjau kecil, Lightroom membutuhkan waktu untuk membuat pratinjau yang lebih besar saat Anda mengerjakan foto Anda. Jika Anda memilih pratinjau yang lebih besar, katalog Anda dapat segera mengisi hard drive Anda, tetapi resolusinya akan jauh lebih tinggi.
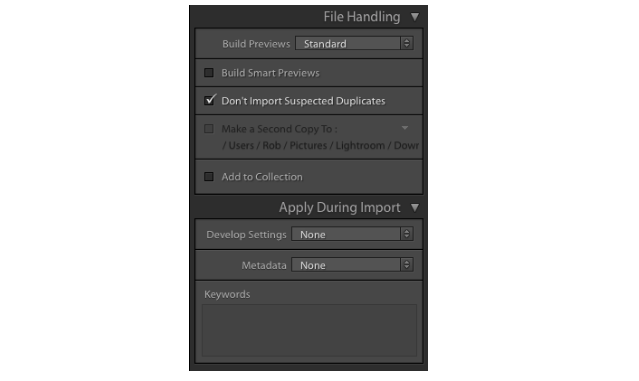
Jika foto Anda disimpan pada hard drive eksternal, dan Anda ingin mengeditnya bahkan ketika hard drive tidak terhubung ke komputer Anda, pilih Bangun Pratinjau Cerdas. Ini akan membuat file ringan tambahan yang dapat Anda edit kapan saja. Jika foto Anda berada di drive yang sama dengan katalog Lightroom Anda, biarkan ini tidak dijebak untuk menghemat ruang disk.
Jika Anda sudah memiliki foto di perpustakaan Anda, pergilah Jangan mengimpor Duplikat yang Diduga yang dipilih akan menghapus centang semua foto yang sudah ada dalam katalog Anda.
Itu Tambah ke Koleksi Opsi memungkinkan Anda untuk menambahkan semua foto selama impor ini ke a Koleksi Lightroom. Ini adalah cara sederhana untuk mengelompokkan foto bersama sehingga Anda dapat dengan mudah melihat semua foto yang relevan di masa mendatang. Misalnya, Anda dapat mengelompokkan foto-foto yang menunjukkan kemajuan renovasi rumah Anda, atau foto-foto matahari terbenam. Anda dapat membuat koleksi di dalam panel, atau menambahkan foto ke koleksi nanti.
Akhirnya, Terapkan Selama Impor bagian memungkinkan Anda untuk menetapkan pengaturan semua foto yang sedang Anda impor. Sebagai contoh; pengaturan warna, kata kunci, dan metadata. Jika Anda ingin menerapkan perubahan ini ke sejumlah besar foto sekaligus, ini dapat menghemat banyak waktu.
Anda dapat menyimpan semua pengaturan ini untuk digunakan dalam impor mendatang menggunakan panel Impor Preset sederhana yang setengah tersembunyi di bagian bawah layar. Ini juga tempat Anda memilih pengaturan yang disimpan sebelumnya yang ingin Anda gunakan.

Setelah Anda puas dengan semua pengaturan, klik Impor di kanan bawah, dan impor akan dimulai. Bergantung pada berapa banyak foto yang Anda impor, ini bisa memakan waktu. Setelah proses selesai, katalog Anda akhirnya diisi dan siap digunakan!
Mengimpor Foto Dari Kamera atau Telepon
Sebagian besar waktu, Anda akan mengimpor foto baru Anda langsung dari kamera atau ponsel ke katalog Lightroom Anda yang relevan. Ada dua cara Anda bisa melakukan ini.
Pertama, Anda dapat memindahkan foto dari kartu memori secara manual ke dalam struktur folder yang Anda atur sebelumnya ikuti langkah-langkah yang dijelaskan di atas.
Kedua, Anda dapat meminta Lightroom memindahkan foto dari kartu memori Anda ke lokasi yang diinginkan dan impor mereka ke katalog Anda untuk Anda. Anda dapat melakukan semua ini dari dalam Lightroom. Ini cara melakukannya.
Masukkan kartu memori atau telepon Anda ke komputer Anda, dan tutup sembulan yang muncul secara otomatis. Buka katalog Lightroom Anda, dan klik Impor di kiri bawah layar (atau klik File> Impor). Anda sekarang akan melihat jendela impor utama di Lightroom. Kami akan kembali mengerjakan ini dari kiri ke kanan.
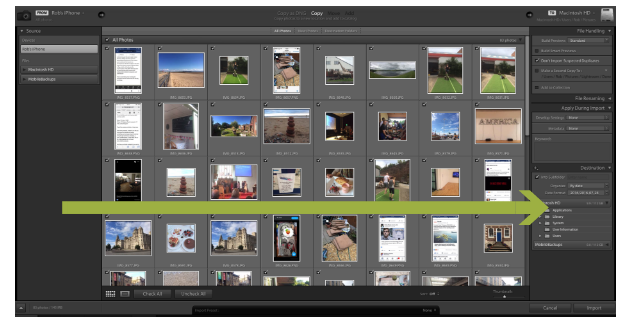
Di panel kiri, cari foto Anda. Setelah Anda menemukan lokasi yang benar, Anda akan melihat thumbnail dari semua foto yang tersedia untuk diekspor. Telusuri foto-foto ini dan pastikan hanya yang ingin Anda impor saja yang dipilih.
Sekarang lihat di bagian atas layar. Dari empat tombol di sana, hanya dua yang akan tersedia untuk Anda. Salin sebagai DNG, dan Salinan.
Jika Anda memilih Salin sebagai DNG, Lightroom akan secara otomatis mengonversi file RAW apa pun ke format DNG Adobe sendiri. Biasanya yang terbaik hanya untuk pilih "Salin". yang akan menempelkan foto Anda ke lokasi yang Anda pilih, dan tambahkan ke katalog Anda. Anda selalu dapat mengonversi file ke DNG nanti jika perlu.
Selanjutnya, lihat panel kanan. Jika Anda mengklik teks di sebelah gambar hard drive, Anda dapat memilih tujuan yang tepat di mana foto akan disimpan. Ini biasanya merupakan tempat Anda menyimpan sisa foto Anda dalam katalog Anda. Anda bahkan dapat memindahkan foto-foto ini ke drive eksternal jika diperlukan.

Anda sekarang ingin memastikan bahwa ketika foto dipindahkan ke tujuan ini, mereka meniru struktur file yang sudah Anda siapkan. Pergi ke Tujuan panel, dan Anda akan melihat beberapa nama folder berwarna abu-abu, yang menunjukkan kepada Anda bagaimana Lightroom akan menyimpan foto Anda kecuali jika Anda membuat beberapa perubahan.
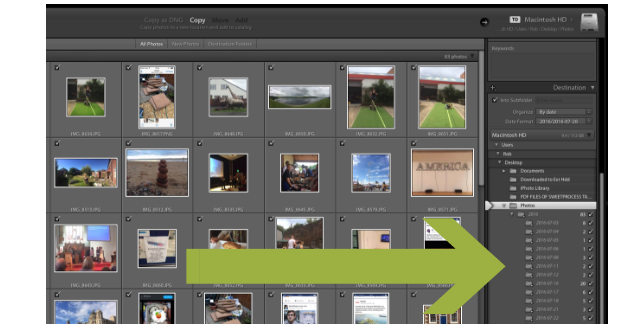
Pada dasarnya ada dua opsi di sini. Secara default, Lightroom mengurutkan foto Anda berdasarkan tanggal. Pilihan lainnya adalah memiliki pilihan foto yang ditambahkan ke satu folder. Jika Anda ingin membiarkan foto Anda diurutkan berdasarkan tanggal, Anda dapat membiarkan folder Tujuan apa adanya. Jika Anda ingin menambahkan foto ke satu folder, lihat di bawah.
Menambahkan Foto Anda ke Folder
Anda hanya dapat menambahkan pilihan foto ke satu folder baru sekaligus. Jika Anda ingin mengurutkan foto ke beberapa folder yang berbeda, Anda dapat dengan cepat mengulangi metode berikut hingga Anda mengimpor semua foto Anda ke folder masing-masing. Ini mungkin terdengar agak panjang lebar, tetapi sekali Anda melakukan ini sekali atau dua kali, itu sepotong kue.
Klik Jangan tandai semua. Lagipula, kami tidak ingin mengimpor semua foto ini ke dalam satu folder. Menekan cmd dan klik semua foto yang relevan untuk dipilih semua dari foto yang ingin Anda tambahkan ke folder ini. Saat dipilih, thumbnail akan berubah menjadi abu-abu terang. Juga, pastikan kotak centang hanya pada foto-foto yang dipilih diperiksa. Foto-foto yang dipilih ini sekarang siap untuk dipindahkan ke satu folder. Seharusnya terlihat seperti ini ...
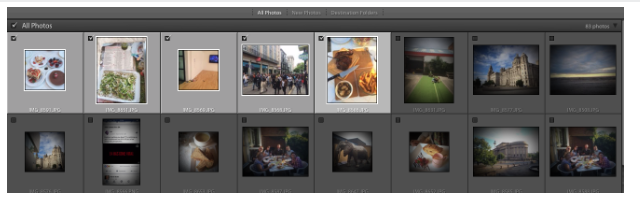
Sekarang lihat panel tujuan di sisi kanan, dan di Mengatur tarik turun, pilih ke dalam satu folder, lalu pilih menjadi subfolder, dan masukkan nama untuk folder sesuai struktur folder yang ada. Memukul Memasukkan.
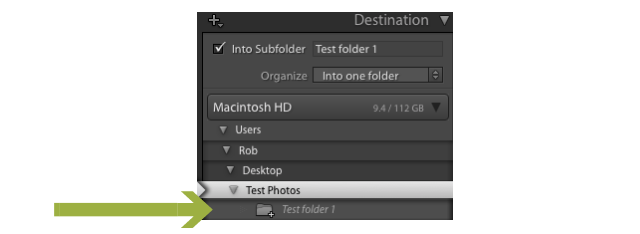
Anda sekarang dapat melihat folder berwarna abu-abu baru di daftar folder yang sekarang ada di lokasi yang tepat, dengan nama yang tepat. Pergi melalui salah satu opsi lain di panel kanan itu, dan ubah yang Anda inginkan. Banyak dari ini adalah pengaturan yang lebih maju seperti mengubah nama file. Kecuali jika Anda adalah pengguna yang kuat, Anda mungkin tidak perlu menyentuh banyak (jika ada) dari ini.
Memukul Impor dan foto-foto yang dipilih akan ditambahkan ke subfolder baru Anda (meskipun tidak akan dihapus dari kartu memori Anda). Ulangi langkah ini dengan foto lain yang ingin Anda impor dari kamera atau ponsel Anda. Seperti yang saya katakan, mungkin terdengar agak panjang lebar, tetapi sekali Anda melakukan ini sekali atau dua kali, itu sepotong kue.
Katalog Lightroom Komprehensif Anda
Mengikuti petunjuk langkah demi langkah ini akan membantu Anda mengisi katalog Lightroom Anda dengan foto-foto lama dan baru. Adobe tidak membuat ini semudah mungkin, tetapi sebelum Anda menyadarinya, itu akan menjadi kebiasaan.
Dengan memperbarui katalog Lightroom Anda dan mengaturnya, Anda akan berada dalam posisi yang jauh lebih baik edit gambar, atur foto-foto Anda, publikasikan dengan mudah ke Facebook dan Flickr, buat slideshow, dan banyak lagi lebih. Ini akan memberi Anda lebih banyak waktu untuk mencobanya latihan fotografi yang menyenangkan 7 Latihan Fotografi Membangun Keterampilan Yang Benar-Benar BerfungsiAda banyak latihan yang dapat membantu "mengembangkan mata fotografi Anda". Berikut adalah yang paling efektif yang kami temukan. Baca lebih banyak , dan tingkatkan keterampilan fotografi Anda 5 Cara Sederhana untuk Meningkatkan Fotografi AndaMeskipun ada banyak cara untuk meningkatkan kualitas foto Anda, cara terbaik adalah meningkatkan proses pengambilan foto Anda. Berikut adalah beberapa tips yang luar biasa dari salah satu fotografer profesional MakeUseOf. Baca lebih banyak .
Apakah ada hal lain yang ingin Anda ketahui tentang mengimpor foto ke Lightroom?
Rob Nightingale memiliki gelar dalam bidang Filsafat dari University of York, Inggris. Dia telah bekerja sebagai manajer media sosial dan konsultan selama lebih dari lima tahun, sambil memberikan lokakarya di beberapa negara. Selama dua tahun terakhir, Rob juga menjadi penulis teknologi, dan merupakan Manajer Media Sosial MakeUseOf, dan Editor Newsletter. Anda biasanya akan menemukannya bepergian…