Iklan
Apakah Anda sering harus mengisi set data yang sama ke dalam Anda Microsoft Excel spreadsheet? Anda dapat dengan mudah membuat daftar kustom di Excel. Kemudian pada saat Anda membutuhkannya, biarkan IsiOtomatis melakukan pengangkatan berat.
Setelah Anda mengatur fitur Excel ini, Anda dapat dengan cepat mengisi rentang sel dengan item daftar Anda sendiri, seperti nama departemen, klien, rentang usia, dan daftar lain yang mungkin Anda butuhkan.
Mari kita lihat bagaimana Anda bisa membuat daftar kustom Anda sendiri di Excel dan bagaimana menggunakannya dengan IsiOtomatis.
Cara Membuat Daftar Kustom di Excel
Anda dapat menggunakan fitur daftar khusus untuk membuat dan menyimpan daftar yang sering Anda gunakan. Daftar ini dapat digunakan sebagai judul untuk kolom dan baris atau untuk mengisi daftar dropdown untuk entri data yang lebih cepat dan lebih akurat.
Buat daftar khusus di Windows
- Klik tautan Mengajukan tab.
- Pilih Pilihan di kiri.
- Dalam Opsi Excel kotak dialog, klik Maju.
- Gulir ke bawah ke Umum bagian di sebelah kanan dan klik Edit Daftar Kustom.
Dalam Daftar khusus kotak, Anda akan melihat daftar hari yang telah ditentukan dalam seminggu dan bulan dalam setahun.
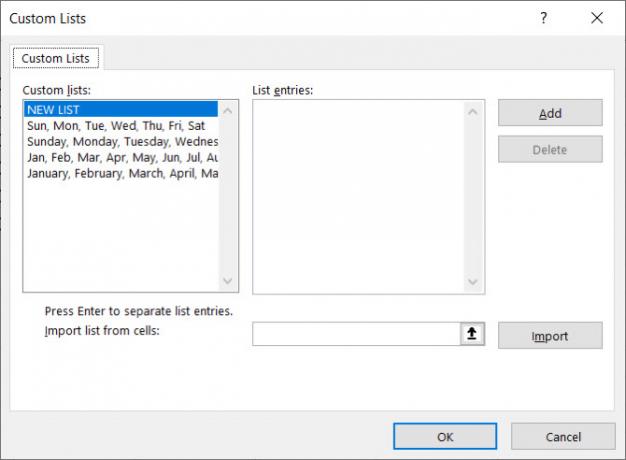
Buat daftar khusus di Mac
- Klik Unggul > Preferensi dari menu bar.
- Pilih Daftar Kustom.
Seperti pada Windows, Anda akan melihat daftar bawaan seperti hari yang disingkat dalam minggu dan bulan dalam setahun.
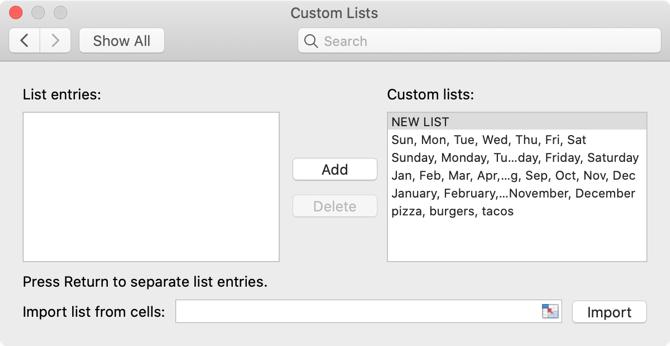
Ada tiga cara Anda bisa membuat daftar kustom Anda sendiri di Excel di Windows dan Mac: masukkan daftar Anda secara langsung, impor sel lembar kerja, atau impor dari rentang sel bernama.
1. Masukkan Daftar Anda Secara Langsung
Cara pertama untuk membuat daftar kustom Anda sendiri adalah memasukkannya langsung di Daftar Kustom kotak dialog. Ini adalah cara termudah jika Anda memiliki daftar pendek yang tidak disertakan pada lembar kerja di buku kerja Anda.
- Pastikan bahwa Daftar baru dipilih di Daftar khusus kotak.
- Ketik item daftar Anda ke dalam Daftar entri kotak, satu item per baris, dan klik Menambahkan.
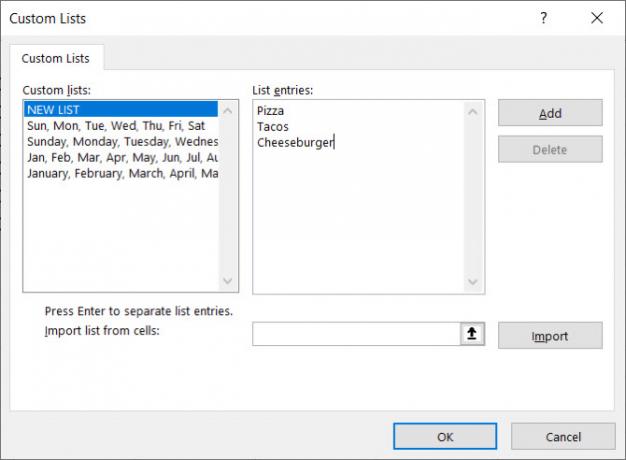
Anda kemudian akan melihat daftar itu ditampilkan di Daftar khusus kotak.
2. Impor Sel Dari Lembar Kerja
Cara kedua untuk membuat daftar kustom adalah mengimpornya dari sel di salah satu lembar kerja Anda. Metode ini membuatnya mudah untuk menambahkan daftar kustom yang sudah Anda miliki di sel di buku kerja Anda.
- Klik tombol pemilih sel pada Impor daftar dari sel kotak.
- Itu Daftar Kustom kotak dialog menyusut menjadi hanya Impor daftar dari sel kotak. Pilih lembar kerja yang berisi daftar yang ingin Anda impor. Lalu, pilih rentang sel yang berisi item dalam daftar dan klik tombol di sisi kanan Impor daftar dari sel kotak.
- Itu Daftar Kustom kotak dialog mengembang lagi. Anda mungkin memperhatikan bahwa judul kotak dialog berubah menjadi Pilihan. Itu masih kotak dialog yang sama. Klik Impor untuk menambahkan item daftar dari lembar kerja ke Daftar entri kotak.
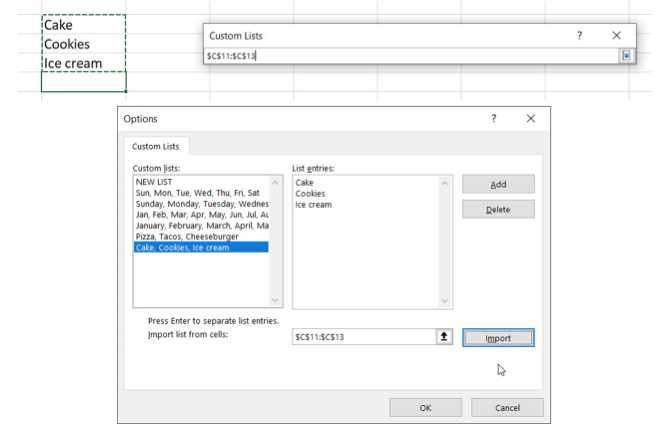
3. Impor Daftar Dari Kisaran Sel Yang Ditunjuk
Cara ketiga untuk membuat daftar kustom adalah dengan mengimpor daftar dari rentang sel bernama. Metode ini memudahkan untuk menambahkannya sebagai daftar khusus yang tersedia di buku kerja baru atau yang sudah ada.
- Sebelum membuka Daftar Kustom kotak dialog, masukkan setiap item dalam daftar Anda di sel terpisah baik dalam satu kolom atau satu baris dalam spreadsheet.
- Pilih sel, masukkan nama untuk rentang sel yang dipilih di Kotak Nama, dan tekan Memasukkan.
- Buka Daftar Kustom kotak dialog, masukkan tanda sama dengan (=) diikuti dengan nama yang Anda tetapkan untuk rentang sel ke dalam Impor daftar dari sel kotak. Misalnya, kami menamai rentang sel kami Sisi, jadi kami masuk = Sisi.
- Klik Impor.
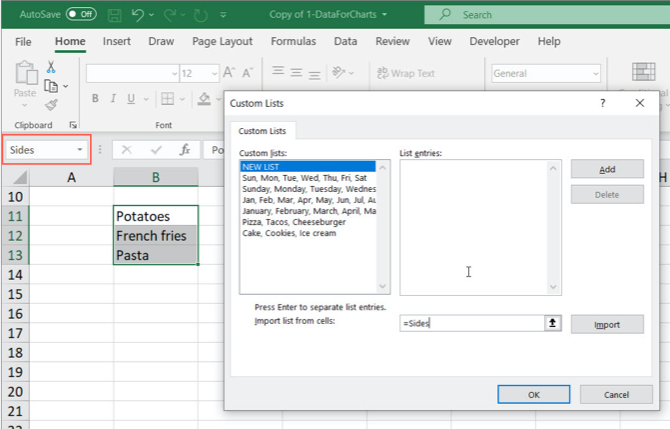
catatan: Saat Anda mengimpor daftar khusus dari rentang sel bernama di lembar kerja, daftar di Daftar Kustom kotak dialog tidak ditautkan ke daftar asli di lembar kerja. Jadi, jika Anda mengubah daftar di lembar kerja, daftar kustom tidak akan berubah dan sebaliknya.
Cara Menggunakan IsiOtomatis di Excel
Seperti yang Anda lihat saat membuat milik Anda sendiri, Excel menyertakan beberapa daftar bawaan termasuk hari dalam seminggu. Mari kita lihat contoh sederhana untuk dilihat cara Pengisian Otomatis bekerja Cara Menggunakan Isi Flash Excel dan Isi Otomatis untuk Mengotomatiskan Entri DataSaat Anda secara teratur membuat lembar kerja Excel dan mengisinya dengan data, Anda harus tahu tentang Isi Otomatis dan Isi Flash. Biarkan kami menunjukkan kepada Anda apa yang dilakukan fitur-fitur ini dan bagaimana mereka dapat membantu Anda. Baca lebih lajut .
Tipe Minggu ke dalam sel lalu letakkan kursor di sudut kanan bawah sel hingga berubah menjadi tanda plus. Seret ke kanan dan Anda akan melihat bahwa sel akan terisi dengan hari-hari berikutnya dalam seminggu. Lepaskan ketika Anda selesai dengan sel yang ingin Anda isi.
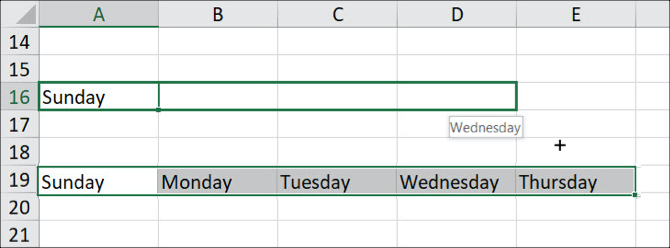
Bagaimana Excel tahu apa yang harus dimasukkan ke dalam sel? Karena hari-hari dalam seminggu adalah daftar yang telah ditentukan, Anda dapat memasukkan salah satu item daftar dalam sel dan menyeret melintasi atau ke bawah untuk secara otomatis mengisi sisanya. Jika Anda menyeret lebih dari enam sel lagi untuk hari-hari dalam seminggu, misalnya, Excel mulai kembali di awal daftar.
Setelah Anda membuat daftar kustom Anda sendiri, Anda dapat melakukan hal yang sama untuk secara otomatis mengisi sel yang berdekatan dengan item daftar Anda.
3 Contoh Daftar Excel Khusus
Ada banyak kegunaan untuk daftar khusus di Excel, dan kami tidak dapat membahas semuanya di sini. Tapi, berikut ini hanya beberapa contoh bagaimana Anda bisa menggunakan daftar kustom untuk membuat entri data lebih mudah dan lebih efisien di Excel.
- Jika Anda membuat spreadsheet dengan data untuk departemen di perusahaan Anda, Anda bisa membuat daftar kustom yang berisi nama-nama departemen. Misalnya, Akuntansi, SDM, Pemasaran, Pengembangan, dan Dukungan Teknis.
- Jika Anda seorang guru, Anda dapat membuat daftar khusus semua nama siswa Anda. Kemudian dengan mudah masukkan daftar itu ke baris atau kolom untuk melacak informasi seperti nilai atau kehadiran.
- Jika Anda melacak inventaris pakaian, Anda mungkin ingin daftar untuk ukuran (S, M, L, XL, dan XXL), gaya (leher kru, leher V, leher tiruan), dan warna (Hitam, Putih, Abu-abu, Biru, Merah ,). Dari daftar ini, Anda dapat dengan cepat buat daftar dropdown yang konsisten Cara Membuat Daftar Dropdown di Microsoft ExcelPelajari cara membuat daftar dropdown di Microsoft Excel, serta menyesuaikannya dan menambahkan daftar dropdown yang tergantung. Baca lebih lajut mengandung opsi-opsi ini.
Buat Daftar Kustom Anda Sendiri
Fitur daftar kustom di Microsoft Excel memungkinkan Anda dengan mudah dan cepat menyesuaikan spreadsheet Anda agar sesuai dengan kebutuhan Anda. Setelah Anda menambahkan daftar khusus ke Excel, itu tersedia di semua spreadsheet baru dan yang sudah ada.
Untuk bantuan lebih lanjut dengan buku kerja baru Anda berikutnya, lihat pengaturan dokumen Excel ini yang harus Anda periksa 5 Pengaturan Dokumen Excel Anda Jangan Lupa LupaSaat Anda memilih templat Excel atau membagikan lembar bentang, mungkin berisi pengaturan khusus yang tidak ingin dilihat siapa pun. Selalu periksa pengaturan ini. Baca lebih lajut .
Kredit Gambar: albertyurolaits /Depositfoto
Dengan gelar BS di bidang Teknologi Informasi, Sandy bekerja selama bertahun-tahun di industri TI sebagai Manajer Proyek, Manajer Departemen, dan Pemimpin PMO. Dia kemudian memutuskan untuk mengikuti mimpinya dan sekarang menulis tentang teknologi penuh waktu.

