Iklan
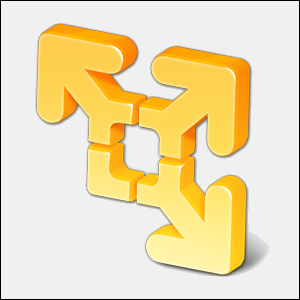 Kami sudah mencurahkan perhatian pada VirtualBox Cara Menggunakan VirtualBox: Panduan PenggunaDengan VirtualBox Anda dapat dengan mudah menginstal dan menguji beberapa sistem operasi. Kami akan menunjukkan kepada Anda cara mengatur Windows 10 dan Ubuntu Linux sebagai mesin virtual. Baca lebih banyak di sini di MakeUseOf, dan untuk alasan yang bagus. Namun, VirtualBox bukan satu-satunya pilihan Anda untuk membuat dan menggunakan mesin virtual gratis. VMware Player, produk gratis VMware, sama bagusnya dengan VirtualBox bagi banyak pengguna. Anda bahkan mungkin lebih suka ke VirtualBox.
Kami sudah mencurahkan perhatian pada VirtualBox Cara Menggunakan VirtualBox: Panduan PenggunaDengan VirtualBox Anda dapat dengan mudah menginstal dan menguji beberapa sistem operasi. Kami akan menunjukkan kepada Anda cara mengatur Windows 10 dan Ubuntu Linux sebagai mesin virtual. Baca lebih banyak di sini di MakeUseOf, dan untuk alasan yang bagus. Namun, VirtualBox bukan satu-satunya pilihan Anda untuk membuat dan menggunakan mesin virtual gratis. VMware Player, produk gratis VMware, sama bagusnya dengan VirtualBox bagi banyak pengguna. Anda bahkan mungkin lebih suka ke VirtualBox.
Jika Anda tidak yakin apa itu mesin virtual, pastikan untuk membaca Apa itu Mesin Virtual? Apa itu Mesin Virtual? Semua yang Perlu Anda KetahuiMesin virtual memungkinkan Anda untuk menjalankan sistem operasi lain di komputer Anda saat ini. Inilah yang harus Anda ketahui tentang mereka. Baca lebih banyak . Kami juga sudah meliput daftar penggunaan kreatif untuk mesin virtual 5 Penggunaan Kreatif Untuk Kotak Virtual Yang Mungkin Tidak Pernah Anda Pertimbangkan Cobalah Android, Windows 8, semua CD langsung dan banyak lagi, di komputer Anda tanpa mengacaukan bootloader Anda (atau lebih buruk.) Dengan VirtualBox itu mudah, jika Anda berpikir kreatif. VirtualBox memberi Anda cara mudah untuk ... Baca lebih banyak . Anda bahkan bisa mengubah PC Anda saat ini menjadi mesin virtual Ubah Misi Lama-Kritis PC Anda Menjadi VM Sebelum MeninggalJika Anda memiliki PC lama yang menjalankan perangkat lunak penting, salah satu cara terbaik untuk memberikan perangkat lunak itu kehidupan baru adalah dengan membuang perangkat keras sepenuhnya - Anda dapat mengonversi ... Baca lebih banyak jadi Anda akan memiliki akses ke sana bahkan setelah itu mati.
Pemain vs. Workstation
VMware Player berjalan di Windows dan Linux. Tidak ada VMware Player untuk Mac OS X - VMware lebih suka orang menggunakan program virtualisasi Mac berbayar mereka, VMware Fusion. (Tentu saja, jika Anda pengguna Mac, Anda selalu dapat menggunakan VirtualBox secara gratis.)
Player pada awalnya dimaksudkan sebagai produk barebone untuk pengguna rumahan. Sementara versi pertama bahkan tidak memungkinkan Anda untuk membuat mesin virtual Anda sendiri, VMware Player telah mengembangkan lebih banyak fitur dari waktu ke waktu. Sekarang termasuk kemampuan untuk membuat mesin virtual, menginstal sistem operasi tamu, dan mengelola mesin virtual Anda. Anda dapat memodifikasi perangkat keras mesin virtual, meskipun VMware Workstation berbayar menawarkan lebih banyak pengaturan. Jika Anda memilih untuk tidak melakukan pekerjaan kotor sendiri, Anda bisa unduh “peralatan virtual” Cara Mencoba Wordpress, Joomla & Lebih Cepat & Gratis Di Mesin Virtual Dengan BitnamiKami telah berbicara tentang pengaturan server lokal sebelumnya, tetapi prosesnya masih cukup rumit dan ada banyak keanehan dan ketidakcocokan jika Anda mencoba menjalankannya di Windows, tidak menghasilkan apa-apa tapi... Baca lebih banyak - mesin virtual yang dibuat sebelumnya akan Anda temukan online.
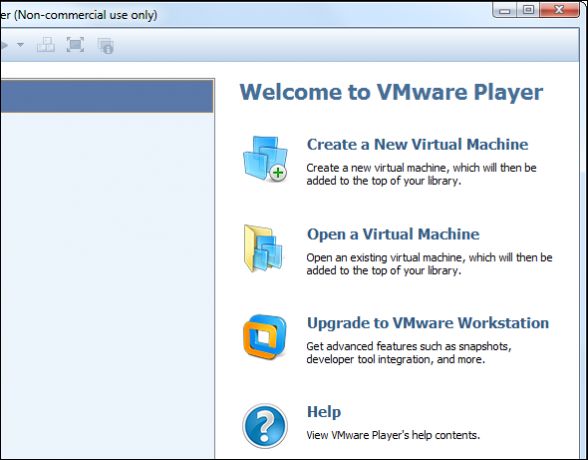
Player juga mencakup kemampuan untuk menarik dan melepas file ke dan dari mesin virtual untuk membagikannya dengan mudah, mengaktifkan akselerasi 3D, menggunakan "mode Unity" untuk jadikan windows dari mesin virtual bagian dari desktop sistem operasi host Anda Mode Seamless VirtualBox: Gabungkan Dua Sistem Operasi Menjadi Satu Desktop Baca lebih banyak , dan melakukan sebagian besar hal lain yang ingin dilakukan pengguna rumahan pada mesin virtual.
Jadi, apa tangkapannya? VMware Player hanya dapat digunakan untuk tujuan nonkomersial. Itu juga tidak memiliki kemampuan untuk membuat "snapshots" dan "klon" dari mesin virtual. Beberapa pengaturan perangkat keras yang lebih maju juga tidak tersedia. Namun, jika Anda adalah pengguna rumahan yang tidak pernah menggunakan fitur ini di VirtualBox, Anda mungkin ingin mencoba Player.
Mengapa VMware Player?
Mengingat VirtualBox memiliki lebih banyak fitur di atas kertas, mengapa ada orang yang ingin menggunakan VMware Player? Ini anekdotal, tapi saya menemukan VMware Player lebih mudah digunakan, lebih kompatibel, dan lebih sedikit kereta di masa lalu. Saya juga menemukan fitur-fitur seperti transfer file drag-and-drop dan menghubungkan perangkat USB yang lebih mudah diatur di VMware. Antarmukanya sedikit lebih bersih daripada VirtualBox - meskipun menawarkan sedikit fitur.
VMware Player juga memiliki beberapa fitur bagus yang tidak dimiliki VirtualBox. Instalasi Mudah menghemat waktu Anda dengan secara otomatis melakukan instalasi tanpa pengawasan ketika Anda mulai menginstal sistem operasi yang dikenal. Misalnya, jika Anda menginstal Windows 7 Windows 7: Ultimate GuideJika Anda takut untuk memutakhirkan dari Vista atau XP karena Anda merasa itu sama sekali berbeda dengan yang biasa Anda lakukan, Anda harus membaca panduan baru ini. Baca lebih banyak di mesin virtual, VMware akan menanyakan beberapa pertanyaan kepada Anda di awal instalasi dan kemudian menyelesaikan instalasi sendiri, secara otomatis menjawab pertanyaan yang sesuai.
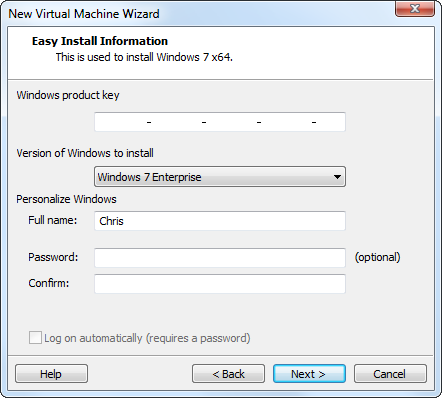
Jika Anda senang dengan VirtualBox, tidak apa-apa - tetapi jika Anda mengalami masalah, Anda mungkin ingin mencoba VMware Player sebagai gantinya. Kami belum melihat adanya tolok ukur yang sulit membandingkan keduanya. Mungkin yang lebih cepat, lebih stabil, dan lebih baik semua akan tergantung pada perangkat keras dan sistem operasi yang Anda gunakan.
Menggunakan VMware Player
Menggunakan VMware Player itu sederhana. Klik tautan Buat Mesin Virtual di aplikasi dan Anda akan diminta untuk cakram pemasang atau file ISO Apa File ISO & Bagaimana Anda Dapat Membuat, Menggunakan & Membakar Mereka Secara Gratis di Windows 7File ISO dapat dibuat dari CD atau DVD apa pun yang Anda miliki. Mereka disebut "gambar disk" karena merupakan gambar disk yang tepat. File ISO berisi representasi yang tepat dari ... Baca lebih banyak . Jika VMware Player mengenali disk dan mengetahui sistem operasi yang Anda pasang, ia akan menggunakan Easy Install untuk menginstal sistem operasi dengan cepat. Masukkan informasi dan, begitu Anda memulai, Alt + Tab Dapatkan Lebih Banyak dari Windows 7 ALT + TAB Pengalihan Aplikasi: Trik yang Tidak Anda KetahuiAda lebih banyak untuk Alt + Tab daripada hanya menekan Alt + Tab untuk berpindah antar windows. Ada berbagai pintasan keyboard tersembunyi yang membuat pengalih Alt + Tab lebih cepat dan lebih mudah digunakan. Ada juga cara untuk ... Baca lebih banyak jauh dari VMware Player atau tinggalkan komputer Anda untuk sementara waktu - VMware Player akan menangani instalasi sendiri. Jika Easy Install tidak didukung, Anda dapat menginstal sistem operasi secara normal.
Sebelum instalasi dimulai, Anda akan dapat menyesuaikan perangkat keras virtual yang digunakan VMware Player. Namun, VMware Player akan mencoba memilih pengaturan terbaik sendiri, jadi Anda mungkin dapat membiarkan pengaturan default sendiri.
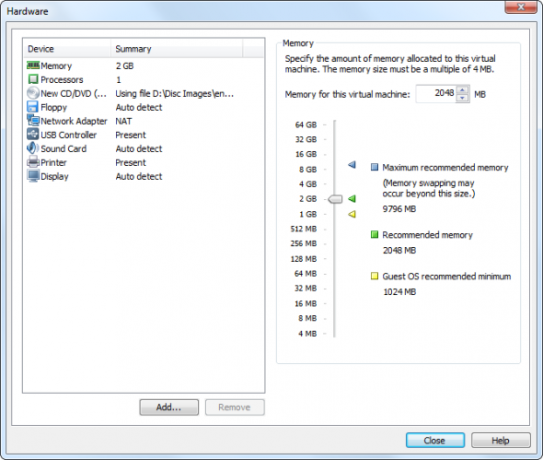
Sistem operasi yang Anda instal akan muncul dalam daftar di jendela utama VMware Player. Anda dapat mengklik dua kali mesin virtual untuk memulainya, seperti yang Anda lakukan dengan program mesin virtual lainnya. Anda juga dapat mengubah pengaturan perangkat keras mesin virtual, meskipun banyak pengaturan hanya dapat diubah saat mesin virtual dimatikan sepenuhnya.
VMware Player memiliki antarmuka yang cukup sederhana - Anda dapat menggunakan opsi pada bilah alat untuk mengaktifkan mode layar penuh, mengaktifkan mode Unity (di mana jendela mesin virtual akan muncul langsung di desktop utama Anda), sambungkan dan lepaskan perangkat USB dari mesin virtual, dan lebih.

VMware Player dan VirtualBox keduanya terdaftar di halaman Perangkat Lunak Windows terbaik kami Perangkat Lunak PC Terbaik untuk Komputer Windows AndaIngin perangkat lunak PC terbaik untuk komputer Windows Anda? Daftar besar kami mengumpulkan program-program terbaik dan teraman untuk semua kebutuhan. Baca lebih banyak , tempat kami mengumpulkan aplikasi terbaik yang kami temukan untuk Windows. Lihatlah!
Program mesin virtual mana yang Anda sukai? Apakah Anda menggunakan VMware Player, VirtualBox, atau yang lainnya? Tinggalkan komentar untuk membagikan favorit Anda dan apa yang membuatnya menjadi yang terbaik.
Chris Hoffman adalah blogger teknologi dan pencandu teknologi serba bisa yang tinggal di Eugene, Oregon.