Iklan
Setelah selesai menggunakan komputer, klik tombol Mulai, klik Kekuasaan ikon, lalu Menutup?
Ini adalah tingkat interaksi banyak pengguna dengan tombol daya di Windows 10. Tetapi ada banyak lagi yang bisa Anda dapatkan darinya. Mari kita lihat cara lain Anda dapat menggunakan tombol itu.
Dasar-Dasar Daya Menu Mulai
Pertama, mari kita bahas Kekuasaan entri pada Start Menu.
Klik Tombol Mulai untuk membuka menu, lalu menu Kekuasaan ikon. Anda mungkin akan melihat tiga entri: Tidur, Menutup, dan Mengulang kembali. Jika Anda tidak tahu apa artinya ini:
- Tidur menempatkan komputer Anda dalam kondisi daya rendah sehingga Anda dapat dengan cepat melanjutkan dari tempat yang Anda tinggalkan sebelumnya. Semua jendela Anda akan berada tepat di tempat Anda meninggalkannya begitu Anda membangunkan komputer Anda dari tidur. Ini menggunakan beberapa baterai, tetapi tidak sebanyak ketika dihidupkan. Setelah Anda menekan tombol atau menggerakkan mouse Anda, itu akan bangun selama karena Anda tidak memiliki masalah dengan Mode Tidur Cara Memperbaiki Masalah Mode Tidur Windows 10Berikut adalah beberapa langkah pemecahan masalah ketika Anda perlu tahu cara memperbaiki masalah mode tidur di Windows 10. Baca lebih banyak .
- Menutup tutup semua program terbuka Anda, matikan Windows, lalu matikan komputer Anda. Karena benar-benar mati, Anda dapat mencabut kabel daya dari desktop Anda atau menyimpan laptop Anda di dalam tas tanpa takut terbangun.
- Mengulang kembali Matikan Windows dan komputer Anda, lalu nyalakan kembali. Anda sering harus memulai ulang setelah menginstal atau menghapus instalan perangkat lunak atau pembaruan, dan itu memperbaiki semua jenis masalah juga Mengapa Reboot Komputer Anda Memperbaiki Banyak Masalah?"Sudahkah kamu mencoba me-reboot?" Ini saran teknis yang sering dilontarkan, tetapi ada alasannya: itu berhasil. Tidak hanya untuk PC, tetapi berbagai perangkat. Kami jelaskan alasannya. Baca lebih banyak .

Opsi Menu Pengguna
Perhatikan bahwa dalam versi Windows sebelumnya, perintah seperti Ganti Pengguna, Keluar, dan Mengunci juga dikelompokkan dalam Kekuasaan tombol. Di Windows 10, ini malah di bawah gambar profil Anda di Start Menu. Mengklik itu memberi Anda pilihan tambahan:
- Mengunci segera menampilkan layar kunci, mengharuskan Anda untuk ketikkan kata sandi atau PIN Anda PIN atau Kata Sandi? Apa yang Digunakan di Windows 10Windows 10 memungkinkan Anda masuk ke PC menggunakan beberapa metode. Dua yang paling populer adalah kata sandi dan PIN. Mari kita periksa perbedaan di antara mereka dan memutuskan mana yang terbaik untuk Anda. Baca lebih banyak untuk kembali ke akun Anda. Itu salah satu dari banyak cara untuk mengunci Windows 6 Metode Terbaik untuk Mengunci PC Windows AndaMengunci komputer Anda sangat penting dalam mencegah akses tanpa pengawasan. Berikut adalah beberapa cara hebat untuk melakukannya di semua versi Windows. Baca lebih banyak .
- Keluar akhiri sesi Anda, tutup semua aplikasi yang terbuka, dan kembalikan Anda ke layar masuk. Di sini, pengguna lain dapat memilih akun mereka dan masuk.
- Jika Anda ingin beralih ke akun lain di komputer Anda tanpa mengakhiri sesi Anda saat ini, cukup klik namanya pada daftar di bawahnya Keluar. Ini memungkinkan Anda mulai menggunakan Windows sebagai akun itu sambil membuat sesi Anda sendiri ditangguhkan.
Ini adalah mode dasar, tetapi Anda dapat mengubah menu daya untuk memasukkan lebih banyak entri.
Mengubah Perilaku Tombol Daya
Jika Anda ingin menambah atau menghapus entri dari menu Power, Anda dapat melakukannya dengan perjalanan ke menu Opsi Daya bagian dari Panel Kontrol. Cari kekuasaan di Start Menu, lalu klik Pilih rencana daya untuk mengaksesnya. Di sini, lihat di bilah sisi kiri untuk Pilih apa yang dilakukan tombol daya masuk dan klik itu.
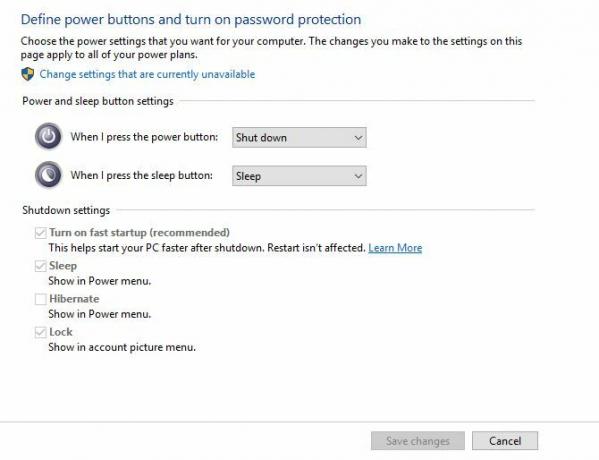
Anda akan melihat menu dengan beberapa pengaturan daya. Klik tautan Ubah pengaturan yang saat ini tidak tersedia untuk memberikan akses administrator sehingga Anda dapat mengubahnya. Jika Anda menggunakan laptop, Anda akan melihat dua kotak untuk masing-masing bidang ini - satu untuk saat Anda menggunakan daya baterai dan satu untuk saat komputer Anda terhubung. Desktop hanya akan melihat satu kotak untuk setiap pengaturan.
- Ketika saya menekan tombol power memungkinkan Anda mengubah apa yang dilakukan tombol fisik di komputer Anda. Secara default diatur ke Menutup - jadi jika Anda menekan tombol, itu sama dengan mengeluarkan a Menutup perintah melalui Start Menu. Anda dapat mengubah ini menjadi Tidur, Hibernasi, Mematikan layar, atau Tidak melakukan apapun sini. Perhatikan bahwa apa pun yang Anda pilih di sini, menekan dan menahan tombol daya selama beberapa detik akan tetap ada menyebabkan shutdown yang sulit Misteri Siklus Daya: Apakah Reboot Keras Berbahaya?Kita semua pernah ke sana: sistem macet atau beku. Satu-satunya solusi? Hard reboot. Tapi reboot yang keras tidak harus menakutkan, dan kami akan menjelaskan alasannya. Baca lebih banyak , seperti menarik steker.
- Ketika saya menekan tombol tidur sedikit lebih rumit. Sebagian besar komputer tidak memiliki "tombol tidur" fisik seperti mereka memiliki tombol daya. Jika laptop atau keyboard Anda memilikinya, mengubah ini akan mengubah perilaku tombol itu. Anda dapat mengubah default Tidur untuk Tidak melakukan apapun, Hibernasi, atau Mematikan layar. Masuk akal untuk membiarkan set ini Tidur.
- Jika Anda menggunakan laptop, Anda akan melihat opsi ketiga di sini: Ketika saya menutup tutupnya. Mulai Tidur secara default, Anda dapat mengubahnya ke Tidak melakukan apapun, Hibernasi, atau Menutup.
Inilah informasi lebih lanjut tentang cara menjaga laptop Anda tetap terjaga dengan tutupnya tertutup Cara Membuat Laptop Windows Terjaga Dengan Tutupnya TertutupIngin tahu bagaimana cara menjaga laptop Anda ketika ditutup? Berikut cara menutup laptop Anda dan masih menggunakan monitor yang terhubung. Baca lebih banyak .
Opsi Shutdown
Di bawah opsi ini, Anda akan menemukan beberapa pengaturan mematikan. Jika Anda ingin menyembunyikan Tidur atau Mengunci item dari Kekuasaan dan menu pengguna pada Start Menu, Anda dapat menghapus centang di sini. Anda juga bisa menambahkan Hibernasi ke Kekuasaan Tidak bisa.
Saat Mode Tidur menyimpan sesi Anda saat ini ke RAM, hibernasi menulisnya ke hard drive dan kemudian mematikan Windows. Ini memungkinkan Anda menjaga sesi tetap hidup bahkan ketika Anda berencana untuk mematikan laptop Anda untuk waktu yang lama. Hibernasi benar-benar tidak diperlukan di komputer desktop.
Akhirnya, Anda dapat menonaktifkan Startup Cepat. Pengaturan baru ini seharusnya membuat boot Windows lebih cepat dari shutdown. Jika Anda tidak mengalami masalah startup, Anda dapat membiarkannya diaktifkan. Tetapi jika Windows hang saat boot atau membutuhkan waktu lama untuk memulai, menonaktifkan opsi ini langkah pertama yang harus Anda coba 6 Cara untuk Memperbaiki Waktu Boot yang Lambat di Windows 10Jika waktu boot Windows 10 Anda lambat, Anda tidak sendirian. Kami telah menyusun solusi yang paling umum untuk membantu Anda memperbaiki startup lambat pada Windows 10. Baca lebih banyak .
Cara Lain untuk Mematikan Windows
Jika Anda tidak ingin menggunakan tombol daya, ada banyak cara alternatif untuk mematikan komputer Anda. Seperti pintasan paling keren untuk memulai kembali 6 Tips untuk Memulai Ulang Windows Like a ProKekuatan Windows adalah kustomisasi dan tidak berhenti saat dimatikan. Anda dapat mengakhiri sesi Anda atau mem-boot ulang sistem Anda dengan berbagai cara, banyak yang menawarkan lebih banyak kenyamanan dan kontrol daripada menu Start. Baca lebih banyak , Anda dapat mencoba salah satu cara ini untuk mematikan atau tidur.
Untuk mengakses opsi daya lebih cepat, klik kanan tombol Start untuk membuka Power User Menu. Arahkan mouse Matikan atau keluar, dan Anda dapat memilih Keluar, Tidur, Menutup, atau Mengulang kembali. Ini menghemat beberapa klik.
Metode cepat lainnya adalah menekan Alt + F4 ketika Anda berada di desktop. Catat itu pintasan ini Windows Keyboard Shortcuts 101: The Ultimate GuidePintasan keyboard dapat menghemat waktu Anda. Kuasai pintasan keyboard Windows universal, trik keyboard untuk program tertentu, dan beberapa tips lainnya untuk mempercepat pekerjaan Anda. Baca lebih banyak akan menutup jendela aktif Anda jika ada yang terbuka, sehingga Anda dapat menekan Tombol Windows + D untuk menunjukkan desktop sebelum Anda menggunakan ini. Alt + F4 pada desktop menampilkan kotak dialog daya cepat di mana Anda dapat melakukan salah satu opsi mematikan.
Jika Anda ingin mematikan cara culun, coba gunakan perintah Command Prompt Perintah Essential Windows CMD Yang Harus Anda KetahuiAntarmuka suram dari command prompt adalah gerbang Anda ke alat Windows canggih. Kami menunjukkan kepada Anda perintah CMD penting yang akan memungkinkan Anda mengaksesnya. Baca lebih banyak . Klik kanan pada Tombol Mulai dan pilih Prompt Perintah, lalu ketik perintah ini untuk memulai shutdown:
shutdown -s -t 0Ini akan mematikan komputer Anda segera. Untuk menyesuaikan waktu tunggu Windows sebelum mematikan, ubah saja 0 ke beberapa detik. Untuk memulai kembali, ganti -s dengan -r.
Bagaimana Anda Mematikan?
Kami telah membahas segala cara Anda dapat menggunakan dan mengubah opsi tombol daya Windows 10. Apakah Anda lebih suka mematikan sistem Anda dengan tombol fisik atau entri pada Start Menu, Anda dapat membuatnya tepat untuk alur kerja Anda. Sayangnya, tidak ada retasan keren yang tersedia untuk fungsi-fungsi ini. Karena tombol daya fisik adalah sakelar, Anda tidak dapat mengubahnya untuk menjalankan perintah Anda sendiri.
Satu-satunya penyesuaian yang dapat Anda lakukan adalah menambahkan aksi default ke tombol daya menggunakan pengganti Start Menu. Alat seperti Classic Shell dan StartIsBack ++ mengembalikan Start Menu Windows 7-gaya dengan a Menutup tombol di sebelah bilah pencarian. Anda dapat mengubah ini menjadi Tidur atau perintah mudah lainnya jika Anda sering melakukan tindakan tersebut.
Periksa panduan kami untuk mempercepat Windows 10 dari awal hingga shutdown Cara Mempercepat Windows 10 Dari Boot ke Shut DownRegistry tweak dan pembersih yang tidak menyenangkan jarang memperbaiki komputer yang lambat. Kami telah menyusun daftar metode mencoba-dan-benar yang akan memberikan peningkatan kinerja instan pada komputer Windows 10 Anda. Baca lebih banyak dan tips pemecahan masalah kami jika Windows mengambil selamanya untuk dimatikan Apakah Windows Mengambil Selamanya untuk Dimatikan? Coba ini!Anda hanya mematikan PC; seberapa sulitkah itu? Mematikan adalah proses yang rumit dan banyak yang bisa salah. Jika Windows 7, 8.1, atau 10 Anda macet, lihat pemecahan masalah kami ... Baca lebih banyak tidak peduli metode apa yang Anda gunakan.
Bagaimana Anda menggunakan opsi daya Menu Mulai Windows dan tombol daya fisik? Bagikan pengaturan dan kiat Anda dengan pembaca lain di komentar!
Kredit Gambar: Alexandru Nika via Shutterstock.com
Ben adalah Wakil Editor dan Manajer Pos Sponsor di MakeUseOf. Dia memegang gelar B.S. dalam Sistem Informasi Komputer dari Grove City College, di mana ia lulus Cum Laude dan dengan Honours di jurusannya. Dia menikmati membantu orang lain dan bersemangat tentang video game sebagai media.