Iklan
Microsoft memperkenalkan touchpad dan gerakan layar sentuh kembali di era Windows 8, membuat banyak orang bertanya-tanya apakah a laptop atau tablet lebih baik untuk gerakan ini. Hal-hal menjadi lebih suram dengan periferal lain seperti mouse dan monitor berbasis sentuhan.
Jelas bahwa sentuhan tidak terlalu berguna di Windows 8, tetapi itu tidak berlaku sama sekali untuk Windows 10. Microsoft tidak hanya membawa semuanya gerakan dasar dari Windows 8 3 Cara Jarang Menggunakan Laptop Touchpad AndaTouchpad laptop Anda tampak seperti teknologi yang sederhana dan membosankan, hanya digunakan ketika tidak ada mouse yang tersedia. Tetapi touchpad bisa cepat dan efisien. Mereka memiliki pintasan untuk semuanya mulai dari gulir dengan mudah ke gerakan ... Baca lebih banyak , tetapi menambahkan beberapa yang baru - yang sebenarnya adalah berguna untuk penggunaan sehari-hari. Kami bahkan berani memanggil mereka penting.

Dan sekarang, dengan munculnya Laptop 2-in-1 untuk Windows 10 5 Alasan untuk Membeli Laptop Windows 10 2-in-1 Laptop 2-in-1 sangat serbaguna. Menjalankan Windows 10 mereka cukup kuat untuk melakukan pekerjaan kantor. Mereka juga mengubahnya menjadi tablet, lengkap dengan layar sentuh, membuat semuanya lebih mudah. Biarkan kami memberi tahu Anda lebih banyak! Baca lebih banyak , Anda bahkan tidak perlu memutuskan antara layar sentuh dan layar sentuh. Anda bisa mendapatkan keduanya dalam satu perangkat! Jadi jika Anda tidak memanfaatkan keduanya, kami mohon Anda untuk memberi mereka pandangan kedua. Anda mungkin akan terkejut.
Gerakan Touchpad
Sebelum mempelajari ini, Anda harus menyadari bahwa beberapa gerakan yang lebih maju hanya akan bekerja dengan touchpad presisi, yang mana laptop Anda Sebaiknya miliki, jika itu diproduksi setelah rilis Windows 8.1. Inilah cara memeriksa apakah Anda memilikinya.
Buka Start Menu, ketik touchpad, dan pilih Pengaturan mouse & touchpad pilihan. Lihat di bagian Touchpad untuk frasa ini: "PC Anda memiliki touchpad presisi." Jika Anda tidak melihatnya, maka Anda tidak akan dapat menerapkan gerakan sentuh paling canggih.
Singkatnya, gerakan 1 hingga 4 akan bekerja pada panel sentuh mana pun sedangkan gerakan 5 hingga 8 membutuhkan panel sentuh yang presisi.
1. Seret dan Jatuhkan
Untuk meniru fungsionalitas drag-and-drop mouse, cukup gunakan satu jari untuk mengetuk dua kali pada suatu item, lalu seret. Setelah selesai, lepaskan jari Anda untuk menjatuhkan item di mana pun berada.
2. Gulir
Untuk meniru fungsi gulir mouse, cukup gunakan dua jari untuk mengetuk dan menarik ke arah yang ingin Anda gulir. Ini berfungsi untuk semua aplikasi yang mendukung pengguliran - termasuk pengolah kata, browser Web, dan pemutar musik - dan berfungsi baik secara horizontal maupun vertikal.
3. Perbesar
Untuk meniru fungsi zoom pada kebanyakan smartphone modern, cukup gunakan dua jari dan cubit ke dalam (perkecil) atau jepit mereka keluar (Perbesar). Ini berguna untuk halaman Web dengan teks kecil, atau jika Anda perlu melakukan beberapa pengeditan gambar cepat.
4. Memutar
Gunakan dua jari dan putar dalam lingkaran untuk memutar item apa pun yang Anda pilih. Ingatlah bahwa tidak semua item dapat diputar.
Perhatikan bahwa Anda mungkin harus melakukannya memungkinkan rotasi dalam pengaturan touchpad Anda di bawah Pengaturan> Perangkat> Mouse & touchpad> Opsi mouse tambahan. Di sini, cari a Pengaturan ... tombol di bawah menunjuk pengaturan perangkat dan mencari fitur multi-jari.
5. Menu Konteks
Sebagian besar touchpad dilengkapi dengan tombol klik kanan yang dapat Anda gunakan, tetapi jika Anda tidak memilikinya, jika rusak, atau jika Anda tidak ingin menggunakannya, Anda dapat dengan mudah gunakan dua jari dan ketuk. Ini berfungsi baik untuk memunculkan menu konteks pada tautan Web atau pada file di File Explorer.
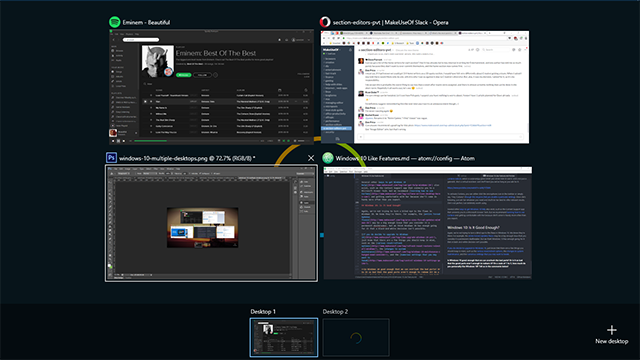
6. Tampilkan Semua Windows
Fitur Task View baru di Windows 10 adalah cara yang bagus untuk mendapatkan gambaran umum singkat dari semua jendela yang terbuka, dan lebih mudah untuk memilih jendela yang Anda butuhkan daripada bersepeda melalui segala sesuatu dengan Alt-Tab. Tampilan Tugas sangat berguna jika Anda menggunakan beberapa desktop virtual 10 Alasan Aneh Mengapa Anda Akan Suka Windows 10Hampir keren untuk membenci di Windows 10 hari ini. Jangan biarkan hal itu menghalangi Anda dari semua manfaat yang akan diberikan Windows 10! Kami menunjukkan kepada Anda apa yang Anda lewatkan. Baca lebih banyak .
Tampilan Tugas dapat dimunculkan dalam banyak cara, tetapi tidak ada metode yang lebih sederhana dari itu menggunakan tiga jari untuk menggesek ke atas. Ketuk jendela yang ingin Anda alihkan, atau geser ke bawah dengan tiga jari untuk menutup Tampilan Tugas tanpa memilih jendela apa pun.
7. Minimalkan Semua Windows
Fitur Show Desktop telah ada untuk banyak versi Windows, tetapi sekarang ada cara baru untuk mengaksesnya: gunakan tiga jari untuk menggesek ke bawah dan semua jendela yang terbuka akan diminimalkan sementara. Gunakan tiga jari untuk menggeser ke atas untuk mengembalikannya.
Anda juga bisa menggunakan pintas kunci Windows yang bagus ini 13 Trik "Windows Key" Yang Bagus Yang Harus Anda Ketahui SekarangWindows Key dapat digunakan untuk melakukan banyak hal yang rapi. Berikut adalah cara pintas paling berguna yang seharusnya sudah Anda gunakan. Baca lebih banyak untuk melakukan hal yang sama, tetapi jika Anda sudah menggunakan touchpad, mengapa pindah ke keyboard saat Anda tidak perlu?
8. Beralih ke Aplikasi Berikutnya
Kemampuan untuk menelusuri aplikasi terbuka menggunakan Alt-Tab adalah salah satunya pintasan keyboard yang harus diketahui setiap pengguna Windows Windows Keyboard Shortcuts 101: The Ultimate GuidePintasan keyboard dapat menghemat waktu Anda. Kuasai pintasan keyboard Windows universal, trik keyboard untuk program tertentu, dan beberapa tips lainnya untuk mempercepat pekerjaan Anda. Baca lebih banyak . Saya menggunakannya puluhan kali setiap hari dan saya tidak bisa membayangkan hidup tanpanya.
Tetapi sekarang juga ada cara yang lebih mudah untuk melakukannya: gunakan tiga jari dan geser ke kiri atau kanan untuk melakukan hal yang sama persis. Siklus kiri mundur sementara siklus kanan maju.
9. Aktifkan Cortana atau Pusat Tindakan
Anda dapat melakukan banyak hal hal keren dengan Cortana di Windows 10 6 Hal Paling Keren yang Dapat Anda Kontrol dengan Cortana di Windows 10Cortana dapat membantu Anda melakukan hands-free pada Windows 10. Anda dapat membiarkannya mencari file Anda dan web, membuat perhitungan, atau menarik ramalan cuaca. Di sini kita membahas beberapa keterampilannya yang lebih keren. Baca lebih banyak , seperti mencari di Web atau mengendalikan musik Anda. Ada juga Pusat Aksi baru dan mengagumkan Panduan Pengaturan Windows 10: Cara Melakukan Apa Pun dan SegalanyaApakah Anda tahu jalan di sekitar aplikasi Pengaturan di Windows 10? Ini semua yang perlu Anda ketahui. Baca lebih banyak untuk manajemen pengaturan cepat. Keduanya dapat diakses dengan satu ketukan menggunakan tiga jari.
Pengaturan touchpad Windows 10 memungkinkan Anda untuk memutuskan apakah gerakan ini mengaktifkan Cortana atau membuka Pusat Tindakan. Jika Anda tidak menginginkannya, ingatlah bahwa Anda bisa mudah menonaktifkan Cortana Cara Mengatur Cortana & Menghapusnya di Windows 10Cortana adalah alat produktivitas terbesar Microsoft sejak Office. Kami akan menunjukkan kepada Anda cara memulai dengan asisten digital Windows 10 atau cara mematikan Cortana untuk meningkatkan privasi. Baca lebih banyak dan atur registry ke nonaktifkan Pusat Aksi 5 Windows 10 Registry Tweaks untuk Meningkatkan & Membuka FiturEditor registri adalah satu-satunya cara untuk mengaktifkan beberapa fitur tersembunyi Windows 10. Di sini kami akan menunjukkan kepada Anda tweak mudah seperti mengaktifkan tema gelap atau menyembunyikan folder. Baca lebih banyak .

Gerakan Layar Sentuh
Jika Anda memiliki perangkat layar sentuh, seperti tablet, maka Anda dapat menggunakan gerakan berikut. Untuk melihat apakah Anda mampu layar sentuh, buka Pengaturan, Pilih Ubah pengaturan PC, Pilih PC dan perangkat, dan pilih Info PC, yang akan memberi tahu Anda jika Anda memiliki layar sentuh.
1. Gulir
Untuk meniru fungsi gulir mouse, cukup gunakan satu jari untuk mengetuk dan menarik ke arah yang ingin Anda gulir. Ini adalah gerakan universal. Ini bekerja di aplikasi apa pun, baik secara horizontal maupun vertikal.
2. Seret dan Jatuhkan
Untuk meniru fungsionalitas drag-and-drop mouse, cukup gunakan satu jari untuk menyeret ke arah yang berlawanan dari pengguliran untuk mengusir item. Misalnya, jika daftar menggulir ke atas dan ke bawah, seret item ke samping untuk melepaskannya, maka Anda dapat menjatuhkannya di mana pun Anda inginkan.
3. Menu Konteks
Untuk meniru menu konteks klik kanan, cukup gunakan satu jari untuk mengetuk dan menahan item yang relevan. Ini akan membuka menu tindakan yang dapat Anda ambil, atau itu akan memberi Anda informasi lebih lanjut tentang item apa pun yang Anda pilih.
4. Pusat aksi
Untuk membuka Pusat Aksi, gunakan satu jari dan geser dari tepi kanan. Anda dapat menganggap Pusat Aksi sebagai penerus Charms Bar yang sekarang tidak berfungsi dari Windows 8: ini adalah cara cepat untuk mengakses dan mengubah berbagai pengaturan sistem.
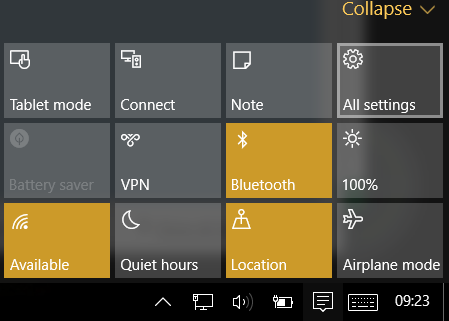
5. Memunculkan Tampilan Tugas
Untuk melihat semua aplikasi yang terbuka, gunakan satu jari dan geser dari tepi kiri. Ini menampilkan Task View, yang menampilkan semua jendela yang terbuka. Ketuk jendela yang ingin Anda bawa ke depan atau sentuh tempat kosong untuk menutup Tampilan Tugas.
Untuk mengambil, memindahkan, atau menutup jendela, ketuk panjang dan lepaskan item untuk membuka menu masing-masing.
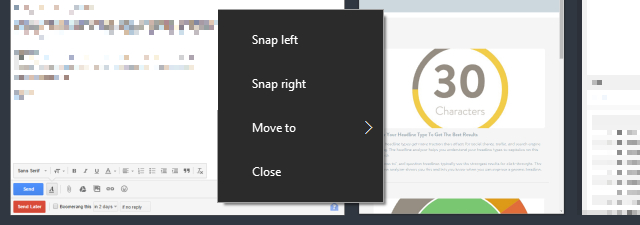
Perhatikan bahwa fitur ini hanya akan berfungsi jika resolusi layar Anda minimal 1024 x 768.
6. Perintah Aplikasi
Beberapa aplikasi memiliki perintah khusus aplikasi yang dapat Anda akses menggunakan satu jari untuk menggesek dari tepi atas atau tepi bawah. Contoh perintah termasuk Refresh untuk browser dan Baru untuk editor teks. Tidak berguna di setiap aplikasi, tetapi sangat berguna dalam aplikasi tertentu.
7. Tutup Aplikasi Saat Ini
Untuk menutup aplikasi yang sedang dibuka, Anda bisa gunakan satu jari untuk menggesek dari tepi atas ke bawah. Menutup aplikasi membebaskan sumber daya dan mencegah sistem Anda macet, yang dapat memperlambat kinerja.
Perhatikan bahwa fitur ini hanya berfungsi dalam mode Tablet.
8. Perbesar
Untuk meniru fungsi pembesaran yang ditemukan di sebagian besar smartphone modern, cukup gunakan dua jari dan jepit ke luar (perbesar) atau jepit mereka ke dalam (perkecil).
9. Memutar
Gunakan dua jari dan putar dalam lingkaran untuk memutar item apa pun yang Anda pilih. Perlu diingat bahwa tidak semua item dapat diputar, tetapi ini terkadang berfungsi untuk memutar layar juga, tergantung pada aplikasi tentunya.
Apakah Anda Seorang Tikus atau Orang Sentuhan?
Bahkan dengan semua touchpad dan gerakan layar sentuh yang keren ini, Anda mungkin masih merasa bisa menyelesaikan lebih banyak dengan mouse. Secara pribadi saya merasa seperti itu, tetapi saya tidak dapat menyangkal bahwa gerakan ini benar-benar bermanfaat, jadi jangan meledak. Setidaknya coba mereka!
Jika Anda belum menggunakan Windows 10, gerakan ini mungkin tidak cukup alasan untuk melakukan upgrade Haruskah Anda Meng-upgrade ke Windows 10?Windows 10 akan datang, tetapi haruskah Anda meningkatkan? Seperti hampir setiap perubahan itu sebagian besar baik, tetapi juga dilengkapi dengan kelemahan. Kami telah merangkumnya untuk Anda, sehingga Anda dapat mengambil keputusan sendiri. Baca lebih banyak , tetapi membuang semua ini hal mengejutkan yang akan Anda sukai tentang Windows 10 10 Alasan Aneh Mengapa Anda Akan Suka Windows 10Hampir keren untuk membenci di Windows 10 hari ini. Jangan biarkan hal itu menghalangi Anda dari semua manfaat yang akan diberikan Windows 10! Kami menunjukkan kepada Anda apa yang Anda lewatkan. Baca lebih banyak dan Anda mungkin merasa sulit untuk menolak lebih lama.
Tingkatkan ke Windows 10 sekarang Jadikan Hari Ini sebagai Hari Peluncuran Anda: Dapatkan Windows 10 Sekarang!Anda ingin menginstal Windows 10. Sayangnya, Anda melewatkan Pratinjau Orang Dalam dan sekarang perlu waktu hingga pemutakhiran akan diluncurkan kepada Anda. Inilah cara mendapatkan Windows 10 sekarang! Baca lebih banyak selagi masih bisa gratis!
Jadi, bagaimana dengan Anda? Apakah Anda lebih suka touchpad, layar sentuh, atau mouse tua yang bisa dipercaya? Punya tips lain untuk dibagikan dengan kami? Beri tahu kami di komentar di bawah!
Kredit Gambar: Touchpad oleh THANAWAT TEAWPIYAKUL via Shutterstock, Layar sentuh oleh Mihai Simonia via Shutterstock
Joel Lee memiliki gelar B.S. dalam Ilmu Komputer dan lebih dari enam tahun pengalaman menulis profesional. Dia adalah Pemimpin Redaksi untuk MakeUseOf.


